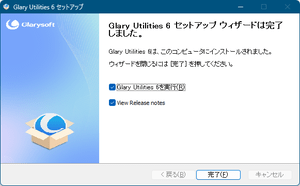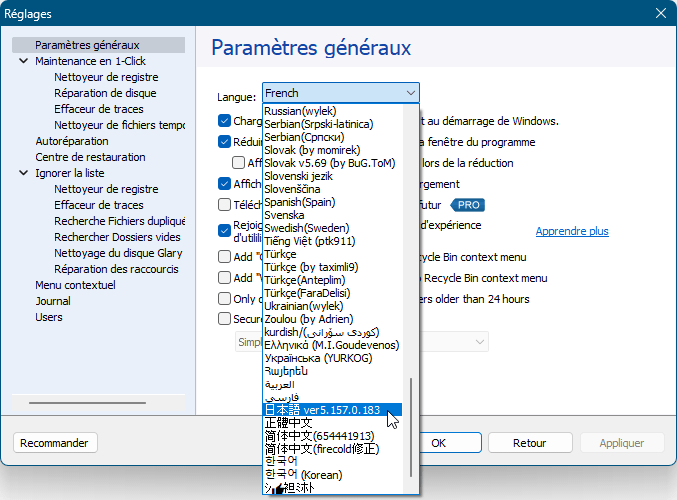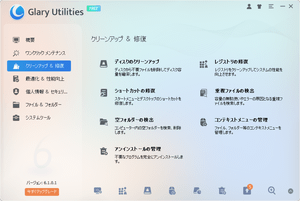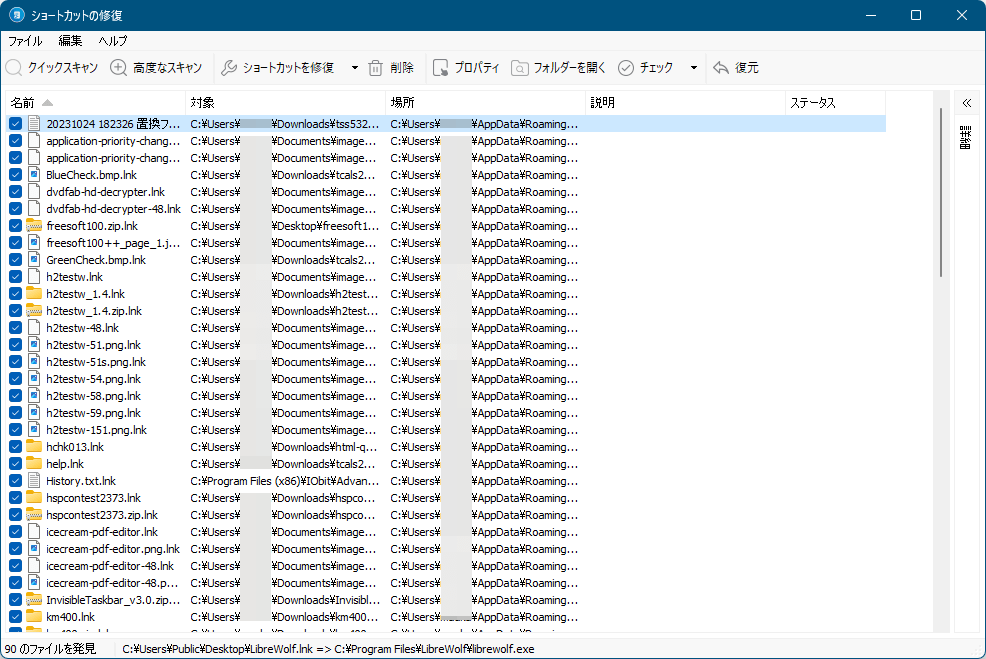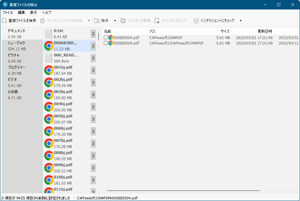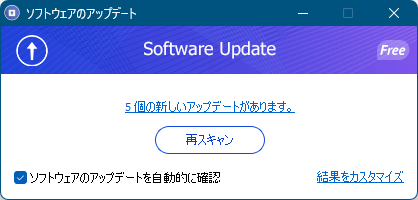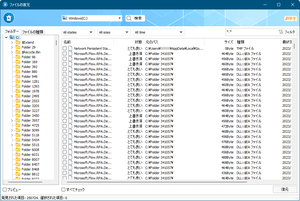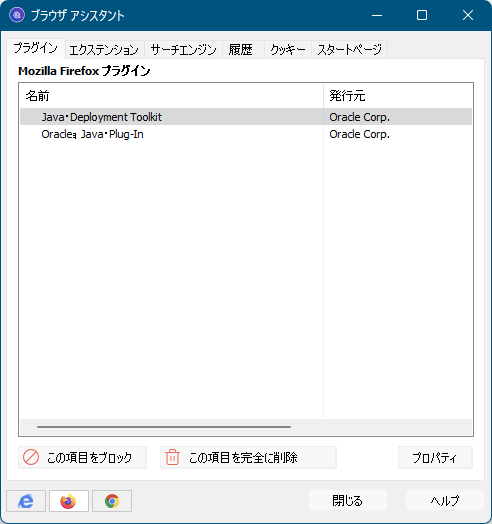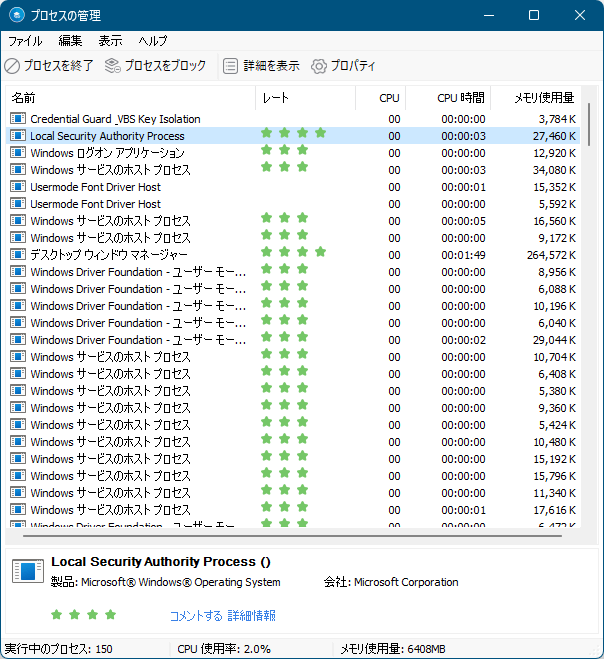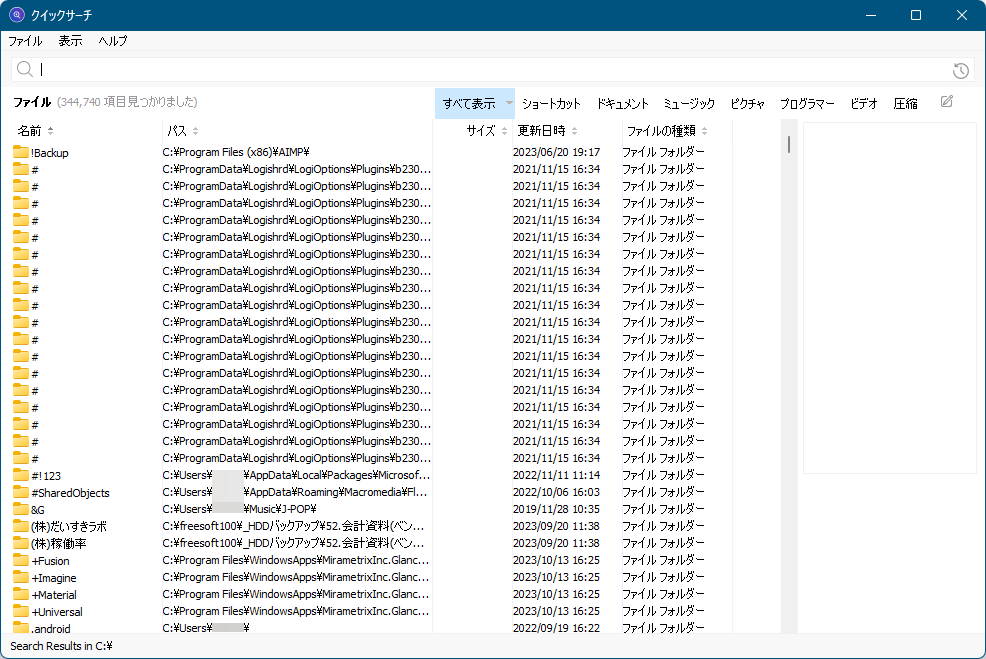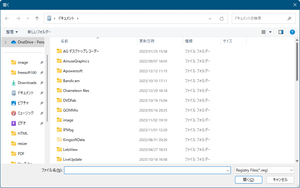Glary Utilities とは
Glary Utilities は、パソコンに溜まった不要なファイルの削除、レジストリのクリーンアップ、スパイウェアの除去やファイルの完全削除、ファイルの復元など様々な Windows のメンテナンスを行うことができる統合クリーンアップツールです。- Glary Utilities のダウンロード
- Glary Utilities を日本語表示にする
- Glary Utilities の使い方
- ワンクリック メンテナンス
- クリーンアップ&修復
2-1.ディスクのクリーンアップ
2-2.レジストリの修復
2-3.ショートカットの修復
2-4.重複ファイルの検出
2-5.空フォルダーの検出
2-6.コンテキストメニューの管理
2-7.アンインストールの管理 - 最適化&性能向上
3-1.スタートアップの管理
3-2.ディスクデフラグ
3-3.メモリの最適化
3-4.レジストリのデフラグ
3-5.ディスクの検査
3-6.ドライバーマネージャ
3-7.ソフトウェアのアップデート - 個人情報&セキュリティ
4-1.利用痕跡の消去
4-2.ファイルの復元
4-3.ファイルの暗号化
4-4.ブラウザアシスタント
4-5.ファイルの完全削除
4-6.プロセスの管理 - ファイル&フォルダー
5-1.ディスク領域の解析
5-2.ファイルの分割
5-3.クイックサーチ - システムツール
6-1.システム情報
6-2.レジストリーのバックアップ
6-3.レジストリー復元
6-4.システムファイルを修復
6-5.システムバックアップ
6-6.システム修復
6-7.変更点を元に戻す - 各種機能へのショートカット
- ソフトウェア情報
Glary Utilities のダウンロード
<ダウンロード>
Glary Utilities は下記のリンクよりダウンロードできます。海外製のソフトウェアですが、日本語で利用できます。
※ バージョン 3.7 から日本語対応となりました。
⇒ 提供元サイトからダウンロードする<インストール>
セットアップウィザードを開始します。「次へ」ボタンをクリックします。
ライセンス契約書(使用許諾契約)画面です。
「同意する」ボタンをクリックします。
インストール先の選択です。
「次へ」ボタンをクリックします。
Select Additional Tasks(追加タスクの選択)です。
- Create a desktop icon
デスクトップにアイコン作成します。 - Create a Quick Launch icon
クイックランチャーにアイコン作成します。 - Join the Customer Experience Improvement Program
カスタマーエクスペリエンスプログラムに参加します。
※ ソフト性能向上を目的として、匿名で PC の情報を送信します。
インストール中です。
インストール完了です。
Glary Utilities を日本語表示にする
Glary Utilities を起動するとフランス語表記となっていますが、設定することで日本語化できます。画面右上のメニューボタンをクリックし、「Réglages」をクリックします。
「設定」画面が表示されます。
「Langue」のプルダウンから日本語を選択して「OK」ボタンをクリックすると、日本語表記になります。
Glary Utilities の使い方
Glary Utilities は機能が豊富。何をどうクリーンアップすれば良いのかわからないような場合でも、「ワンクリック メンテナンス」を利用すれば簡単にパソコンをクリーンアップできます。
「ワンクリック メンテナンス」を利用するには、画面左メニューから「ワンクリック メンテナンス」をクリックします。
ワンクリック メンテナンス
「ワンクリック メンテナンス」が表示されたら、「問題点をスキャン」ボタンをクリックすると、次の項目のスキャンを開始します。- レジストリクリーナー
無効、または不正確なレジストリエントリを修復します。 - ショートカットの修復
無効なショートカットのクリーンアップを行います。 - スパイウェアの除去
スパイウェアとアドウェアの除去を行います。 - ディスクの修復
チェックディスクを行い、エラーを修復します。 - 利用痕跡の消去
Windows のファイル使用履歴と、インターネットでの痕跡(履歴、キャッシュファイル、Cookie など)を消去します。 - 一時ファイルクリーナー
一時ファイルを削除して、ディスク容量を回復します。 - スタートアップの管理
危険なスタートアップエントリのクリーンアップを行います。
問題点が発見されると、赤字で表示されます(問題点が検出されなかった項目は、黒字で「問題点は見つかりませんでした」と表示されます)。
「問題点を修復」ボタンをクリックして、不要なレジストリや一時ファイルの削除、スパイウェアの除去など、発見された問題点を解決することができます。
クリーンアップ&修復
Windows をクリーンアップしてエラーを修復するためのツールが用意されています。ディスクのクリーンアップ
ディスクから不要ファイル(システムの一時ファイル、メモリダンプファイル、エラーレポートファイル、ブラウザーキャッシュ)を削除してディスク容量を確保します。レジストリの修復
レジストリをクリーンアップしてシステムの性能を向上させます。ショートカットの修復
スタートメニューとデスクトップにあるリンク切れ等のショートカットを修復します。重複ファイルの検出
容量の無駄遣いやエラーの原因となる重複ファイルを検出します。空フォルダーの検出
PC 内の空フォルダーを検索、削除します。コンテキストメニューの管理
ファイル、フォルダー等のコンテキストメニューを管理します。アンインストールの管理
不要なプログラムを完全にアンインストールします。最適化&性能向上
Windows を最適化してパフォーマンスアップを向上するためのツールが用意されています。スタートアップの管理
スタートアップ時に自動起動するプログラムを管理します。ディスクデフラグ
PC のパフォーマンスを向上させるために HDD をデフラグします。※ SSD はデフラグ不要です。
メモリの最適化
バックグラウンドで空きメモリを監視し、自動的に最適化を行います。レジストリのデフラグ
レジストリの断片化を解消します。ディスクの検査
ディスクの問題を見つけて修復するためにディスクドライブをスキャンします。ドライバーマネージャ
PC のドライバーをバックアップ、復元、更新します。ソフトウェアのアップデート
インストール済みのソフトウェアの新しいバージョンを自動的にスキャンしてチェックします。個人情報&セキュリティ
Cookie やキャッシュファイルなどの履歴や痕跡を削除します。利用痕跡の消去
すべての利用痕跡、Cookie、インターネットの履歴その他を消去します。ファイルの復元
誤って削除してしまったファイルを復元します。ファイルの暗号化
不正アクセスと不正使用からファイルを保護します。ブラウザアシスタント
アドオンの管理と不正に変更された設定を修復します。ファイルの完全削除
ファイルを復元されないように完全にファイルを消去します。プロセスの管理
起動中のプロセスを監視し、プロセスの終了やブロックなどのプロセスの管理を行います。ファイル&フォルダー
ファイルやフォルダーについてのユーティリティーツールです。ディスク領域の解析
ファイルとフォルダーの詳細な情報を取得します。ファイルの分割
サイズの大きいファイルを小さく分割、再結合します。クイックサーチ
名前で瞬時にファイルとフォルダーを検索します。システムツール
レジストリやシステムの復元、修復などを行います。システム情報
ハードウェアとソフトウェアの情報を収集します。レジストリーのバックアップ
システムレジストリのバックアップファイル(.reg)のコピーを作成します。レジストリー復元
レジストリーのバックアップで作成したレジストリのバックアップファイル(.reg)からシステムレジストリを復元します。システムファイルを修復
Windows システムファイルの破損をスキャンし、修復します。システムバックアップ
Windows の「バックアップと復元」を利用して、プログラム、システム設定、ファイルをバックアップします。システム修復
Windows の「システムの復元」を利用して、システムのチェックポイントへ PC の設定を戻します。変更点を元に戻す
本ソフトによって PC に加えられた変更を元に戻します。各種機能へのショートカット
画面下部の ドックバー(Dock Bar) に並んでいるショートカットアイコンをクリックすることでも、各機能へすばやくアクセスできます。このアイコンは、
各アイコンをドラッグ&ドロップして、ドックバー内とアイコンを入れ替えたり、アイコンの順番を入れ替えて位置を変更できます。
よく使う機能を使いやすい位置へ配置し、より最適なコンピュータ環境を保つことができます。
ソフトウェア情報
● スクリーンショット● Glary Utilities の評価・レビュー
● Glary Utilities のダウンロード・使い方
● 対応 OS : Windows 2000/XP/Vista/7/8/8.1/10/11
● 提供元 : Glarysoft Ltd