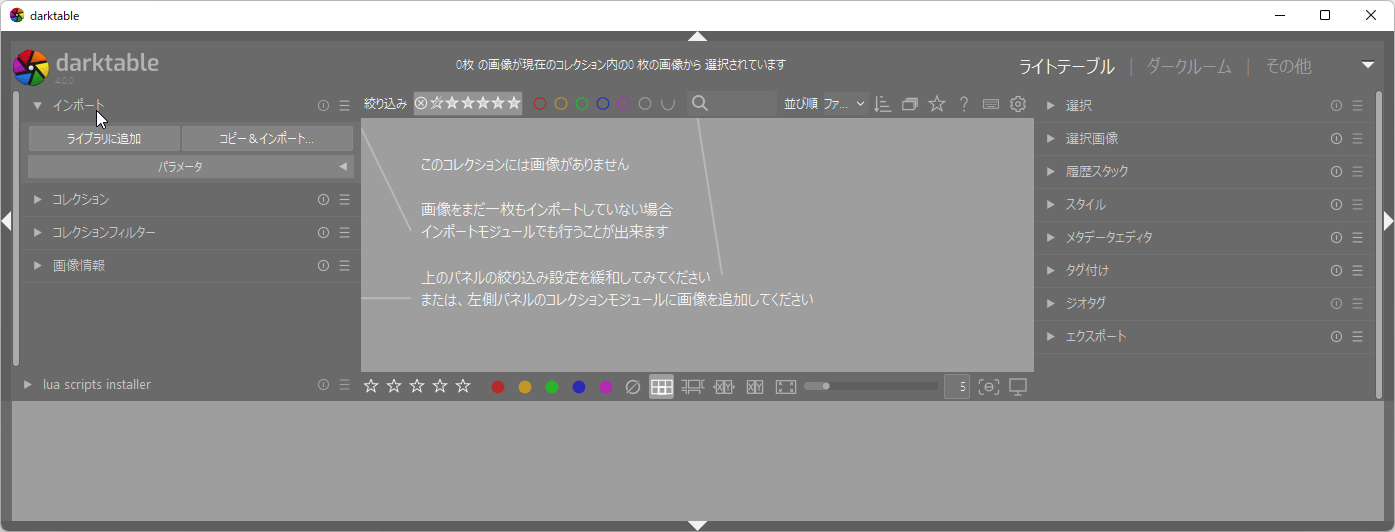ライトテーブルとダークルーム(暗室)を利用して、写真の管理・編集を行えるオープンソースの写真ワークフローソフトです。
ライトテーブルではサムネイル表示された画像ごとに5段階の評価、カラーラベル、タグ付け、Exif 情報の表示やメタデータの編集などを利用して画像を管理し、ダークルームでは画像を大きく表示して色補正、トーンカーブ、露光、ホワイトバランス、レンズ補正、トリミングと回転など、様々なモジュールを利用して画像の調整や編集を行うことができます。
darktable の使い方
ダウンロード と インストール
- 提供元サイトのダウンロードページへアクセスし、「Windows」項目下の「darktable-5.2.1-win64.exe」リンクをクリックしてダウンロードします。
※ Mac 版、Linux 版はそれぞれのリンクをクリックしてダウンロードします。 - ダウンロードしたセットアップファイル(darktable-5.2.1-win64.exe)からインストールします。
使い方
基本的な使い方
画像ファイルをライブラリに追加する
- 本ソフトを起動すると、メイン画面が表示されます。
画面左の「インポート」⇒「ライブラリに追加」とクリックします。 - 「ライブラリに追加」画面が表示されます。
画面左上から場所を選択し、画面左下からフォルダーを選択すると画面右に読み込み可能なファイルがリスト表示されます。
画面右下の「ライブラリに追加」ボタンをクリックします。
※ 追加したいフォルダーが表示されない場合は、画面左上の「場所」項目右にある「+」をクリックして「ディレクトリを選択してください」ダイアログから開くフォルダーを追加できます。
※ 画面右の

ライトテーブル
画像ファイルをライブラリに追加するとサムネイル形式で一覧表示されます。- 画面左の「画像情報」をクリックすると、マウスカーソル下の写真の Exif 情報を表示します。
- Ctrl + マウスホイールのスクロールで、サムネイル表示をズームイン・ズームアウトします。
- サムネイル画像を選択し、画面右の「選択画像」から、次のような操作ができます。
- 削除(ソフト上のコレクションから削除)
- 削除(ゴミ箱)(実データをごみ箱に移動)
- 移動
- コピー
- HDR 作成
- 複製
- 回転/回転をリセット
- ローカルにコピー/ローカルにコピーを再同期
- グループ化/解除

ライトテーブル - 選択画像の操作
- サムネイル画像を選択し、画面右の「メタデータ エディタ」からメタデータ(タイトル、説明、作成者、発行者、権利、注釈)を編集できます。

ライトテーブル - メタデータエディタ
- サムネイル画像を選択し、画面右の「エクスポート」から編集した画像ファイルを保存します。
※ 表示される「エクスポート」ボタンをクリックして保存します。
※ デフォルトでは画像ファイルと同じ場所に「darktable_exported」フォルダーを作成し、その中に保存します。
ライトテーブル - エクスポート
サムネイル表示されている画像をダブルクリックするか、クリックして選択した後、画面上部の「ダークルーム」をクリックするとダークルーム表示になります。
ダークルーム
画面右上のヒストグラムや画面右の「モジュール」を利用して編集できます。デフォルトでは次のようなモジュールが表示されています。
- スプリットトーン
- 着色
- カラーゾーン
- ベルビア
- 色のコントラスト
- 色の補正
- シャドウとハイライト
- レベル
- トーンカーブ
- コントラスト・明るさ・彩度
- RGB レベル
- RGB カーブ
- カラーバランスRGB
- カラーキャリブレーション
- グラデーションND
- トーンイコライザー
※ 各モジュール左にある 







表示されていないモジュールを利用する
画面右上のヒストグラムと画面右の「モジュール」の間の
をクリックしてその他のモジュールを利用できます。
左から順に次の項目となります。
- クイックアクセスパネル
ローカルコントラスト、フィルミック RGB、カラーバランス RGB、露出、回転とパースペクティブ、レンズ補正、ノイズ除去(プロファイル)、ホワイトバランス - アクティブなモジュールのみ表示
現在有効なモジュールのみ表示します。 - テクニカル
ディザリング、出力カラープロファイル、色の再構成、LUT 3D、フィルミック RGB、ベースカーブ… - グレーティング
初期表示されていたモジュールです。 - エフェクト
透かし、縁取り、ビネット、ソフト化、フィルム粒子、モノクローム、暗所視、ブルーム…
※ 表示されている項目は画面右上のヒストグラムと画面右の「モジュール」の間の 

その他
画面上下左右にある ▼ ▲ アイコンをクリックしてメニューの表示/非表示を切り替えられます。参考リンク
- アローの野帳
【RAW 現像フリーソフト】darktable が RawTherapee より使いやすいかも? - gihyo.jp
Ubuntu と darktable ではじめるRAW現像入門 - computer_philosopher’s diary
Darktable の現像の概要(darktabel 第2回)
更新履歴
Version 5.2.1 (2025/08/06)
- UI/UXの改善
- マルチモニター設定で、使用可能なモニターの最後に使用した位置にウィンドウを配置できない場合は、ウィンドウの位置をリセットします。
- その他の変更点
- GPX トラック プレビューを生成するときにビジー カーソルを追加し、
- トラックの位置を画像に適用するときに進行状況バーを追加します。
- バグ修正
- …(省略)
Version 5.2.0 (2025/06/21)
- 主な変更点
- 「スナップショットを撮る」の横にあるボタンをクリックすると、スナップショットを現在の画像と並べて表示できます。部分的なオーバーレイではなく、並べて表示できます。中央のビューポートは2つの均等なパネルに分割され、これまでと同様にズームとパン(「a」キーを押しながらドラッグ)が可能です。分割線は移動できず、「a」キーを押さずにクリックするとレイアウトが回転します。
- メタデータモジュールは完全に設定可能になり、exiv2 でサポートされているあらゆるタグを追加および管理できるようになりました。
- 新しいモジュール「ラスターマスクインポート」を追加しました。PFM ファイルを含むルートフォルダを設定した後、ラスターマスクとして使用するファイルを選択できます。ファイルは画像全体のサイズに拡大縮小されます。また、ラスターマスクに使用するPFMファイルのRGBチャンネルの組み合わせも定義できます。
- 新規インストールでは、Sigmoidモジュールがデフォルトのトーンマッパーとして選択されます。
- エクスポートモジュールに新しいセクション「マルチプリセットエクスポート」が追加され、選択した画像を複数のプリセットで1回のエクスポート実行でエクスポートできるようになりました。
Version 5.0.1 (2025/02/12)
- パフォーマンスの改善
- 選択した画像の履歴を破棄する際のパフォーマンスが向上しました。
- その他の変更
- リリース 5.0 のエクスポート モジュールで行われた更新により、印刷設定のスタイル選択が調整されました。
- Darktable では、Lensfun データベースが AppImage に組み込まれるようになりました。
- 折りたたみ可能なモジュール セクション ラベルを中央に配置します。
- バグ修正
- …(省略)
※ 本ソフトは owl 様 のご推薦により掲載させていただきました。(掲載日:2020年06月04日)