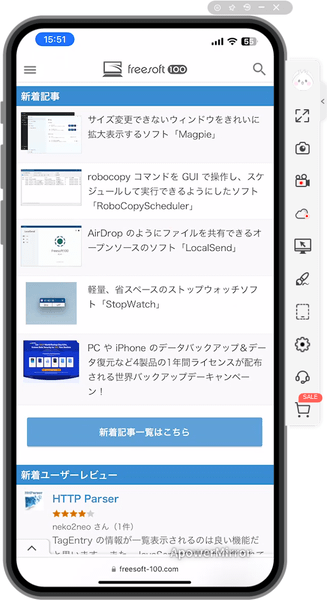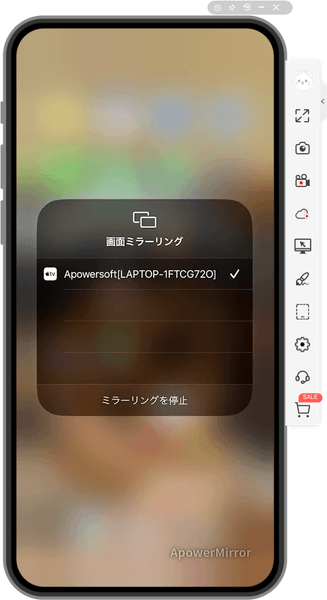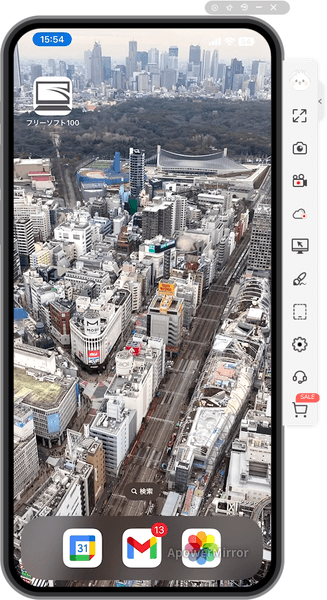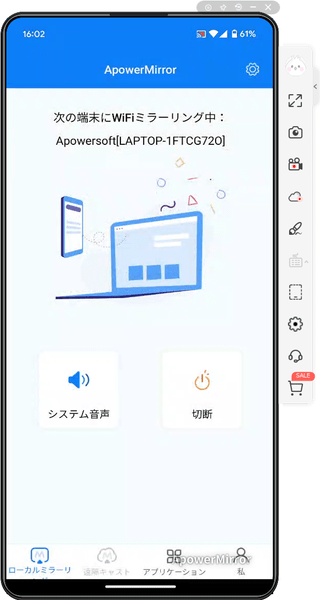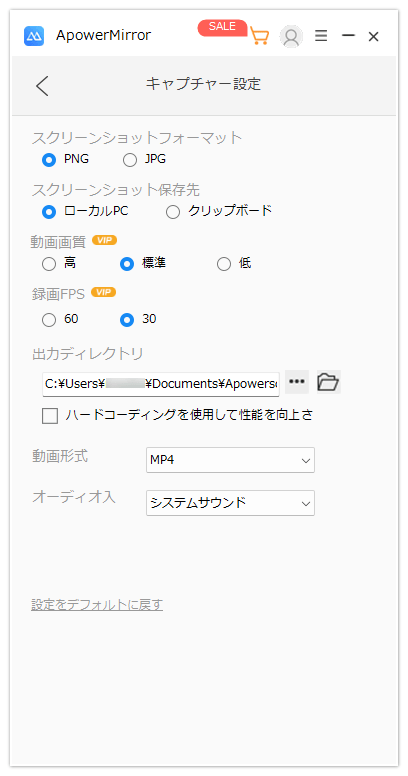スマートフォン(iPhone/Android)を PC の大きい画面にミラーリング表示できるソフトです。
Android は PC からマウスとキーボードで操作でき、Android から PC 画面を操作することも可能。
講演やプレゼンなどの発表の機会にスマートフォン表示を利用したい場合に最適です。
USB 接続または Wi-Fi 接続によって PC 画面に表示して、縦向き表示、横向き表示、静止画キャプチャー(PNG)、デバイス画面の録画(MP4/WMV/AVI/GIF…)が可能です。
※ 本ソフトはですが、無料で試用できます。体験版では接続可能台数が1台まで、1回の接続時間は10分まで、録画時間は3分まで、録画に広告やウォーターマークが追加される制限があります。
ApowerMirror の使い方動画
ApowerMirror の使い方
ダウンロード と インストール
- 提供元サイトへアクセスし、「無料ダウンロード」ボタンをクリックしてダウンロードします。
- ダウンロードしたセットアップファイル(apowermirrorpro-setup-saas-pro.exe)からインストールします。
使い方
スマートフォンを接続する
本ソフトを起動すると接続方法が書かれた「無線ミラーリングガイド」画面が表示されます。iPhone を接続する(Wi-Fi 接続)
- iPhone の画面上(または画面下)からスワイプして表示されるコントロールセンターにて「画面ミラーリング」のアイコンをタップします。
- 「AirPlay ミラーリング」が表示されるので、「Apowersoft [xxxxxx]」(※ xxxxxは PC 名)をタップすると接続できます。
※ 同一ネットワーク上に接続している必要があります。
Android を接続する
- Google Play で ApowerMirror の Android アプリをインストールします。
- Android アプリの操作でミラーリング接続を開始できます。
※ 同一ネットワーク上に接続している必要があります。
スマートフォンを横向きにすると横向き表示になります。
スマートフォンを操作する
iPhone を操作する
iPhone で PC からでもマウスのクリック、キーボードの矢印キーなどで操作できます。※ Bluetooth でのペアリング、「設定」⇒「アクセシビリティ」⇒「タッチ」⇒「AssistiveTouch をオン」にする必要があります。
Android を操作する
Android で PC からでもマウスのクリック、キーボードの矢印キーなどで操作できます。※ USB 接続が必要です。
画面をキャプチャーする
- 画面右の

- 保存すると、保存フォルダーが開きます。
画面を録画する
- 画面右の


保存フォーマットを変更する
- 動画の保存フォーマットを変更するには、画面右の

「キャプチャー設定」をクリックします。
※ スマートフォンに接続していない時は、画面上部の
- 動画形式のプルダウンに「MP4」が選択されているので、クリックして MP4/WMV/MOV/FLV/ASF/GIF から保存フォーマットを変更できます。