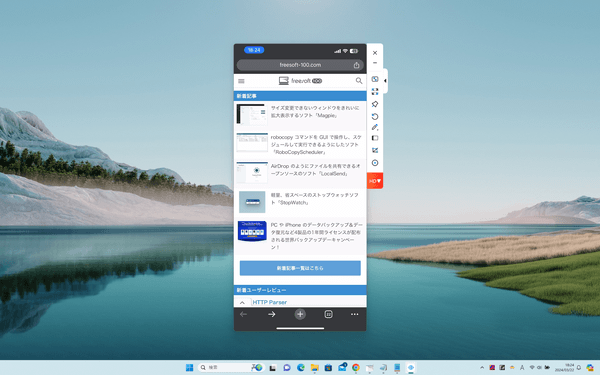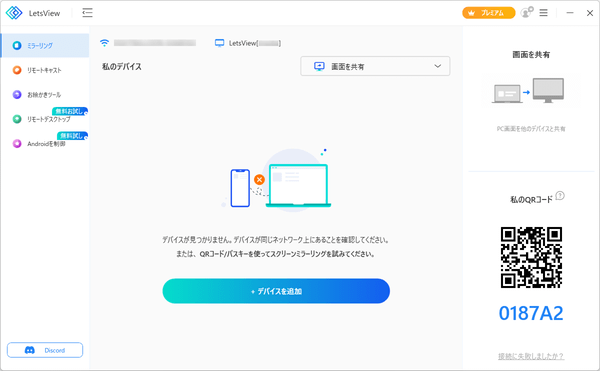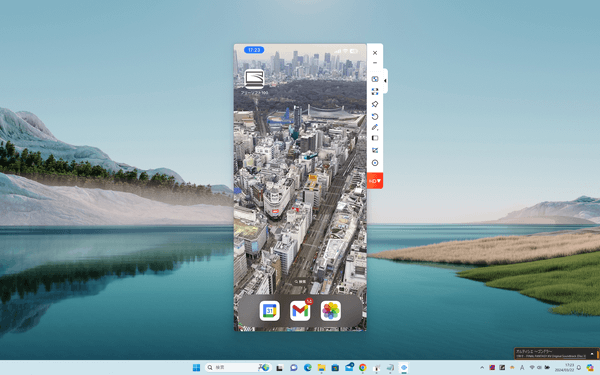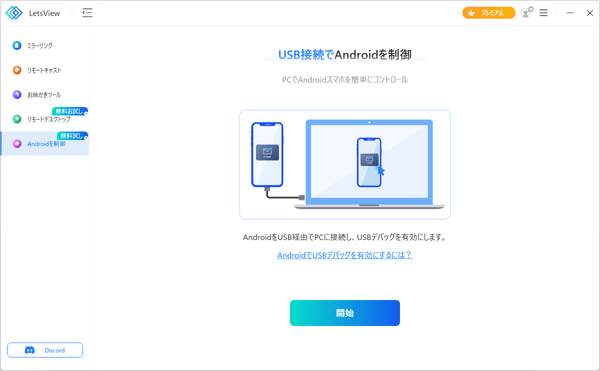iPhone/Android のスマートフォン画面をパソコンに表示し、画面のキャプチャー、録画できるソフトです。
スマートフォン端末にアプリをインストールしてPCと接続するか、Android であれば PC が MiraCast に対応していればアプリ不要、iOS(iPhone/iPad)であればミラーリング機能を利用してアプリ不要で接続・表示可能です。
スマートフォンの操作を録画したい場合に利用でき、プレゼンなどでスマートフォン画面を表示したい場合はフリーハンドでの書き込みを利用することもできます。
※ 無料版では低解像度でのミラーリングとなる制限があります。
LetsView の使い方
ダウンロード と インストール
- 提供元サイトへアクセスし、「ダウンロード」ボタンをクリックしてダウンロードします。
- ダウンロードしたセットアップファイルからインストールします。
使い方
本ソフトを起動すると、メイン画面が表示されます。
次の機能を利用できます。
各ツールについて紹介します。
上から2つの機能(マウスに戻る、鉛筆ツール)と、取り消す、消去ツール以外はの機能です。
利用するにはダウンロード、インストール、アカウントの作成、購入が必要です。
利用するにはダウンロード、インストール、アカウントの作成、購入が必要です。
次の機能を利用できます。
- ミラーリング
同じ Wi-Fi 接続時にスマートフォン(iPhone/Android)を PC にミラーリング表示できる機能です。 - リモートキャスト
異なるネットワーク間でもスマートフォン画面共有できる機能です。
※ 本機能はです。 - お絵かきツール
PC で描画して注釈をつける。
※ 一部機能(フリーハンドのペンツール)のみ無料です。 - リモートデスクトップ
PC と PC の画面を共有できる機能です。
※ 本機能は無料体験できますがです。 - Android を制御
USB 接続で PC から Android を操作できる機能です。
※ 本機能は無料体験できますがです。
各ツールについて紹介します。
ミラーリング
ここでは iPhone をミラーリング接続した場合について解説します。- iPhone の画面端からスワイプしてコントロールセンターを表示します。
- コントロールセンター画面が表示されたら、「画面ミラーリング」をタップします。
- 「画面ミラーリング」画面が表示されます。
「LetsView ...」をタップすると、接続が完了し、PC に iPhone 画面が表示されます。
※ うまく接続できない場合は本ソフトを終了し、iPhone のコントロールセンター画面も閉じた後、再び上記の手順を行ってみると接続できるようになる場合があります。どうしてもうまくいかない場合は、LetsView の iPhone アプリのインストールをお試しください。 - ミラーリングを終了するには、PC 側でスマートフォン画面右上の「×」をクリックして閉じるか、iPhone の「コントロールセンター」画面から「画面ミラーリング」画面を表示し、「ミラーリングを停止」をタップします。
ミラーリング中に利用できるツール
画面上部のアイコンをクリックして各ツールを利用できます。- 落描き

- 録画

<<76-停止>> をクリックすると録画を終了して保存します。
※ 録画した動画は MP4 形式で、ドキュメントフォルダー配下の「LetsView」⇒「LetsViewVideos」フォルダーに保存されます。 - トップに表示

- スクリーンショット

※ 画像は PNG 形式で、ドキュメントフォルダー配下の「LetsView」⇒「LetsViewPictures」フォルダーに保存されます。 - 画面回転

※ クリックするごとに右へ90度回転します。
リモートキャスト
利用するにはダウンロード、インストール、アカウントの作成、購入が必要です。※ 本機能はの機能です。
お絵かきツール
利用するにはダウンロード、インストールが必要です。上から2つの機能(マウスに戻る、鉛筆ツール)と、取り消す、消去ツール以外はの機能です。
リモートデスクトップ
PC と PC の画面を共有できる機能です。利用するにはダウンロード、インストール、アカウントの作成、購入が必要です。
※ 本機能はの機能です。
Android を制御
USB 接続で PC から Android を操作できる機能です。利用するにはダウンロード、インストール、アカウントの作成、購入が必要です。
※ 本機能はの機能です。