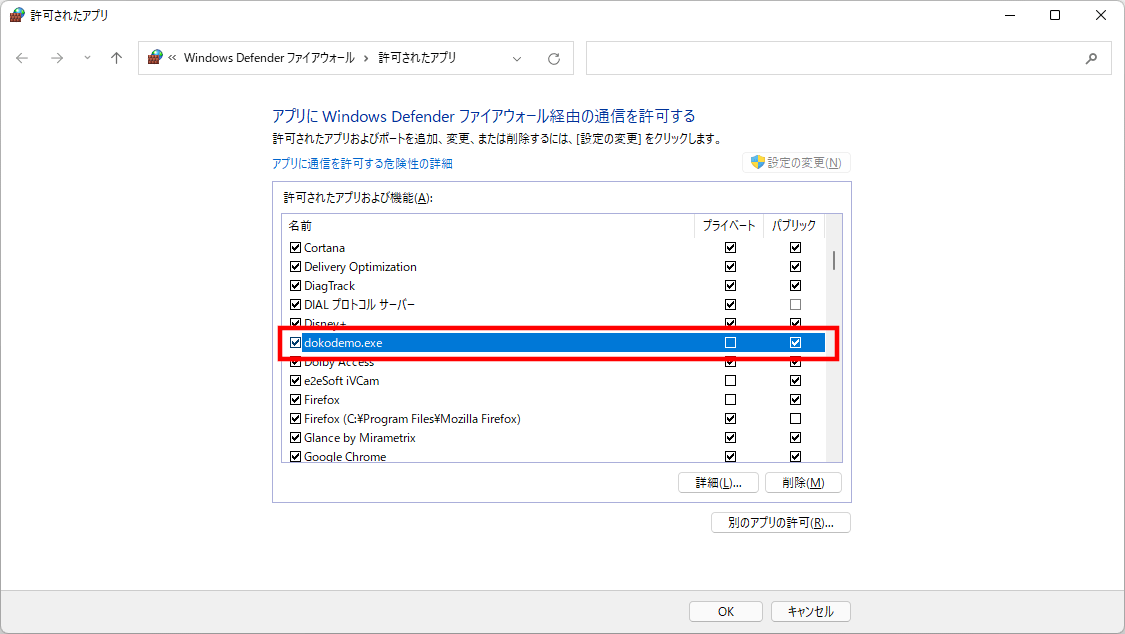- バージョン
- 1.7.3
- 更新日
- 2006/07/20
- 対応 OS
- Windows 98/Me/NT/2000/XP
- 言語
- 日本語
- 価格
- 無料
- 提供元
- Avalon
比較的シンプルな設定でマウスとキーボードを共有できるようにするソフトです。
操作する側 PC と操作される側 PC に本ソフトを導入して設定することで、3台以上の複数台の PC でマウスやキーボードを共有できるようになります。
クリップボード共有機能があるので、どの PC でコピーしても貼り付けて利用することができます。
※ 管理者権限での実行時、タスクマネージャーなど一部動作しなくなるソフトやアプリがあるので、本格導入する前にテスト導入して使用感を確認しておくと良さそうです。
DOKODEMO の使い方
ダウンロード と インストール
- Vector のダウンロードページへアクセスし、「ダウンロードページへ」ボタンをクリックしてダウンロードします。
- ダウンロードした圧縮ファイル(dokodemo_1_7_3.lzh)を展開し、dokodemo.exe から起動します。
※ 本ソフトはインストール不要で利用できます。
使い方
基本的な使い方
操作される側 PC の設定
操作される側のPCにて本ソフトを起動します。- Windows ファイアウォールの設定が表示されるの場合は「アクセスを許可する」ボタンをクリックしてアクセスを許可します。
- システムトレイに


タスクトレイアイコンの右クリックメニュー「操作を受け付ける」
- タスクトレイのアイコンが

右クリックメニューから「プロパティ」をクリックします。
タスクトレイアイコンの右クリックメニュー「プロパティ」
- 「操作受付け」タブ画面にある「追加」ボタンをクリックして、操作する側のコンピューター名を入力して「OK」ボタンをクリックします。
※ コンピューター名がわからない場合は後述の コンピューター名を誤っている を参照ください。
「操作受付け」タブ
操作する側 PC の設定
操作する側のPCにて本ソフトを起動します。- Windows ファイアウォールの設定が表示されるの場合は「アクセスを許可する」ボタンをクリックしてアクセスを許可します。
- タスクトレイに


タスクトレイアイコンの右クリックメニュー「プロパティ」
- タスクトレイのアイコンが

右クリックメニューから「プロパティ」をクリックします。
タスクトレイアイコンの右クリックメニュー「プロパティ」
- 「操作対象」タブ画面右にある「追加」ボタンをクリックして、操作したい側のコンピューター名を入力します。
※ コンピューター名がわからない場合は後述の コンピューター名を誤っている を参照ください。
「操作対象」タブ
- 「割当て」項目の「なし」をクリックして任意の方向を選択して「OK」ボタンをクリックします。
※ 操作したい画面が左にある場合は「左」、操作したい画面が上にある場合は「上」を選択します。
割当てを設定
以上で設定完了です。
「操作する側 PC」のマウスを動かして「操作される側 PC」のマウスカーソルを動かせるようになります。
「操作される側 PC」のマウスを動かしているときは、タスクトレイのアイコンが


トラブルシューティング
最初に確認すること
操作する側、される側をうっかり誤っている可能性があります。本ソフトは「操作する側 PC」のマウスで「操作される側 PC」のマウスカーソルを動かすことができます。
「操作する側 PC」のタスクトレイアイコンが


「状態」を確認する
「操作する側 PC」のプロパティ画面の「状態」を確認します。状態の表示内容によって対処方法が異なります。
- 接続は拒否されています
「接続は拒否されています」と表示される場合の対処方法です。
状態 - 接続は拒否されています
入力したコンピューター名を誤っている場合があります。
「操作される側 PC」にて「操作受付け」タブ画面にて「全てのコンピュータからの操作を受け付ける」を選択して「OK」ボタンをクリックしてみてください。
これで動作するようであれば入力したコンピューター名に誤りがある可能性が高いので、コンピューター名を誤っている をご参照ください。
「全てのコンピュータからの操作を受け付ける」
- 応答がありません
「応答がありません」と表示される場合の対処方法です。
状態 - 応答がありません
ファイアウォールによって通信がブロックされている場合に表示されている可能性があるので、ファイアウォールによりブロックされている をご参照ください。 - 操作可能です。
正常な状態です。
コンピューター名を誤っている
コンピューター名を正しく設定できていない可能性があります。コンピューター名を再確認して再度入力してみると正常に利用できるようになる場合があります。
コンピューター名を調べる
- Windows 10/11 の場合、 Win + E キーを押してエクスプローラーを開き、「PC」の右クリックメニューから「プロパティ」をクリックします。

「PC」の右クリックメニューから「プロパティ」をクリック
- Windows の設定画面が表示されます。
「デバイス名」に表示されている名前がコンピューター名です。
※ Windows 11 の場合は「システム > バージョン情報」画面、Windows 10 の場合は「システム > 詳細情報」画面になります。
ファイアウォールによりブロックされている
ファイアウォールにより通信がブロックされている場合があります。ファイアウォールの通信を許可する
- Windows 11 の場合、Win + I キーを押して Windows の設定画面を開き、画面左メニューから「プライバシーとセキュリティ」をクリックします。
- 「プライバシーとセキュリティ」画面にて「Windows セキュリティ」をクリックします。
- 「プライバシーとセキュリティ > Windows セキュリティ」画面が表示されます。
「ファイアウォールとネットワーク保護」をクリックします。 - 「ファイアウォールとネットワーク保護」画面が表示されます。
「ファイアウォールによるアプリケーションの許可」をクリックします。 - 「許可されたアプリ」画面が表示されます。
「設定の変更」ボタンをクリックし、「dokodemo.exe」にチェックを入れて「OK」ボタンをクリックします。
※ dokodemo.exe が見つからない場合は「別のアプリの許可」ボタンをクリックして dokodemo.exe を追加します。
ソフトを起動したらマウスカーソルが動かなくなった
タスクマネージャーなど、一部ソフトやアプリケーションを起動すると、マウスやキーボード操作ができなくなる場合があるようです。残念ながら具体的な対処方法はありません。
「操作される側 PC」用のマウスで操作するか、「操作される側 PC」用のキーボードで Alt + F4 キーを押すなどしてそのソフトを終了することでマウスやキーボード操作操作が可能になります。
更新履歴
Version 1.7.3 (2006/07/20)
- 切替時にIMEがOFFになってしまう問題を修正
Version 1.7.2 (2006/06/30)
- Windows 95系で、操作対象一覧の「状態」欄が正常に表示されないバグを修正
- 切替え中にドラッグすると操作が元に戻ってしまうバグを修正
- 切替先PCの右端と下端にカーソルが移動しないバグを修正
Version 1.7.1 (2006/03/22)
- 切替え状態のウィンドウやタスクトレイアイコンを表示中に「状態表示OFF」にすると、切替え状態表示が消えなくなってしまうバグを修正
ユーザーレビュー
-
まだレビューが投稿されていません。
このソフトの最初のレビューを書いてみませんか?