- バージョン
- 2.2.1.327
- 更新日
- 2021/04/28
- 対応 OS
- Windows7/8/8.1/10, Windows Server 2003/2008/2012/2016
- 言語
- 英語
- 価格
- 無料
Mouse without Borders(境界線のないマウス)を利用すれば、1台の PC のマウスとキーボードで離れた場所にある PC を操作できるようになります。
ドラッグ&ドロップでファイルを転送したり、クリップボードを共有したり、ホットキーで素早く操作したい PC にマウスカーソルを移動させたりでき、最大4台まで、接続しているどのマウス・キーボードでも操作できます。
すべての PC で同時にマウス・キーボードを操作することも可能。
一度接続すれば次回 PC 起動時以降も自動で接続してくれます。
※ Windows 10/11 で本ソフトを利用したい場合は、PowerToys の「境界線のないマウス」で同じ機能を利用できます。
Mouse without Borders の使い方
ダウンロード と インストール
- Microsoft Download Center へアクセスし、「Download」ボタンをクリックしてダウンロードします。
- ダウンロードしたセットアップファイル(MouseWithoutBordersSetup.msi)からインストールします。
使い方
セットアップ
2台接続した場合の例として、1台目を【PC①】、2台目を【PC②】とします。※ 【PC①】と【PC②】のどちらでセットアップしてもセットアップ完了後は、【PC①】と【PC②】の双方のマウスとキーボードが利用可能になります。
【PC①】の操作
- 【PC①】に本ソフトをインストールして起動すると、「Let's get started」画面が表示されます。
「NO」ボタンをクリックします。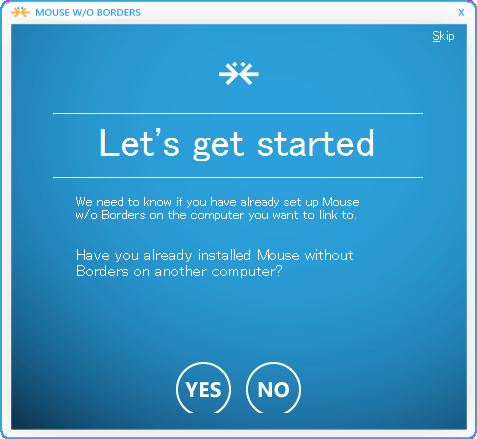
【PC①②共通】初回起動時
- 「Almost done here」画面が表示されます。
セキュリティコードとコンピューター名が表示されます。
【PC①】接続時に必要になるセキュリティコードとコンピューター名
【PC②】の操作
- 続けて【PC②】に本ソフトをインストールして起動すると、【PC①】と同様に「Let's get started」画面が表示されます。
今度は「YES」ボタンをクリックします。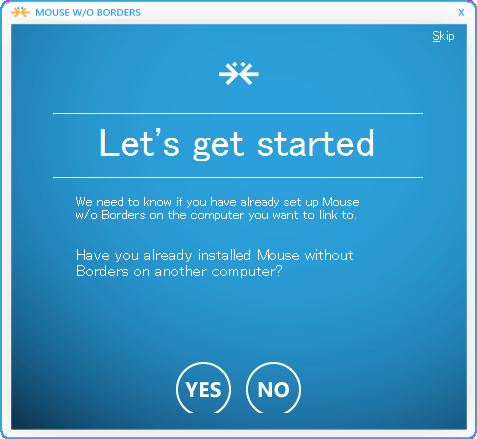
【PC①②共通】初回起動時
- 「Just one more step and your computers will be linked!」画面が表示されます。
【PC①】の操作の手順2. で表示されたセキュリティコードとコンピューター名を入力して「LINK」ボタンをクリックします。
※ コピーできないので間違えないように入力する必要があります。
【PC②】セキュリティコードとコンピューター名を入力
- 接続が成功すると、「Linking! Soon you will be able to...」画面が表示されます。
【PC①】と【PC②】の操作
双方に以下の同じ画面が表示されます。- 「Success! You're almost done here」画面が表示されます。
「NEXT」ボタンをクリックします。
【PC①】接続成功
- 「All Done. Nice Work!」画面が表示されます。
「DONE」ボタンをクリックします。
【PC①】すべての作業完了
以上でセットアップ完了して設定画面が表示されます。
設定画面に表示されているとおりの位置関係でマウスを移動でき、マウスカーソルのある位置でキーボード操作も行えます。
コンピューターをドラッグして順番を入れ替えた後に「Apply」ボタンをクリックすると、マウスが移動できるディスプレイの位置関係を変更できます。
※ 最初は【PC①】【PC②】の並びだったものを、【PC②】【PC①】という順番に変更可能です。
※ 設定が終わったら画面右上の「×」をクリックして閉じてしまって問題ありません。再度設定変更したくなった場合はタスクトレイの
※ 設定が終わったら画面右上の「×」をクリックして閉じてしまって問題ありません。再度設定変更したくなった場合はタスクトレイの

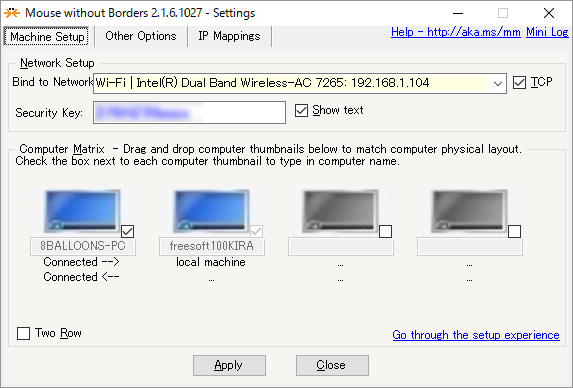
設定 - マシンセットアップ
ファイルを転送する
【PC①】から【PC②】へファイルをドラッグ&ドロップすると、ファイルが転送されて保存フォルダーが開きます。※ デスクトップに「MouseWithoutBorders」フォルダーが作成されて保存されます。
キャプチャーを取得する
システムトレイの
- Get Screen Capture from
選択したコンピューター名のキャプチャーを取得します。
取得したキャプチャーはデスクトップの「MouseWithoutBorders」フォルダー内の「ScreenCaputures」フォルダーに保存され、ペイントでも表示されます。 - Send Screen Capture to
選択したコンピューター名のキャプチャーを取得して転送します。
転送されたキャプチャーはデスクトップの「MouseWithoutBorders」フォルダー内の「ScreenCaputures」フォルダーに保存され、ペイントでも表示されます。
操作する PC を選択する
タスクトレイの
「ALL COMPUTERS」をクリックすると、すべてのコンピューターの中央にマウスカーソルが表示され、マウス・キーボードともに同時に動かすことができます。
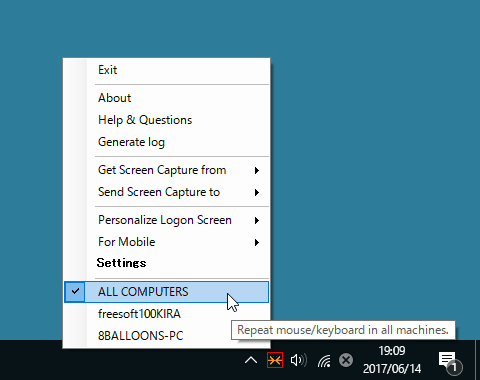
操作するコンピューター名を選択



