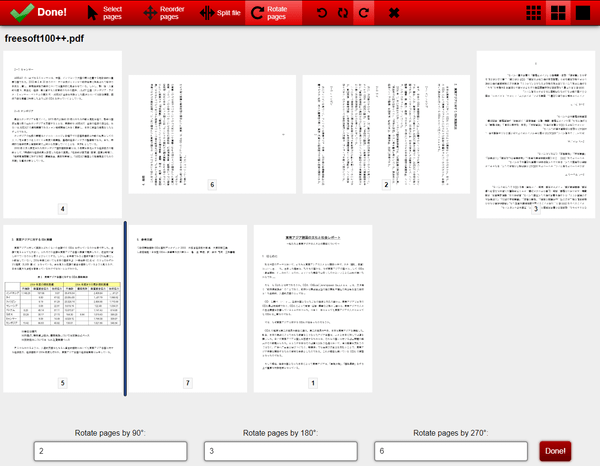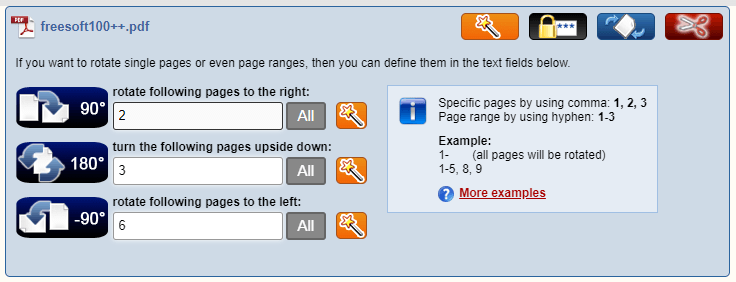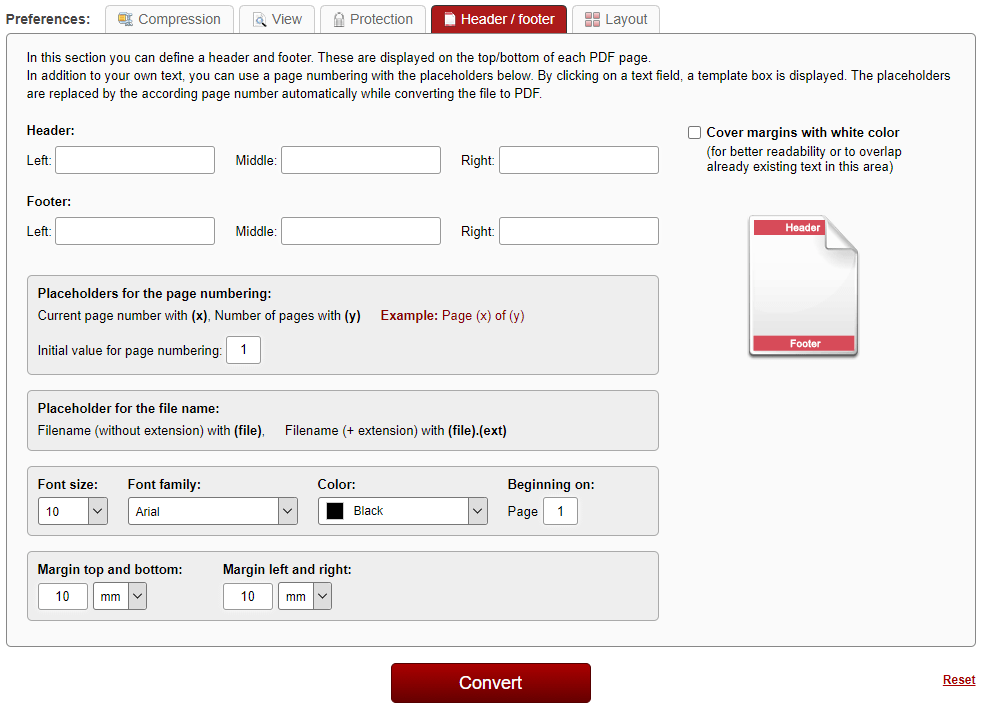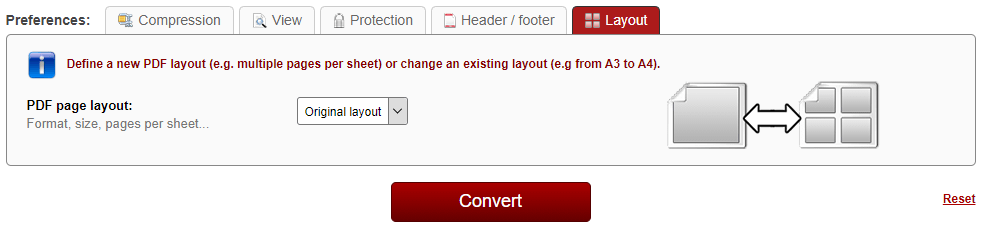- 開始
- 使い方
- ファイルを変換する
1-1. ファイルを登録する
1-2. ファイルオプション
1-3. 変換したいフォーマットを選択する
1-4. 複数ファイルを1つに結合するかしないか
1-5. 変換オプション
1-6. 変換する - 更新履歴
- ファイルを変換する
- ユーザーレビューを見る
- ユーザーレビューを投稿する
- 関連するソフト
「オフィスファイル / 画像 / テキスト」⇔「PDF」の相互変換ができる PDF コンバーターツールです。
複数のファイルを結合して PDF 化したり、1 つの PDF を 1 ページずつバラバラにしたり、任意のページを抽出したりできます。
また、PDF 内の画像の解像度を下げてファイルサイズを小さくしたり、PDF 起動時のズーム設定、見開き表示などの設定、しおりの表示設定、パスワード保護、ヘッダーやフッターへのページ番号表示、1 ページ内に複数ページのレイアウト表示などの設定にも対応しています。
Online2PDF.com の使い方
開始
提供元サイトへアクセスして開始します。
使い方
ファイルを変換する
オフィスファイル(Word/Excel/PowerPoint)、画像ファイル(GIF/JPG/PNG)、PDF ファイルなどをフォーマット変換できます。ファイルを登録する
「Select files」ボタンをクリックするか、「Select files」ボタンの場所にドラッグ&ドロップしてファイルを登録します。ファイルオプション
ページの分割(変換対象ページを選択する)
登録したファイル右に表示される
PDF のファイルオプション
PDF を登録した場合は、次のオプションも利用可能です。


変換したいフォーマットを選択する
登録したファイル名下に表示される「convert to:」右のプルダウンから、変換するフォーマットを選択します。- PDF file (*.pdf)
- Image-PDF (each page is an image)
- Each page as separate PDF file
- Word 2007-2021 (*.docx)
- Word 2003 or older (*.doc)
- OpenDocument Text (*.odt)
- Excel 2007-2021 (*.xlsx)
- Excel 2003 or older (*.xls)
- OpenDocument Sheet (*.ods)
- PowerPoint 2007-2021 (*.pptx)
- PowerPoint 2003 or older (*.ppt)
- OpenDocument Presentation (*.odp)
- JPG Image files (*.jpg)
- PNG Image files (*.png)
- Rich-Text-Format (*.rtf)
- Text (*.txt)
- EPUB E-Book (*.epub)
- MOBI E-Book (*.mobi)
- AZW3 Amazon Kindle (*.aqw3)
複数ファイルを1つに結合するかしないか
2 つ以上のファイルを登録していた場合は、「convert to:」項目上に「Mode:」項目が表示され、次のどちらかから選択します。- Merge files … 1つに結合して変換します。
- Convert files separately … それぞれのファイルのまま変換します。
変換オプション
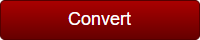
圧縮
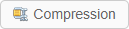
- Quality of images … 画質
- Resolution of images … 解像度
- Color / black-and-white … カラー/白黒
表示

- Zoom setting on startup … 起動時のズーム設定
- Page view on startup … 起動時のページ表示
- Bookmarks / Navigation Window … ブックマーク/ナビゲーション ウィンドウ
- PDF annotations & highlighting … PDF 注釈とハイライト
保護
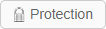
- Create password for opening … 開くためのパスワードを設定する
- Lock printing … 印刷をロックする
- Lock copying … コピーをロックする
- Lock modifying … 変更をロックする
ヘッダー/フッター
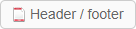
- Placeholders for the page numbering … ページ番号のプレースホルダー
- Placeholder for the file name … ファイル名のプレースホルダー
- Font size, Font family, Color, Beginning on … フォントサイズ、フォントファミリー、色、開始日
- Margin top and bottom, Margin left and right … 上下の余白、左右の余白
レイアウト

- Original layout … 元のレイアウト
- Custom layout … カスタムレイアウト
- Multiple pages per sheet … 1枚に複数ページ
- Booklet (in order to bind a book) … 小冊子(本を製本するため)
- Split multi-page layout … マルチページ レイアウトの分割
変換する
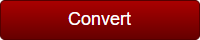
更新履歴
※ 機械翻訳で日本語にしています。
Version 11.1 (2025/09/03)
- 追加: 設定「最適化」 - オプション「テキストの最適化 - フォントの太さを強調」 :
このオプションを使用すると、読みやすさを向上させるためにフォントの太さを強調できます。 - 改善: 「レイアウト」設定のオプションが再構成されました。「余白の追加」、「余白の削除」、「余白の非表示」がドロップダウン メニューの直接オプションとして追加されました (以前は「カスタム レイアウト」を選択するときのサブオプションとして配置されていました)。
- 改善: 「レイアウト」設定- 「余白の追加」および「余白の削除」オプション:
最大3つの余白を定義できます。残りの余白は、元のページサイズを維持するために自動的に計算されます。 - 改善: 設定「レイアウト」 - オプション「1 枚のシートに複数ページ」および「カスタム レイアウト」 : ページ余白を個別に指定できます。
- 改善: 「最適化」設定- 「背景を最適化」オプション:暗い背景を除去するためのレベルが追加されました。また、新しいレベル設定により、小さな点や「スキャンアーティファクト」も概ね除去されるはずです。
- 改善: 設定「最適化」 - オプション「テキストの最適化」 : 明るいテキストをさらに暗くして読みやすくするために、いくつかの追加レベルが追加されました。
- その他のマイナーなバグ修正
Version 11.0 (2025/04/12)
- 追加: 「最適化」設定 - 「スキャンした文書や画像内のテキストをベクターグラフィックに変換する」オプション:
これにより、テキストを拡大表示する際の品質が向上し、ファイルサイズもさらに削減されます。 - 追加: 「最適化」設定 - 「色を反転する」オプション:
黒は白に変換されます。白は黒に変換されます(例:黒板の写真)。 - 追加: 「レイアウト」設定 - 「カスタムレイアウト」オプション - サブオプション「余白を追加」:
余白を追加し、既存のコンテンツを縮小できます(ページサイズは同じです)。 - 追加: 「レイアウト」設定 - 「カスタムレイアウト」オプション - サブオプション「余白を削除」:
余白を削除し、既存のコンテンツを拡大します(ページサイズは同じです)。 - 追加: 「レイアウト」設定 - 「カスタムレイアウト」オプション - サブオプション「表紙の余白」:
既存のテキストやその他のコンテンツを見えなくするために、余白を白色で覆うことができます。 - 改善: 設定「レイアウト」- オプション「複数ページレイアウトを分割」:外側の余白を、すべての辺を一括ではなく、各辺(上、左、右、下)ごとに個別に定義できるようになりました。
- 改善: PDF から PDF への変換:PDF作成時に一部の最適化が適用されました。
- バグ修正: オプション「検索可能な PDF」を最適化設定と併用すると、1ページしか変換されませんでした。
- バグ修正: 最適化設定「暗い色を黒に変換」で画像形式「PNG」に変換すると、空白ページが返されました。
- バグ修正: 圧縮設定「白黒」を使用している場合、「明るい色を白に変換」および「暗い色を黒に変換」の最適化設定が適用されませんでした。
- バグ修正: ページ構成:「…」演算子を使用した連続ページ作成機能が、特定の入力において期待どおりに動作しませんでした。
- その他の軽微なバグ修正
Version 10.4.3 (2025/03/14)
- バグ修正: 合計データ サイズが制限を下回っているにもかかわらず、最大データ サイズを超えたというエラー メッセージが表示される場合がありました (Chrome のみ、2 回目の変換からのみ)。