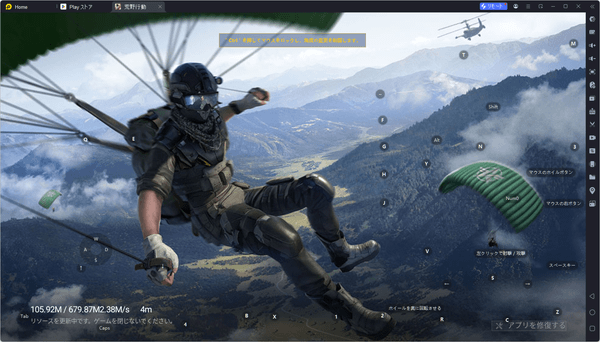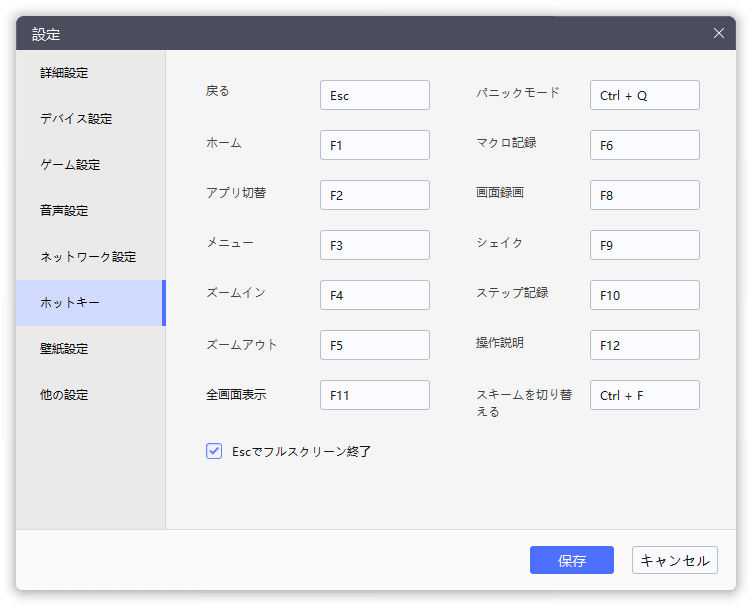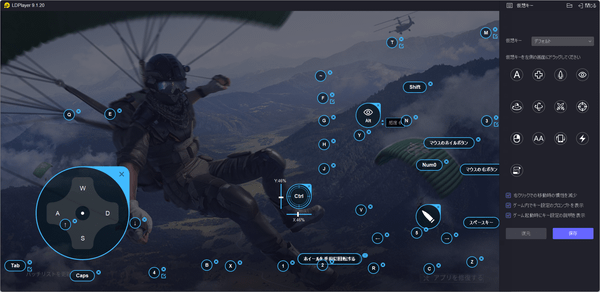Windows PC で操作できる Android エミューレーターです。
ゲームアプリのプレイ、ブラウザーアプリでウェブサイトの表示確認、APK ファイルのインストールして動作確認などに利用できます。
起動しているアプリは画面上部でタブ切り替えたり、画面右下の操作アイコンで、戻る、ホーム、アプリ切り替えの操作が可能。
ホットキーを利用してスクリーンショットの撮影や画面を録画や、繰り返し同じ操作を実行する自動マクロ、複数の Android エミュレーターを起動してマルチ操作できるほか、瞬時に本ソフトのみを非表示にするパニックモードの機能も利用できます。
LDPlayer の使い方
ダウンロード と インストール
- 提供元サイトへアクセスし、「Download LDPLAYER 9」ボタンをクリックしてダウンロードします。
※ 32bit 版をダウンロードする場合は「全バージョン」リンクをクリックして表示されるページの「LDPlayer 5 エミュレータ(32 bit)」リンクをクリックしてダウンロードします。 - ダウンロードしたセットアップファイルからインストールします。
※ 本ソフトインストール後に PC の再起動が必要になる場合があります。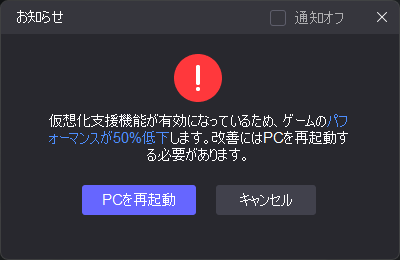
PC の再起動が必要な場合も
使い方
基本操作
通常の Android デバイス画面下部に備えられている 3 つの基本操作アイコンは、画面右下から利用できます。


また、複数のアプリを起動した場合は、画面上部にタブ形式で表示されるため、タブをクリックしてアプリの切り替えやホーム画面に戻ることが可能です。
ゲームアプリをプレイする
ここでは荒野行動をプレイします。- 本ソフトを起動するとホーム画面が表示されます。
「System Apps」の名前のフォルダーアイコンをクリックし、「Play ストア」アイコンをクリックします。 - Google Play 画面が表示されます。
Google Play 初回起動時は Google アカウントへログインしていないため、「ログイン」ボタンをクリックしてログインします。 - Google Play 画面が表示されます。
検索ボックスに「荒野行動」と入力してアプリをインストールします。 - アプリを起動してプレイします。
※ PC のスペックやアプリの内容によっては、初回準備としてリソースのダウンロードなどを行い起動に30分程度かかる場合があります。
ブラウザーでウェブサイトを閲覧する
- ホーム画面のフォルダーアイコンをクリックし、「ブラウザ」をクリックしてブラウザーを利用できます。
- 画面右にある操作アイコン

画面右の操作アイコンについて
画面右には操作アイコンが並んでおり、上から順に次の機能を利用できます。
設定画面を表示します。
アプリ起動時にクリックすると、対応するキーをカスタマイズできます。
終了するには画面右上の「終了する」をクリックします。
ボリュームを大きくします。
ボリュームを小さくします。
フルスクリーン表示にします。
F11 キーか Esc キーを押すと元の表示に戻ります。
操作を記録(録画)します。
再生すると同じ操作を行います。
同じ操作を繰り返し行いたい場合に便利です。
LD マルチインスタンスマネージャーを起動し、本ソフトを複数起動できます。
APK ファイルをインストールします。
静止画(PNG 形式)を撮影します。
※ Ctrl + 0 キーでも撮影できます。
※ 64bit 版の場合 C:\Users\%USERNAME%\Documents\XuanZhi64\Pictures\Screenshots
32bit 版の場合は C:\Users\%USERNAME%\Documents\XuanZhi\Pictures\Screenshots に保存されます。
画面の録画を開始します。
もう一度クリックすると録画を終了します。
※ F8 キーでも録画/録画停止できます。
※ 64bit 版の場合 C:\LDPlayer\LDPlayer64\vms\video
32bit 版の場合は C:\LDPlayer\LDPlayer4.0\vms\video に保存されます。
ビデオ録画

マルチ操作にてマルチインスタンス起動時に、複数インスタンスを同期して同じ操作を実行させることができます。
画面をブルブルッと震えさせます。
ファイルエクスプローラーを表示し、PC から本ソフトのエミューレーターへファイルを移動したり、逆にエミュレーターから PC へ移動したりもできます。
位置情報を設定します。
画面の表示を縦表示/横表示に切り替えます。
ホットキーを利用する
デフォルトでは次のホットキーに対応しています。※ ホットキーは設定画面のホットキー項目からカスタマイズ可能です。
| キー操作 | 内容 |
| Esc | 戻る |
| F1 | ホーム |
| F2 | アプリ切り替え(マルチタスク) |
| F4 | ズームイン |
| F5 | ズームアウト |
| F11 | 全画面表示(フルスクリーン) |
| F6 | マクロ記録 |
| Ctrl + Q | パニックモード ※ 本ソフト画面が非表示になり、タスクバーやタスクトレイにも表示されません。もう一度押すと再表示されます。 |
| F3 | メニュー |
| F9 | シェイク ※ 画面が震えます。 |
| F12 | 操作説明 |
| F10 | ステップ記録 |
| F8 | 画面録画 |
| Ctrl + F | スキームを切り替える |
更新履歴
v9.x
Version 9.1.72.3 (2025/10/27)
- 不具合修正
- メモリ使用量を削減し(50~100MB)、描画パフォーマンスの不具合を修正しました。
- タスクバーに隠れたエミュレーターアイコンを右クリックした際、情報バーが重なって表示される問題を修正しました。
- 縦画面ウィンドウで一部の解像度が正しく表示されない問題、および縦画面ウィンドウを最小化・リサイズした際に解像度が異常になる問題を修正しました。
- 「ステラソラ(com.YoStarJP.StellaSora)」でコントローラーのRT/LTボタンが認識されない問題を修正しました。
Version 9.1.67.0 (2025/10/10)
- 不具合修正
- 「ドールズフロントライン(com.sunborn.net)」における高フレームレート時のクラッシュ問題を修正しました。
- 「ブロスタ」(com.supercell.brawlstars)内蔵GPU使用時に発生していたクラッシュの問題を修正しました。
- 「イザリア(com.xd.etheria.gp.asia、com.xd.etheria.gp.glb)」 におけるモデル表示異常の問題を修正しました。
- 「Free Fire(com.dts.freefireth)」のゲーム設定ロジックを最適化し、デフォルト設定を「左側射撃ボタンを常に表示」に変更しました。
※新規インストール後のゲームにのみ適用されます。
Version 9.1.61.2 (2025/09/09)
- 《ジージェネ》(com.bandainamcoent.gget_JP、com.bandainamcoent.gget_WW)にGP周回スクリプトを追加しました。
- ゲーム実行後、上のツール欄から確認できます。
v5.x
Version 5.0.13(64) (2024/11/07)
- 安定性を向上させ、一部のバグを修正しました。
Version 5.0.13 (2024/11/07)
- 安定性を向上させ、一部のバグを修正しました。
Version 5.0.12 (2024/06/25)
- 一部の状況でエミュレーターがクラッシュする問題を最適化し、安定性を向上させました。
- いくつかのバグを修正しました。