Clock Launcher をリメイクし、Windows 10/11 に対応して進化したランチャーソフトです。
時計型のウィジェットとして表示させておきながら、ランチャー、コマンドランチャー、付箋、カレンダー、PC のボリュームコントロールなど豊富な機能を利用できます。
デザインも時計のフォント、秒表示、半透明表示、ボタンアイコンサイズ、テーマカラーの変更など、自分好みにカスタマイズできるのが魅力です。
ClockLauncher2 の使い方
ダウンロード と インストール
- こちらへアクセスしてダウンロードします。
- ダウンロードした圧縮ファイル(claunch2.zip)を展開し、CLaunch2.exe から起動します。
※ 本ソフトはインストール不要で利用できます。
使い方
本ソフトを起動するとランチャー本体(以下、ランチャー画面)が表示されます。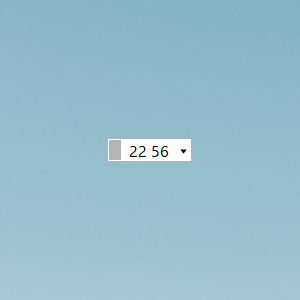
キーを押して文字を入力し、候補として表示されたメニューをマウスホイールをスクロールしたり、キーボードの ↑ ↓ キーで選択したりして実行できます。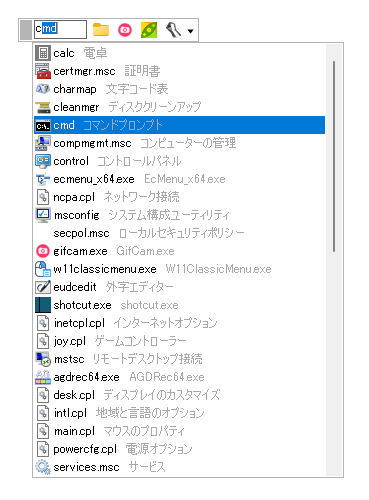
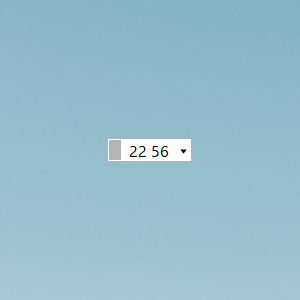
ランチャー画面
ランチャーを利用する
ランチャーアイテムを登録する
- ランチャー画面右の「▼」をクリックして表示されるモード切替設定メニューから「環境設定」をクリックします。

設定メニュー
- 「ランチャー」タブ画面にてファイルやフォルダーをドラッグ&ドロップして登録するか、画面右の各ボタンからアイテムを登録、編集します。
※ アイテムをダブルクリックして表示名やアイコン、ホットキーの設定が可能です。
ランチャーのアイテム設定
- チェックボックスにチェックを入れるとランチャー画面にアイコンが表示されるようになります。

「ランチャー」タブ画面で追加したアイテムをランチャー画面にボタン表示
- 時計部分をクリックして表示される ランチャーメニュー に登録したアイテムが表示されます。

時計部分をクリックしてランチャーメニューを表示
- チェックボックスにチェックを入れるとランチャー画面にアイコンが表示されるようになります。
ホットキーでランチャーの表示/非表示を切り替える
ホットキーでランチャーの表示/非表示を切り替えられるようにします。- 「環境設定」画面の「ホットキー」タブ画面を表示します。
- 「ホットキーを使用する」にチェックを入れ、画面右の「ホットキー追加」ボタンをクリックします。
- 「ホットキー設定」画面が表示されるので、「ホットキー」右の「なし」をクリックして設定したいキーを押して設定します。
※ ここでは Ctrl + 1 キーとしています。
続けて「アクション」右の「-」をクリックして、次の中からアクションを選択します。
- プログラム実行
任意のソフトを実行したり、ファイルを開いたりできます。 - ランチャーメニュー
ランチャーメニューを表示します。 - フォルダメニュー
任意のフォルダー内容をフォルダメニュー形式で開きます。
※ ランチャーメニューでフォルダーを開いた表示形式です。 - 設定メニュー
設定メニューを開きます。
※ ランチャー画面上の右クリックメニュー、システムトレイの
- クリップ履歴メニュー
クリップ履歴メニューを表示します。
※ 「環境設定」画面の「クリップ」タブ画面にて「クリップボード拡張機能を使用する」のチェックが入っていることで有効に利用できます。 - 本体アクティブ
ランチャー画面をアクティブにします。 - コマンドランチャー
コマンドランチャーを利用します。 - 本体表示/非表示切替
ランチャー画面の表示/非表示を切り替えます。 - ショートカットキー送信
次のいずれかのショートカットキーを送信します。
- 戻る [Alt + ←]
- 進む [Alt + →]
- 尾やフォルダーに移動 [Alt + ↑]
- ウィンドウ最大化 [Win + ↑]
- ウィンドウ最小化 [Win + ↓]
- デスクトップを表示 [Win + D]
- タスクビューを表示 [Win + Tab]
- ウインドウ操作
次のいずれかのウィンドウ操作を行います。
- センターウィンドウ
- ← 左端に移動
- → 右端に移動
- ↑ 上端に移動
- ↓ 下端に移動
- ← 左に10ドット移動
- → 右に10ドット移動
- ↑ 上に10ドット移動
- ↓ 下に10ドット移動
- その他内蔵機能
次のいずれかの内蔵機能を実行します。
- メールチェックメニュー
- ボリュームコントロールメニュー
- 付箋メモメニュー
- 付箋メモ:新規作成
- 付箋メモ:アクティブ
- アラーム/タイマーメニュー
- カレンダーメニュー
- カレンダー:アクティブ
- タスクリストメニュー
- リソースモニターメニュー
- スクリーンキャプチャーメニュー
- スポイトツール
- スクリーンキャプチャー
※ ここでは「本体表示/非表示切替」を選択します。 - プログラム実行
- 「ホットキー」タブ画面に戻り設定したキーが登録されていることを確認できたら、画面右上の「確定」ボタンをクリックします。
- 登録したホットキーを押すとランチャー画面の表示/非表示が切り替わるようになります。
コマンドランチャーを利用する
ランチャー画面の時計部分でマウスの中ボタンをクリック(ホイールクリック)するとテキスト入力してコマンド実行できるようになります。キーを押して文字を入力し、候補として表示されたメニューをマウスホイールをスクロールしたり、キーボードの ↑ ↓ キーで選択したりして実行できます。
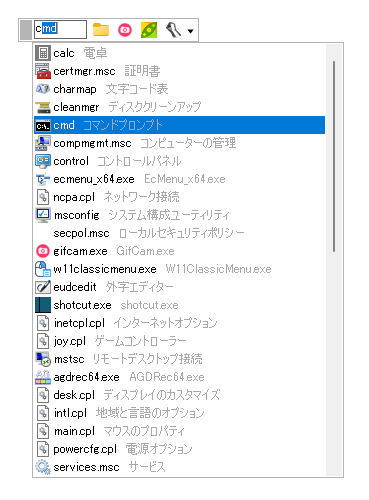
時計部分をマウスホイールクリックでコマンドランチャー
付箋を利用する
-
ランチャー画面右の「▼」をクリックして表示されるモード切替設定メニューから「付箋メモ」をクリックします。
- 付箋メモをダブルクリックして「編集モード」、編集モードのタイトルバー部分をダブルクリックして「ビューモード」にできます。
- 編集モード時にタブ部分の「+」をクリックして一つの付箋内に複数のページを追加できます。
- 付箋メモ上の右クリックメニュー「デザイン適用」から付箋の色を変更できます。
- 付箋メモ上の右クリックメニュー「表示設定」から付箋の背景色、文字色、枠線色、文字色、フォントなどを細かく調整できます。
- メールチェッカー
「環境設定」画面の「メール」タブより利用設定が可能です。
POP3 のメールに対応しています。 - ボリュームコントロール
PC の音声調整を行えます。
ボリュームコントロール
- 付箋メモ
付箋機能を利用できます。 - アラーム/タイマー
「環境設定」画面の「アラーム」タブより利用設定が可能です。 - カレンダー
カレンダーでスケジュール管理できます。
「環境設定」画面の「カレンダー」タブより次のようなカレンダー調整が可能です。
- カレンダー表示(月間/週間/日めくり)
- 週の始まり(日曜/月曜)
- テーマカラー
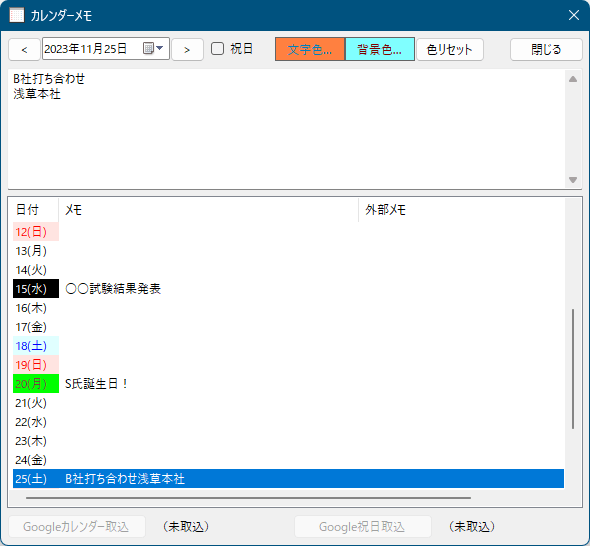
カレンダーのメモ編集
- タスクリスト
現在のタスク(開いているウィンドウ)が表示されます。 - リソースモニター
Windows 標準のリソースモニターを表示したり、リソース(CPU/メモリ/ディスク/ネットワーク)をグラフ表示したりします。 - スクリーンキャプチャー
ドラッグした範囲をキャプチャーします。
キャプチャーした範囲はクリップボードにコピーされ、PNG 形式でも保存されます。 - クリップボード監視
「環境設定」画面の「クリップ」タブより、クリップボード履歴や定型文の利用設定が可能です。
※ 「キーマウ」タブ画面にてホットキーの設定が必須です。 - ホットキー
ホットキーを有効にします。
「環境設定」画面の「キーマウ」タブより、「ホットキーを使用する」にチェックを入れて有効にできます。
実行する操作
- 本体アクティブ
- 本体表示非表示切替
- ランチャーメニュー
- コマンドランチャー
- クリップボード履歴メニュー
- 設定メニュー
- マウス/キーボードフック
「環境設定」画面の「キーマウ」タブより、「キーボード/マウスフックを使用する」にチェックを入れて有効にできます。
対象となる操作
- デスクトップで左ダブルクリック
- タスクバーで左ダブルクリック
- デスクトップでホイール
- タスクバーでホイール
- 左クリックしながら右クリック
- 右ダブルクリック
- デスクトップで中クリック
- Ctrl キーダブルダウン
- Shift キーダブルダウン
- Alt キーダブルダウン
実行する操作
- プログラム実行
- ランチャーメニュー
- フォルダメニュー
- 設定メニュー
- クリップボード履歴メニュー
- 本体アクティブ
- コマンドランチャー
- 本体表示/非表示切替
- ショートカットキー送信
- ウインドウ操作
- その他内蔵機能
- Ver1.62で、付箋メモの配色によってはエラーで付箋メモが表示できない不具合を修正
- クリップ履歴メニューの画像データの場合、アイコンではなくサムネイル表示するようにした
- クリップ履歴メニューの項目右クリックメニューに「付箋メモに貼付」「この項目をロック/ロック解除」を追加、また「この項目を削除」を実行した時はメニューを閉じないようにした
- クリップ履歴メニューで画像を右クリック「名前を付けて画像を保存」選択後のファイル保存画面でクリップ履歴を呼び出すとマウス操作が反応しない不具合を修正
- スポイトツールで取得したカラーピック履歴の項目右クリックメニューに「この項目を削除」を追加し個別に削除できるようにした
- カラーピック履歴のRGB値、HEX値の描画位置のベースラインを揃え見やすくした
- 定規ツールで目盛りの縮尺を変更できるようにした(右クリックメニューから選ぶか、Ctrl+ホイールで変更可能)
- マウス中クリック「どこでクリックしても共通アクションとする」設定の場合、ランチャー本体やランチャーメニューの中クリック固有機能が使えなくなっていた問題を修正
- Ver1.61で、ランチャーメニュー項目のドラッグイメージが表示できなくなっていた不具合を修正
- 「メニューをピン留めできるようにする」設定を「ランチャーメニューにタイトルバーを表示」に変更し、メインメニューの場合はピン留め機能だけでなく設定メニュー切り替えやショートカットアイコンなどを表示するようにした
- (※上記に伴いメインメニューのタイトルバーにラベルを表示する必要がなくなったため「メインメニュー名」の設定は削除した)
- 「最近実行したアイテムを表示」や「よく使うアイテムを表示」に使うため、ランチャーアイテムの実行回数、最終実行日時を記録するようにした
- 「マウス位置に本体表示」の追加設定に「ランチャーメニューも表示する」「設定メニューも表示する」を追加した
- 「本体を隠す」で本体非表示の時に「マウス位置に本体表示」で本体表示した後、本体が非アクティブになった時に本体を非表示にするようにした
- 定型文メニューに「折り返し」を入れた場合のデザイン崩れを修正すると共に、メニュー上部の疑似タイトルバーのデザインを修正、全体的に統一
- ファイル内部にアイコンリソースを持っているdllファイルの場合、内部リソースのアイコンが表示されていたがdllを表すアイコンを表示するように修正
- 掲示板
※ 当サイトから直接アクセスできない仕様のため、提供元サイトよりアクセスしてください。 - X(Twitter)
https://x.com/mikimaru_mario
ランチャー画面に

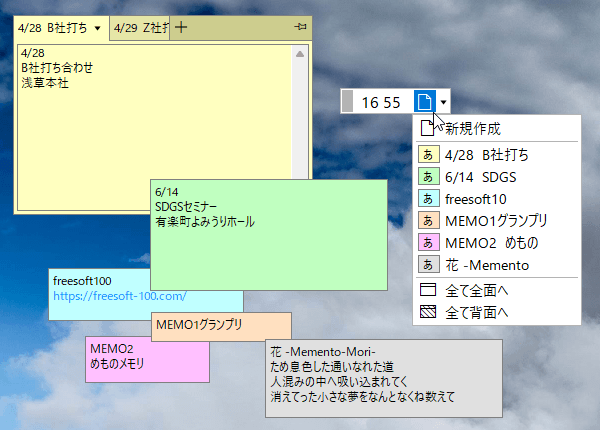
付箋メモ機能
その他の機能
ランチャー画面に表示する
ランチャー画面右の「▼」をクリックして表示されるモード切替設定メニューに表示された項目にチェックを入れると、各機能を有効にできます。※ チェックを入れていても項目右の 



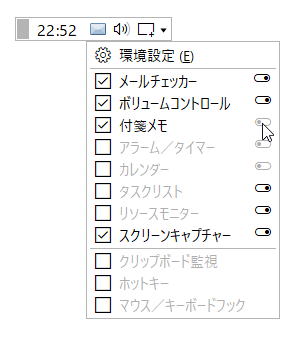
ランチャー画面右の「▼」をクリックして表示されるモード切替メニュー
利用できる内蔵機能
デザインを変更する
「環境設定」画面の「デザイン」タブより、秒表示、フォント、テーマカラーなど設定できます。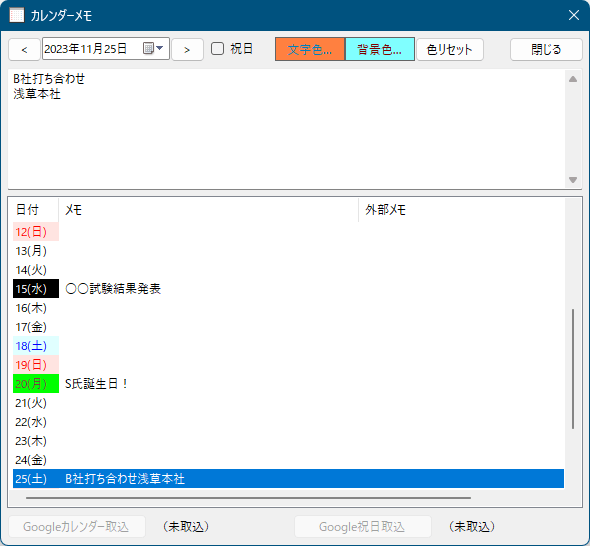
カレンダーのメモ編集
その他
本ソフトについてもっと詳しく知りたい場合は、提供元サイトによる ClockLauncher2 公式マニュアル をご参照ください。更新履歴
Version 1.62.1 (2025/10/11)
Version 1.62 (2025/10/11)
Version 1.61 (2025/09/07)
フィードバック
ユーザーレビュー
-
まだレビューが投稿されていません。
このソフトの最初のレビューを書いてみませんか?






