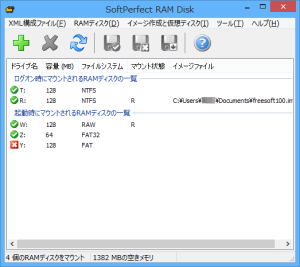- バージョン
- 3.4.8
- 更新日
- 2016/10/02
- OS
- Windows XP/Vista/7/8/8.1/10, Windows Server 2003/2008/2012/2016
- 言語
- 日本語
- 価格
- 無料
イメージを作成してイメージに内容を保存することで、データを消去させずに利用できます。
また、Windows 起動時にマウントさせるブートディスクの作成も可能。
なお、日本語化言語ファイルを読み込むことで日本語化できますが、本ソフトを起動するたびに読み込む操作が必要になります。
※ 非商用利用に限り無償で利用できます。
※ 提供元サイトでの Free 版の配布は終了しました。
※ 提供元サイトでの Free 版の配布は終了しました。
SoftPerfect RAM Disk の使い方
ダウンロード と インストール
- こちらへアクセスすると、自動でダウンロードを開始します。
- ダウンロードしたセットアップファイル(ramdisk_setup.exe)からインストールします。
※ インストール時は英語ですが、本ソフトを起動すると日本語で表示・利用できます。
使い方
ディスクを追加する
- 本ソフトを起動し、メニューの「RAMディスク」⇒「RAMディスクの追加/編集」をクリック。
- 「ディスクの追加/編集」ウィンドウが表示されます。サイズ(MB)、ドライブレター(A~Zまでのいずれか)、ファイルシステム(RAW、FAT、FAT32、NTFSのいずれか)を選択し、「OK」ボタンをクリックします。
- メイン画面に作成したディスクが追加されます。
追加されたディスクは既にマウントされています。
「コンピュータ」を開くと、Cドライブなどのドライブの中にいま追加したディスクが追加されていることがわかります。
RAMディスクのアンマウント
本ソフトのメイン画面に追加されたディスクを右クリックして「選択されたRAMディスクをアンマウント(取り外し)」をクリックすることで、アンマウントできます。アンマウントすると、「コンピュータ」の画面からも確認できなくなります。アンマウント時に「ロックされています。強制的にアンマウントしますか?」と表示される場合がありますが、フォルダーウィンドウをすべて閉じればOKな場合があるので、強制的にアンマウントしないことをお勧めします。
RAMディスクのマウント
本ソフトのメイン画面に追加されたディスクを右クリックして「選択されたRAMディスクをマウント(取り付け)」をクリックすることで、マウントできます。 マウントしたディスクは、右クリックして「Explorerで開く」からフォルダーを開いて中身を確認できます。データを保存するイメージを利用する
RAMディスクのデータを消えないように保存するには、イメージを利用します。- 本ソフトのメイン画面のメニューから「イメージの作成と仮想ディスク」⇒「イメージの作成」をクリックします。
- 「イメージの作成」ウィンドウが表示されるので、

- 先ほど作成したディスクをダブルクリックして「RAMディスクの追加/編集」ウィンドウを表示し、「イメージファイル名(任意)」の

- 「変更を適用してディスクを再マウントしますか?」ウィンドウが表示されるので、「OK」ボタンをクリックします。
※ RAMディスク内のデータがすべて消えてしまうので、既に何か保存してしまっている場合は別の場所に退避しておきます。 - 再マウントされて設定が反映されます。
※ 作成したイメージにRAMディスクのデータが保存されまるので、Windows の再起動でもデータは消えなくなります。
※ メイン画面のメニューから「イメージの作成と仮想ディスク」⇒「仮想ディスクのマウント」でも作成したイメージをマウントして利用できますが、メイン画面上に表示されません。
対応言語
日本語、英語、ブルガリア語、簡体字中国語、繁体字中国語、チェコ語、オランダ語、フランス語、ドイツ語、ギリシャ語、ハンガリー語、イタリア語、韓国語、ペルシア語、ポーランド語、ブラジルポルトガル語、ロシア語、スロバキア語、スペイン語、スウェーデン語、ウクライナ語