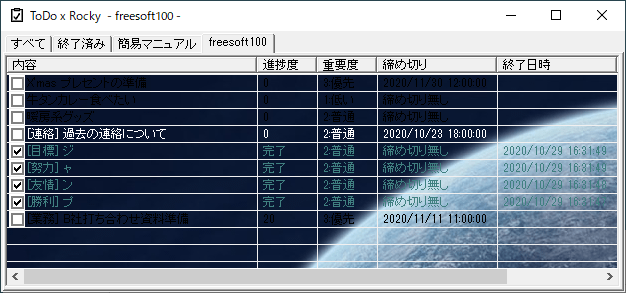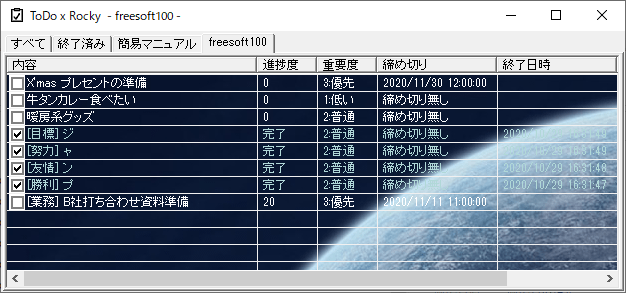タブごとに ToDo を管理でき、チェックを入れると完了にできる ToDo 管理ソフトです。
進捗度、重要度、締め切り、担当者等の設定も可能です。
タブごとに ToDo リストの内容をテキスト形式でエクスポートする機能も用意されています。
ToDo×Rocky の使い方
ダウンロード と インストール
- こちらへアクセスしてダウンロードします。
- ダウンロードした圧縮ファイル(ToDoRocky360.zip)を展開し、ToDoRocky.exe から起動します。
※ 本ソフトはインストール不要で利用できます。
使い方
基本的な使い方
本ソフトを起動すると、「簡易マニュアル」タブ画面が表示されます。プロジェクトを追加する
プロジェクト(=新しいタブ)を追加します。- タブの上で右クリックして「新規プロジェクト追加」をクリックします。
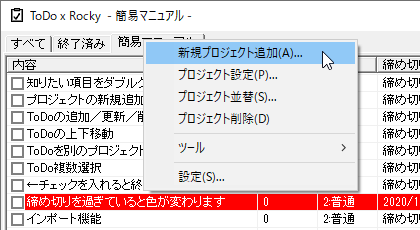
タブの上の右クリックメニューから「新規プロジェクト追加」
- 「プロジェクトの新規追加」ウィンドウが表示されるので、タイトルを入力して「OK」ボタンをクリックします。
※ ここでは freesoft100 と入力します。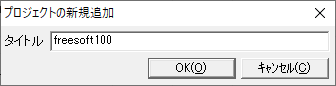
プロジェクトの新規追加
- 新しい何も ToDo が追加されていないタブが表示されます。
ToDo を追加する
- ToDo リスト部分を右クリックして「追加」をクリックします。
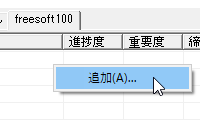
右クリックメニューから ToDo を追加
- 「ToDo 追加」画面が表示されます。
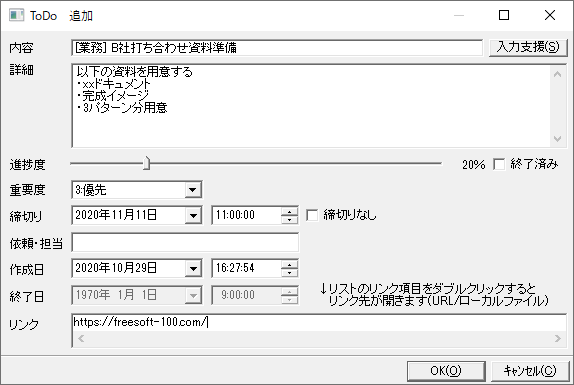
「ToDo 追加」画面
次の内容を入力、編集して「OK」ボタンをクリックします。
- 内容
- 詳細
- 進捗度
- 重要度
- 締切り
- 依頼・担当
- 作成日
- 終了日
- リンク
入力支援を利用する
画面右上の「入力支援」ボタンをクリックすると、業務、質問…などの定型文をクリックするだけで「内容」に追加できます。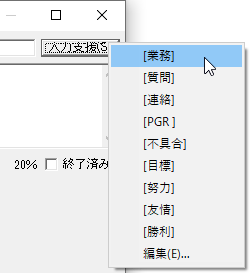
入力支援
「編集」をクリックして入力支援内容の追加、編集、削除も可能です。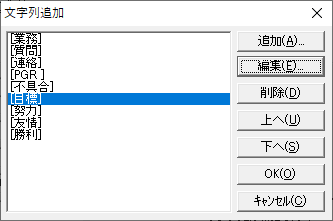
入力支援の編集
- 必要に応じて手順 1 ~ 2 を繰り返し、複数の ToDo を追加します。
ToDo を編集する
ToDo を編集するには、編集したい項目をクリックして選択した後に Enter キーを押すか、ダブルクリックするか、右クリックメニュー「編集」から編集できます。ToDo を削除する
ToDo を削除するには、削除したい項目をクリックして選択した後に Delete キーを押すか、右クリックメニュー「削除」から削除できます。ToDo を完了にする
ToDo を達成した場合は、画面左のチェックボックスにチェックを入れると、色が変わり、進捗度も「完了」となります。ToDo の位置を上下に移動する
ToDo をクリックして選択し、Alt + ↑ キーまたは Alt + ↓ キーで上下に移動できます。ToDo を別プロジェクトへ移動する
ToDo を別プロジェクト(別のタブ)へ移動/コピーするには、ToDo をクリックして選択した後、右クリックメニュー「移動」または「コピー」から移動/コピーできます。レポートを作成する
プロジェクト(タブ)ごとにレポートを作成できます。簡単な業務報告書を作ることが可能です。
- タブの上で右クリックして「ツール」⇒「レポート作成」とクリックします。
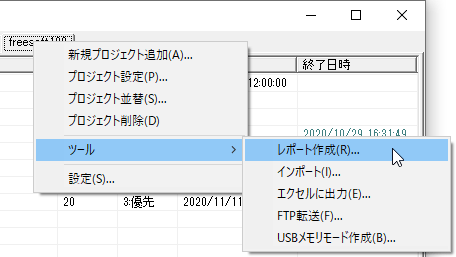
タブの上の右クリックメニューから「ツール」⇒「レポート作成」
- 「レポート作成」画面が表示されます。
「プロジェクト名」のプルダウンからレポートを作成したいプロジェクトを選択し「作成」ボタンをクリックすると、画面下部にプレビューが表示されます。 - 「表示パターン」のプルダウンから「タイプ2」を選択すると、レポートタイプを変更できます。
その他、必要に応じて重要度、進捗、締め切りなどを調整できます。 - 「出力」ボタンをクリックするとテキスト形式で保存できます。
壁紙を設定する
プロジェクトごとに壁紙を設定できます。※ 壁紙設定はプロジェクトごとになるので、一つずつ設定が必要です。
※ 壁紙によっては文字が見にくくなるため調整が必要になります。
※ 壁紙によっては文字が見にくくなるため調整が必要になります。
- タブの上で右クリックして「プロジェクト設定」をクリックします。
- 「プロジェクトの設定」画面が表示されます。

プロジェクトの設定から壁紙を追加
画面下部の「壁紙」項目右の「参照」ボタンをクリックし、「ファイルを開く」ダイアログから壁紙にしたい画像を選択します。
※ 「ファイルの種類」を「全て」にすると、画像ファイルを選びやすくなります。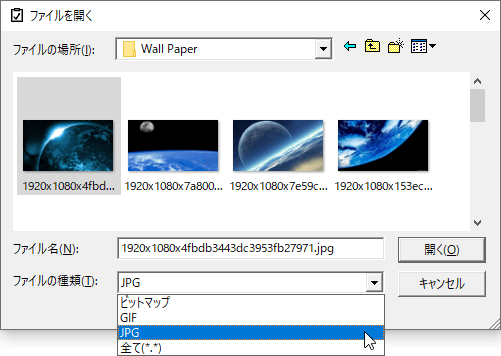
壁紙画像の選択
- 壁紙が設定されます。
- このままだと文字が見にくいため、調整していきます。
タブの上で右クリックして「設定」をクリックします。 - 「設定」画面が表示されます。
画面右下の文字色ボタンをクリックして調整します。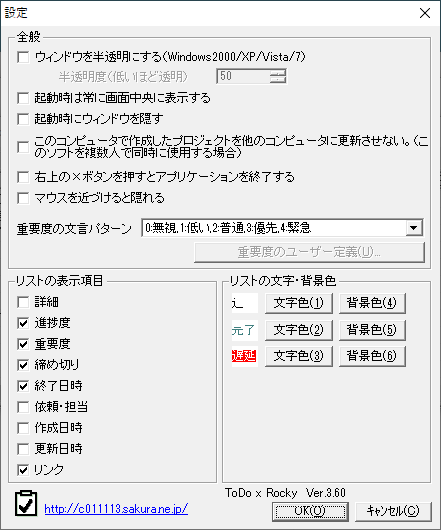
タブの上の右クリックメニュー「設定」画面から文字色を調整
- 見やすいように調整できました。
※ 設定で変更した文字色はすべてのプロジェクトに反映されます。壁紙を設定していないプロジェクトでも文字色が見やすくなるよう調整するか、すべてのプロジェクトで壁紙を設定するなどの調整が必要です。
本ソフトを終了する
画面右上の「×」をクリックしても本ソフトは終了しません。タスクトレイの

タスクトレイの

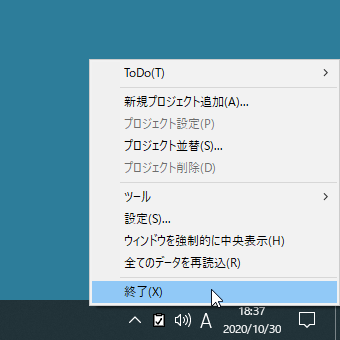
タスクトレイアイコンの右クリックメニュー
更新履歴
Version 3.60 (2012/07/10)
- プロジェクトの並べ替え機能追加
Version 3.52 (2012/06/29)
- 複数ToDoを下へ移動した時に正しく移動しない不具合修正
Version 3.51 (2012/05/29)
- ToDo入力画面のちらつき防止処理
ユーザーレビュー
-
まだレビューが投稿されていません。
このソフトの最初のレビューを書いてみませんか?