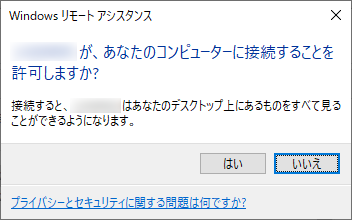Windows 標準のリモートアシスタンスの使い方
Windows 標準の機能を利用すれば、現在使っているパソコンから離れた場所にあるパソコンを操作することができます。Windows では、Pro / Home などを問わず、どのエディションでも利用できるリモートアシスタンス機能が用意されています。
リモートアシスタンス機能は、文字通りリモート(離れた場所)からアシスト(補助)してもらうことを目的とした機能です。
※ ちなみに Pro エディションであれば、自宅から会社のPCを操作するなどの第三者の確認等を行わずに一人で利用できる「リモートデスクトップ接続」機能を利用することが可能です。
お相手の方のPCを操作してもらう必要があるため、電話等の手段でやり取りしながら接続するという機能的に制限がある形とはなりますが、離れた場所にいる困っている友人、家族、親戚をサポートすることができます。
操作準備:【操作される側】設定
リモートアシスタンスを起動する
Windows XP/Vista/7 の場合
スタートメニューを表示し、「すべてのプログラム」⇒「メンテナンス」⇒「Windows リモート デスクトップ」とクリックします。Windows 8.1/10 の場合
Win + R キーを押して「ファイル名を指定して実行」を起動し、msra.exe と入力して「OK」ボタンをクリックします。リモートアシスタンスの初期設定
「信頼するヘルパーを招待します」をクリックします。「この招待をファイルに保存する」をクリックします。
※ 「電子メールを利用して招待を送信する」を選択した場合、既定のメールソフトが起動し、ファイルを添付した状態で新規メールが立ち上がります。
「名前を付けて保存」ダイアログが表示されるので、「招待.msrclncident」を保存します。
ファイルを保存すると、「Windows リモート アシスタンス」メイン画面が表示されて、接続用のパスワードが表示されます。
保存したファイルとパスワードを接続先の相手にメール、チャットなどを利用して送信します。
操作準備:【操作する側】設定
操作される側で用意したファイルとパスワードを受け取り、受け取ったファイルを実行すると、「Windows リモート アシスタンス」のパスワード入力画面が表示されます。教えてもらったパスワードを入力して「OK」ボタンをクリックします。
操作準備:【操作される側】接続を許可する
操作側がパスワードを入力すると、操作される側に「あなたのコンピューターに接続することを許可しますか?」というウィンドウが表示されるので、「はい」ボタンをクリックして操作を許可することで、リモート接続が完了します。接続中の操作方法
制御の要求
リモート接続において、最初の状態では操作側からは画面を閲覧できるものの、操作することができません。相手側のパソコンを操作する場合には、操作側にて「制御の要求」をクリックします。
操作される側に「あなたのデスクトップの制御を共有することを許可しますか?」ウィンドウが表示されるので、「はい」ボタンをクリックします。
これで操作側がPCを自在にコントロールできるようになります。
チャット
お互いの連絡手段としてチャット機能が用意されています。これでやり取りしながら、不明点等をサポートしていくことができます。その他機能
Windows リモート アシスタンスのボタンをクリックして以下の操作ができます。- 共有の停止
操作する側からは画面が見れますが、操作できない状態になります。
操作できる状態にするには再度、「制御の要求」が必要になります。 - 一時停止 / 続行
(操作される側のみ)操作する側に見せたくないタイミングで「一時停止」をすることで、画面を操作する側に対して非表示にすることができます。
例えばIDやパスワードを入力する場合、見せたくないファイルを一時的に確認したい場合などに利用できます。
見せて問題ない状態になったら「続行」ボタンをクリックすることで元に戻ります。
一時停止の間であっても「チャット」でやり取りができます。 - 実際のサイズ / 画面に合わせる
(操作する側のみ)表示する画面サイズを調整できます。 - チャット
チャットをクリックすると非表示、表示を切り替えられます。 - 設定
セッションログを保存したりできます。
リモート アシスタンスを終了する
終了するには、共有の停止を行った後、Windows リモート アシスタンス右上のバツボタンをクリックして終了させます。接続できない?リモート設定を確認する
コントロール パネルのシステム画面から操作を行います。システム画面を表示する手順
Windows XP/Vista/7 の場合
スタートメニューを表示し、コンピュータを右クリックして表示されるメニューのプロパティをクリックします。
Windows 8.1 の場合
- スタートボタンの右クリックメニューから「コントロール パネル」をクリックします。
※ スタートメニューのアプリ項目から「コントロール パネル」を選択してもOKです。
- 「コントロール パネル」画面が表示されるので「システムとセキュリティ」をクリックします。
- 「システムとセキュリティ」画面が表示されるので「システム」をクリックします。
Windows 10 の場合
- スタートメニューから「Windows システムツール」⇒「コントロール パネル」とクリックします。
- 「コントロール パネル」画面が表示されるので「システムとセキュリティ」をクリックします。
- 「システムとセキュリティ」画面が表示されるので「システム」をクリックします。
リモートの設定を確認する
システム画面が表示されたら、画面左の「リモートの設定」をクリックします。
システムのプロパティ」画面の「リモート」タブが表示されます。
「リモート アシスタンス」の項目の「このコンピューターへのリモート アシスタンス接続を許可する」にチェックが入っていることを確認し、「OK」ボタンをクリックします。
その他の参考情報
本記事と同様の内容が下記の Microsoft の Web サイトに詳細な説明が用意されています。
Windows XP/Vista についても確認することができます。
遠隔操作でパソコンの設定を直してもらうには?
また、PCソフトを利用して遠隔操作を行うには、PC遠隔操作・リモートコントロールソフトを参照してください。
※ スタートメニューのアプリ項目から「コントロール パネル」を選択してもOKです。
システムのプロパティ」画面の「リモート」タブが表示されます。
「リモート アシスタンス」の項目の「このコンピューターへのリモート アシスタンス接続を許可する」にチェックが入っていることを確認し、「OK」ボタンをクリックします。
その他の参考情報
本記事と同様の内容が下記の Microsoft の Web サイトに詳細な説明が用意されています。Windows XP/Vista についても確認することができます。
遠隔操作でパソコンの設定を直してもらうには?
また、PCソフトを利用して遠隔操作を行うには、PC遠隔操作・リモートコントロールソフトを参照してください。