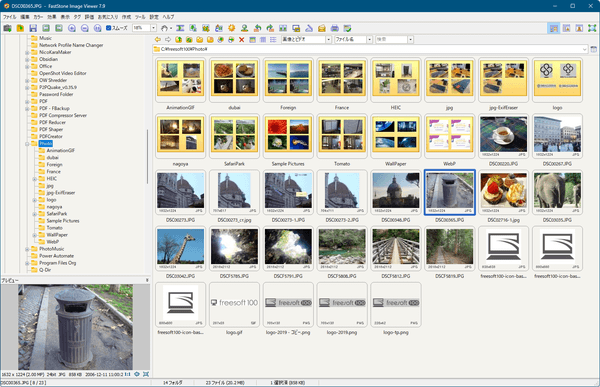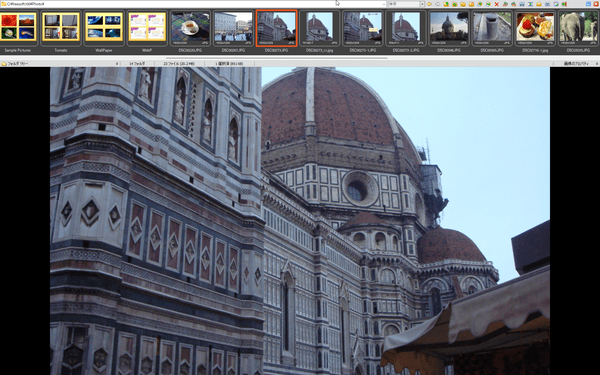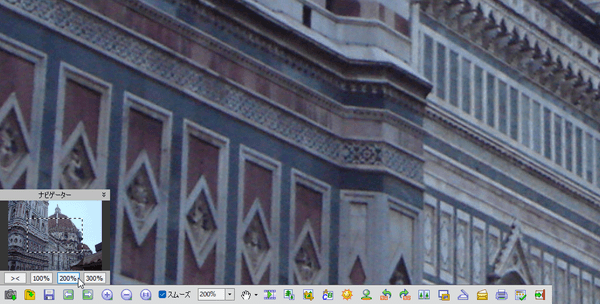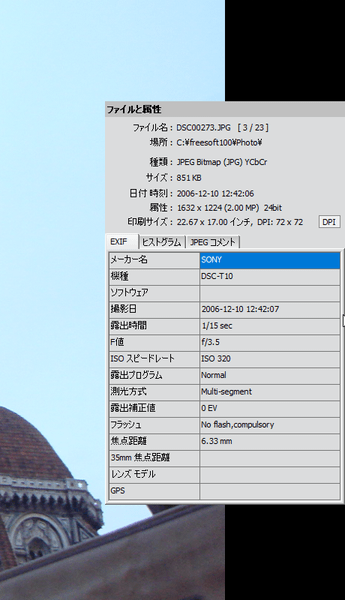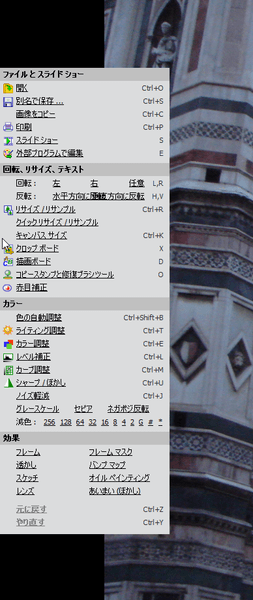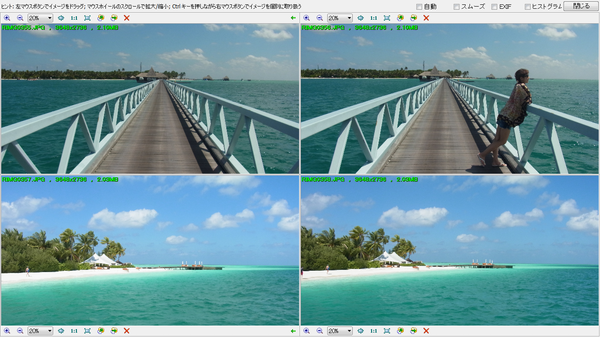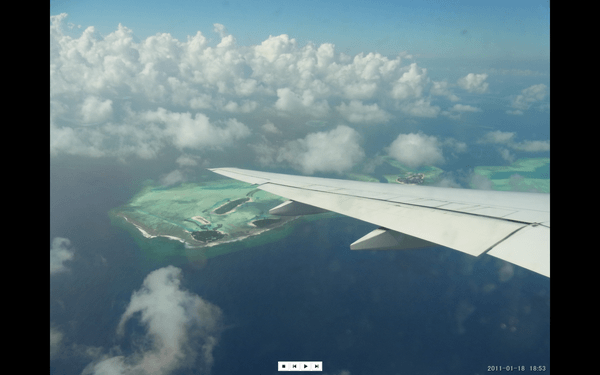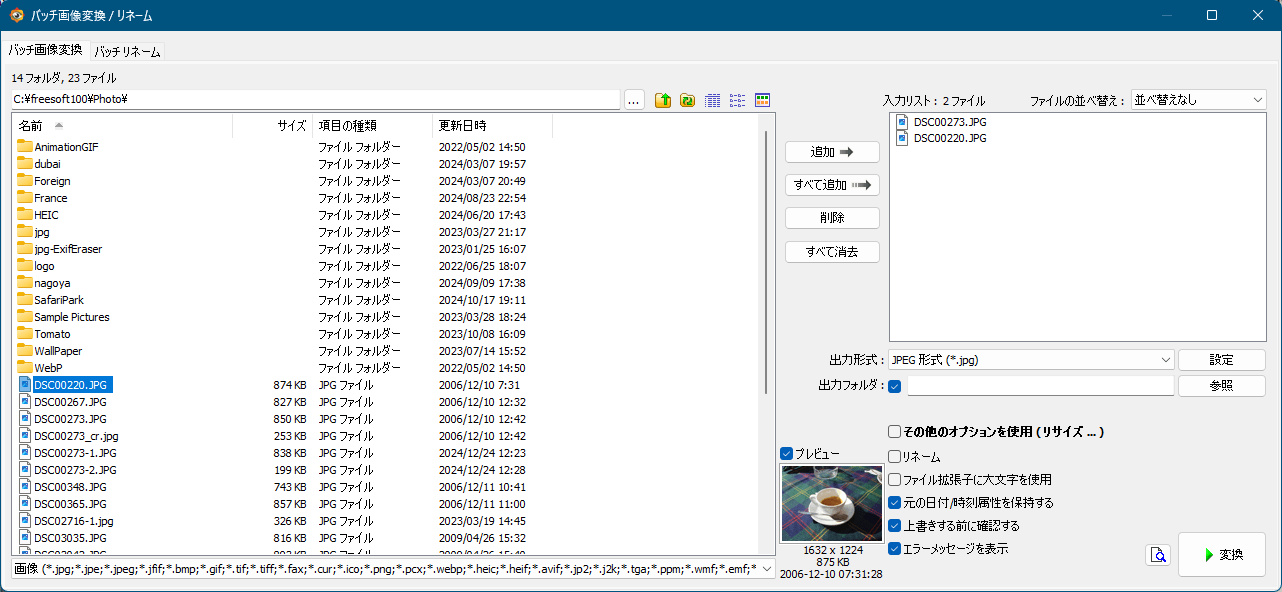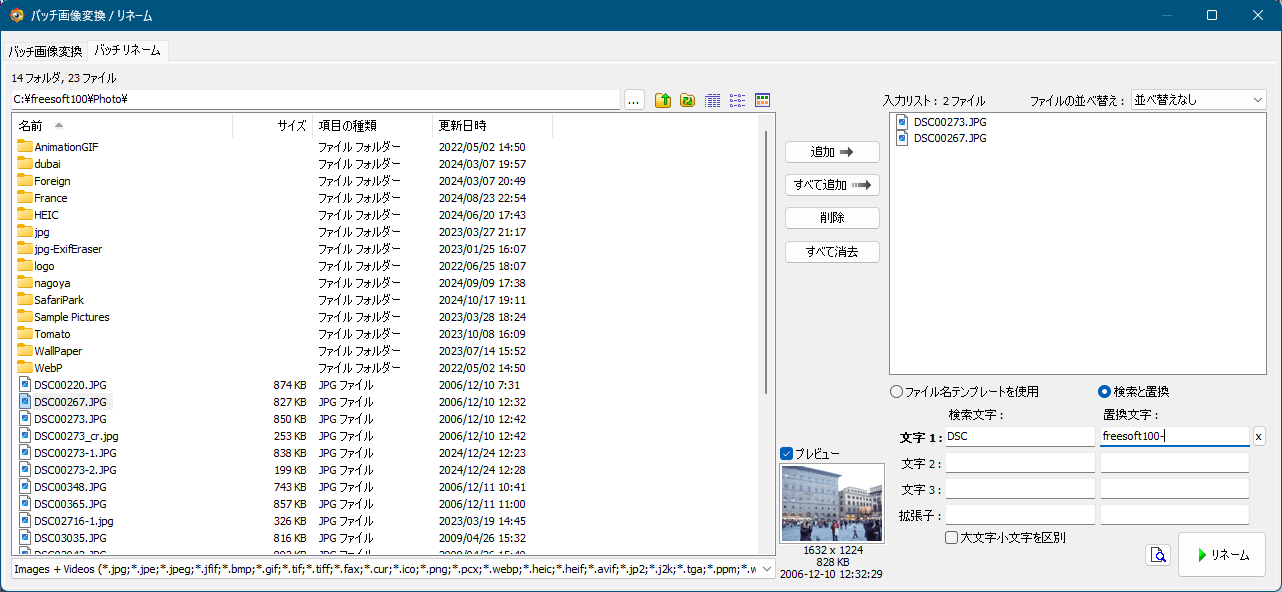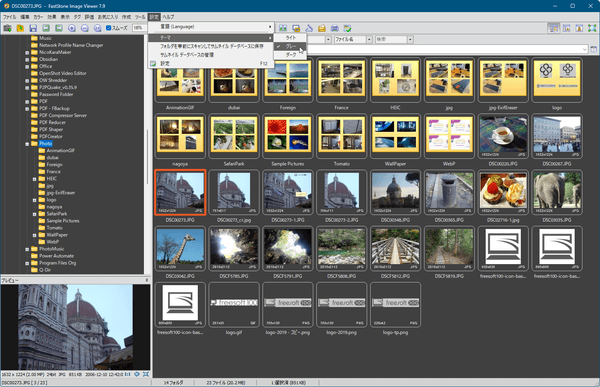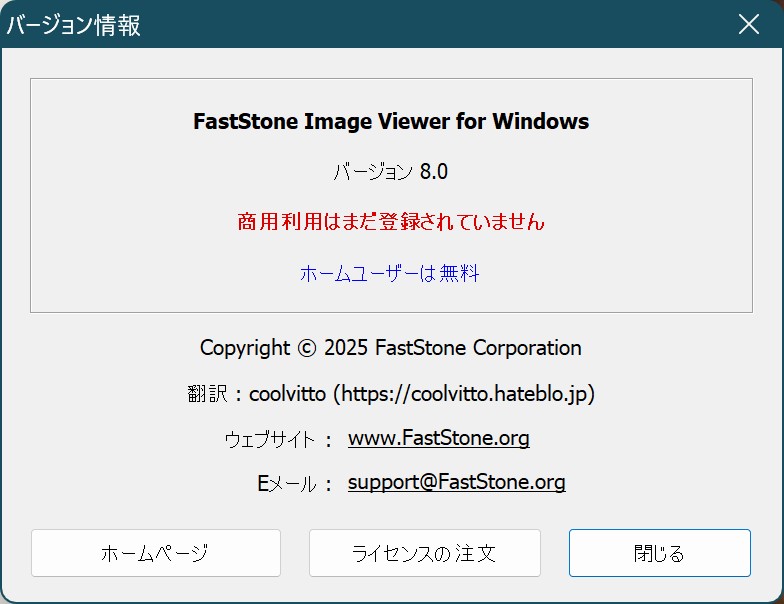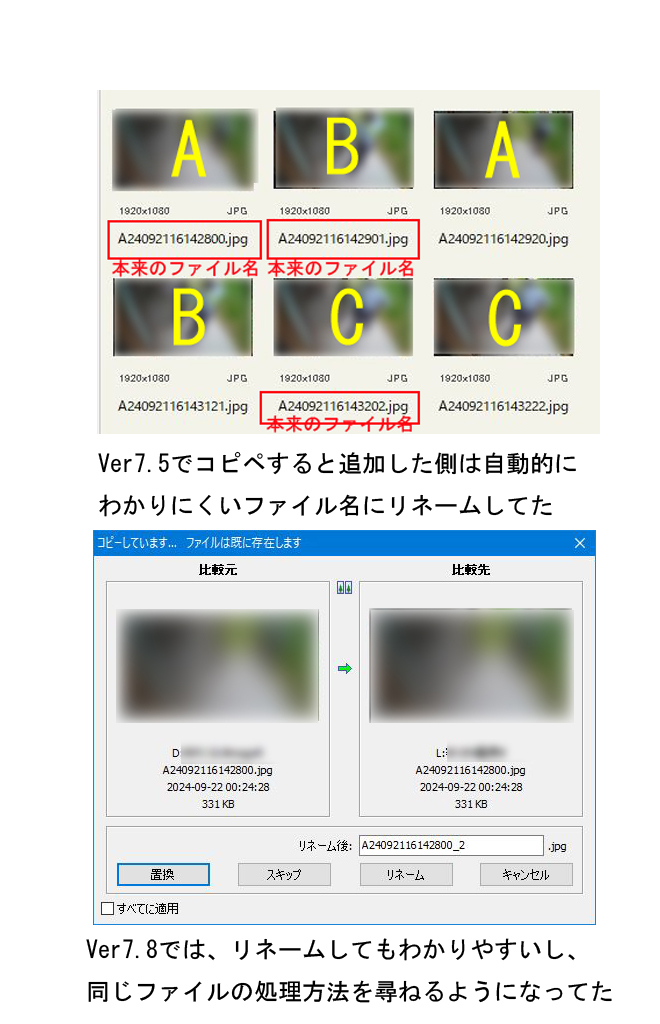- ダウンロードとインストール
- 使い方
- 基本的な使い方
1-1. 画像の表示 - 主な機能
2-1. リサイズ
2-2. クロップ(トリミング)
2-3. テキストや吹き出しの挿入
2-4. 画面キャプチャー
2-5. 写真の比較
2-6. スライドショーの再生
2-7. 画像フォーマットの変換
2-8. 一括リネーム
2-9. Exif 情報の削除
2-10. テーマの変更 - 対応している画像フォーマット
- 更新履歴
- 基本的な使い方
- ユーザーレビューを見る
- ユーザーレビューを投稿する
- 関連するソフト
- バージョン
- 8.1
- 更新日
- 2025/07/31
- OS
- Windows XP/Vista/7/8/8.1/10/11
- 言語
- 日本語【サポート言語】
日本語, 英語, ブルガリア語, 中国語(簡体字), 中国語(繁体字), チェコ語, デンマーク語, オランダ語, フィンランド語, フランス語, ドイツ語, ハンガリー語, イタリア語, 韓国語, ノルウェー語, ポーランド語, ポルトガル語, ロシア語, スペイン語, スウェーデン語, ウクライナ語
- 価格
- 無料
フルスクリーンでの画像表示、スライドショーの表示、リサイズ・カラー調整・グレイスケールや飾り枠などの画像加工、並んでいるサムネイル表示の画像順のシャッフル、タグ付け、画像の回転、タイムスタンプの変更、Exif 情報の削除、ファイル名の一括リネーム、スキン変更などの機能を備えています。
※ 非商用かつ個人での利用に限り、無償で利用できます。
FastStone Image Viewer の使い方
ダウンロード と インストール
- 提供元サイトのダウンロードページ へアクセスし、「exe」下の「download」ボタンをクリックしてダウンロードします。
※ USB メモリー等で持ち運べるポータブル版を利用する場合は、「portable」下の「download」ボタンをクリックしてダウンロードします。 - ダウンロードしたセットアップファイル(FSViewerSetup81.exe)からインストールします。
- セットアップ開始画面が表示されるので、「次へ」ボタンをクリックします。
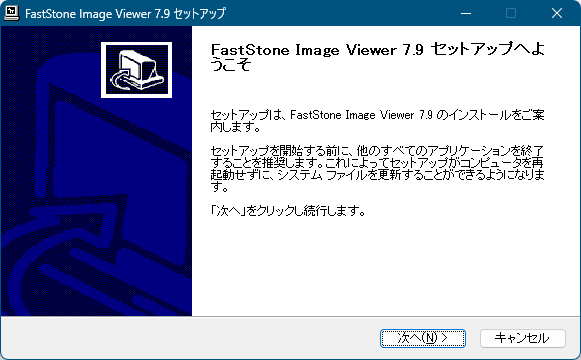
インストール開始
- 「使用許諾契約」画面が表示されるので「同意する」ボタンをクリックします。
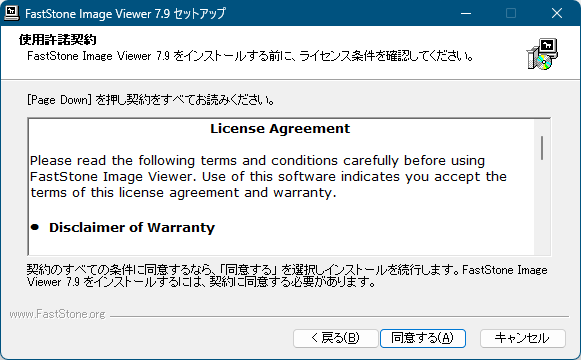
インストール - 使用許諾契約
- 「インストール先の選択」画面が表示されるので「インストール」ボタンをクリックします。
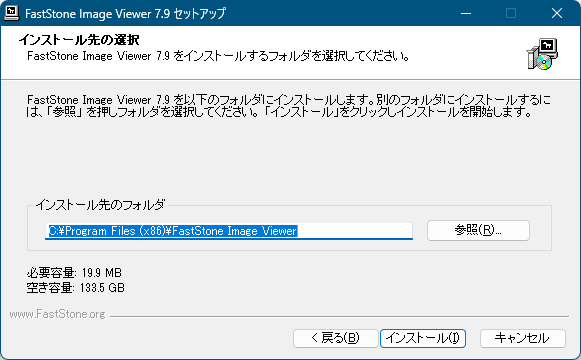
インストール - インストール先の選択
- インストール完了です。
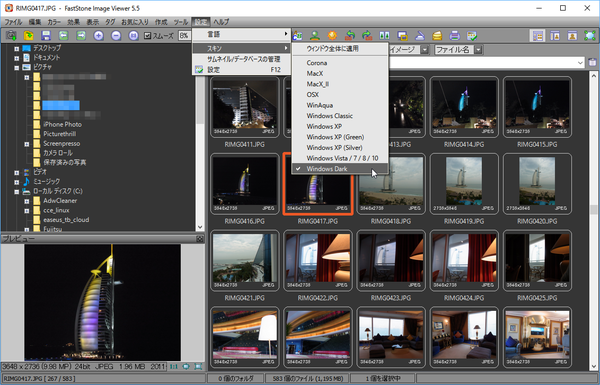
インストール完了
使い方
基本的な使い方
本ソフトを起動するとメイン画面が表示されます。画像の表示
サムネイル表示されている画像をダブルクリックすると、フルスクリーン表示されます。マウスホイールの回転で、前の画像、次の画像に切り替えていくことができます。
マウスを上下左右の画面端に持っていくと、メニューが表示されます。
- マウスを上端に持って行った場合
同一フォルダー内のサムネイル画像が横並びで表示されます。
画像クリックでその画像が表示されます。 - マウスを下端に持って行った場合
画像のリサイズ、スライドショー、スクリーンキャプチャー等ができるアイコンが並んだツールバーが表示されます。 - マウスを右端に持って行った場合
Exif 情報、ヒストグラムが表示されます。 - マウスを左端に持って行った場合
明るさ調整・RGB 調整、シャープネス、グレイスケール・セピア、飾り枠等の調整ができるメニューが表示されます。
他にも、次の操作を行えます。
- クリックで原寸大表示
- Ctrl キー + マウスホイールのスクロールで拡大・縮小表示
- ダブルクリック、マウスホイールのクリック(中ボタンのクリック)、または Esc キーでフルスクリーン表示の終了
主な機能
リサイズ
ツールバーの
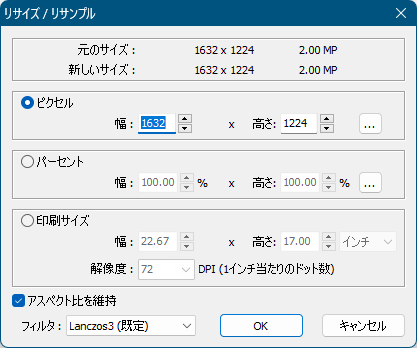
リサイズ / リサンプル
クロップ(トリミング)
ツールバーの
※ 「クロップ」ボタンをクリックした場合は、ポップアップする「この画像に加えた変更を保存しますか?」ウィンドウの「はい」ボタンをクリックして「別名で保存」ダイアログから保存します。
テキストや吹き出しの挿入
ツールバーの
※ 編集後にポップアップする「この画像に加えた変更を保存しますか?」ウィンドウの「はい」ボタンをクリックして「別名で保存」ダイアログから保存します。
画面キャプチャー
ツールバーの
キャプチャーの対象
- 前面ウィンドウをキャプチャ
直前にアクティブだったウィンドウをキャプチャします。 - ウィンドウ / オブジェクトのキャプチャ
- 矩形領域キャプチャ
- フリーハンド領域キャプチャ
- 全画面キャプチャ
キャプチャー後の動作
- 画像ビューアへ
- クリップボードへ
- ファイルへ
※ サポートしている保存形式 … png, bmp, gif, jpg, jpeg, jp2, j2k, pcx, ppm, tga, tif, tiff, pdf
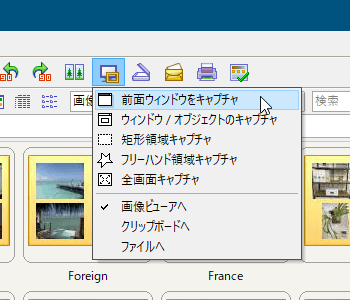
画面キャプチャー
写真の比較
画像を2枚、または4枚選択してツールバーの
※ 2枚 ~ 4枚
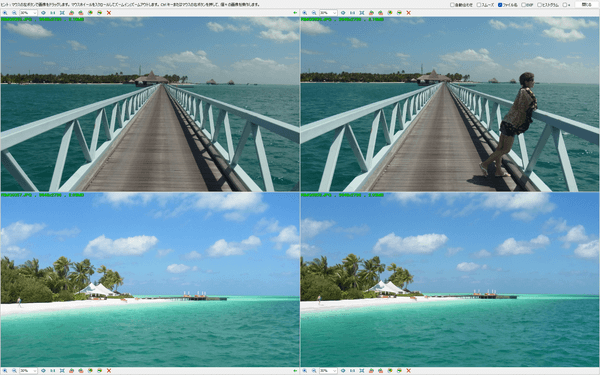
選択した画像を比較
スライドショーの再生
ツールバーの
スライドショー再生前にスライド当たりの表示秒数、ループ再生するか、音楽再生する(任意の音楽ファイルを指定する)かなどを選択できます。
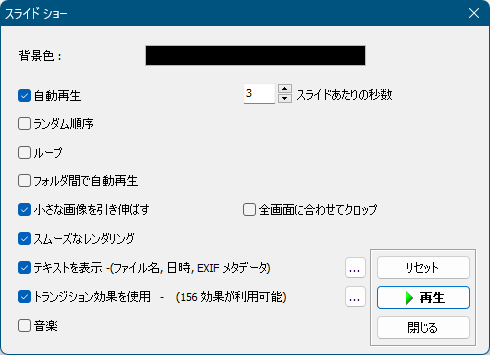
スライド ショーの設定
スライドショー再生時はフルスクリーン表示され、クリックで一時停止し、一時停止中に表示される画面下部のコントロールボタンから次の操作が可能です。
- 「停止」ボタンでスライドショーの終了
- 「再生」ボタンでスライドショーの再開
- 「前へ戻る」ボタンで1つ前の画像を表示
- 「先へ進む」ボタンで1つ先の画像を表示
画像フォーマットの変換
- メニューバーから「ツール」⇒「選択した画像をバッチ変換」または「ツール」⇒「一括変換 / リネームダイアログを開く」をクリックします。
- 画面左のリストから変換したい画像を選択して「追加 ⇒」ボタンをクリックして、画面右のリストに追加します。
- 「出力形式」プルダウンから変換したいフォーマット(jpg, bmp, gif, png, jp2, tif, pdf)を選択します。
- 「出力フォルダ」右の「参照」ボタンをクリックして保存先を選択し、「変換」ボタンをクリックするとフォーマットを変換できます。
一括リネーム
- メニューバーから「ツール」⇒「一括変換 / リネームダイアログを開く」とクリックします。
- 画面左のリストからリネームしたい画像を選択して「追加⇒」ボタンをクリックして、画面右のリストに追加します。
- 次のいずれかのリネーム方法を選択し、「リネーム」ボタンをクリックしてリネームします。
- ファイル名テンプレートを使用
テンプレートを利用して固定文字列+連番の形式でリネームします。
※ Image##### というテンプレートの場合、32番目の画像のファイル名が「Image00032」になります。 - 検索と置換
「検索文字」を「置換文字」へ変換します。
- ファイル名テンプレートを使用
Exif 情報の削除
メニューバーから「ツール」⇒「JPEG メタデータを削除」とクリックします。「すべての JPEG メタデータ(EXIF, IPIC, コメント)を除去」にチェックを入れ、「選択したファイルに適用」ボタンをクリックすると Exif 情報を含むメタデータを削除します。
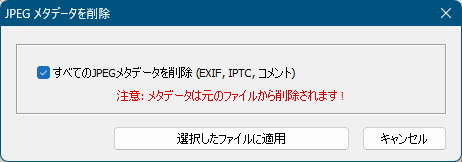
JPEG メタデータを削除
テーマの変更
メニューバーから「設定」⇒「テーマ」とクリックして、ライト / グレー / ダークからテーマを選択できます。対応している画像フォーマット
- BMP 形式(*.bmp)
- CUR 形式(*.cur)
- GIF 形式(*.gif)
- HEIC 形式(*.heic, *.heif)
- ICO 形式(*.ico)
- JPEG 形式(*.jpg, *.jpeg)
- JPEG2000 形式(*.jp2, *.j2k)
- PCX 形式(*.pcx)
- PNG 形式(*.png)
- PPM 形式(*.ppm)
- PSD 形式(*.psd)
- TGA 形式(*.tga)
- TIFF 形式(*.tif, *.tiff)
- WEBP 形式(*.webp)
- WMF 形式(*.wmf, *.emf)
- Camera RAW(*.crw, *.cr2, *.cr3, *dng, *mrw, *nef, *orf, *pef, *raf, *srf, *sr2, *arw, *rw2, *x3f, *srw, *nrw, *rwl)
※ USB メモリー対応 : FastStone Image Viewer Portable
更新履歴
※ 機械翻訳で日本語にしています。
Version 8.1 (2025/07/31)
- 開くダイアログと保存ダイアログをモダンなスタイルに改良しました。
- メニューツールバーに現在のファイル位置とファイル数を表示できるようになりました。
- 「写真とビデオをインポート」の「ファイルを手動で選択」オプションで、サムネイルの下にファイル名または日時を表示するように選択できるようになりました。
- WEBP画像のネイティブな読み書きをサポートしました。
- HEIC/HEIFサムネイルの生成が高速化しました。
- 動画サムネイルの生成機能が強化されました。
- HEIC/HEIF画像を日時で一括リネームする際、EXIFの「撮影日」が利用可能な場合はそれを使用します。
- シンボリックリンクになっているフォルダにファイルをドロップできないバグを修正しました。
- その他の改善とバグ修正
Version 8.0 (2025/04/28)
- 設定に2つの大きなサムネイルサイズを追加しました
- 「トーンカーブ調整」と「レベル調整」に「設定を保持」オプションを追加しました
- 「イメージストリップビルダー」に「タイトル」オプションを追加しました
- スキャンツールの保存ダイアログインターフェースを簡素化しました
- 長いファイル名とパスの処理を強化しました
- ファイル名の大文字と小文字のみを変更できるようになりました
- その他の改善とバグ修正
Version 7.9 (2024/10/17)
- ソフトウェア インターフェースに日本語サポートを追加
- Windows 10/11 でのウィンドウ キャプチャを強化
- Draw Board の最大フォント サイズを 200 に増加
- ネットワーク フォルダーにアクセスするとアプリケーションがクラッシュする可能性がある Windows 11 24H2 アップデートとの互換性問題を修正
- その他の改善とバグ修正