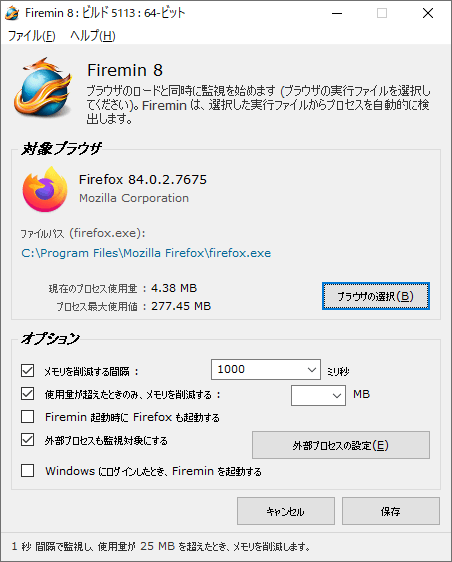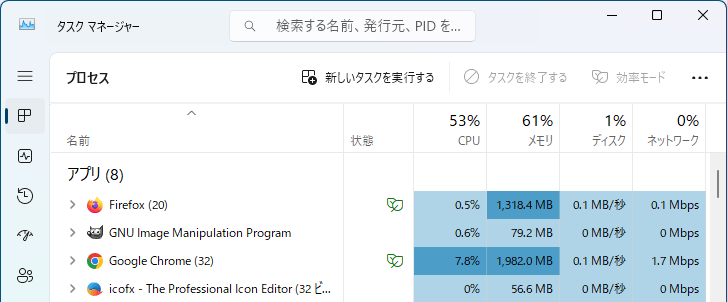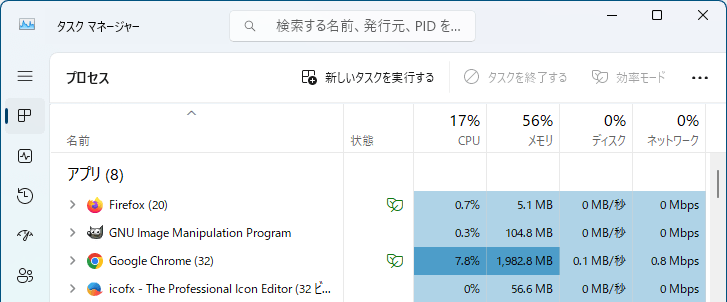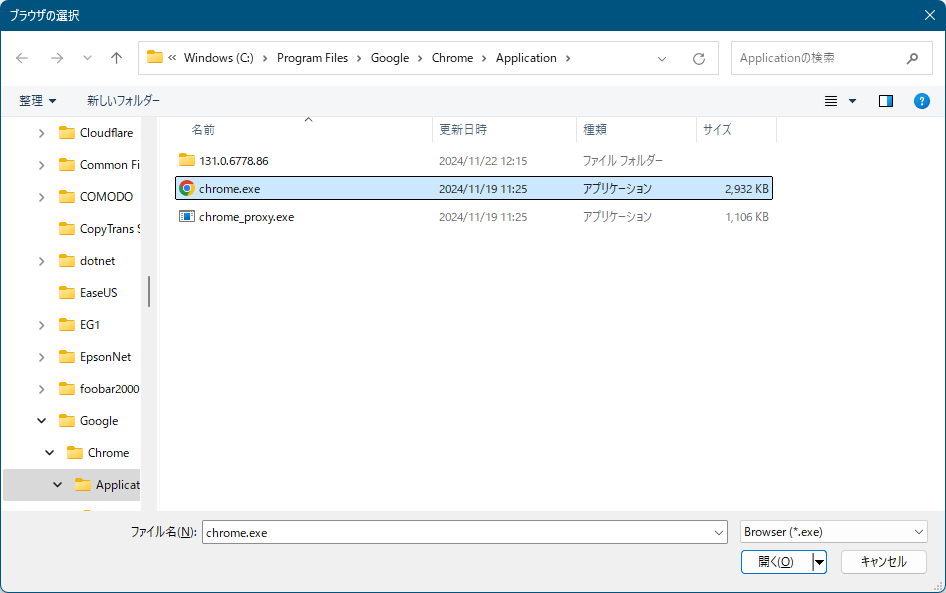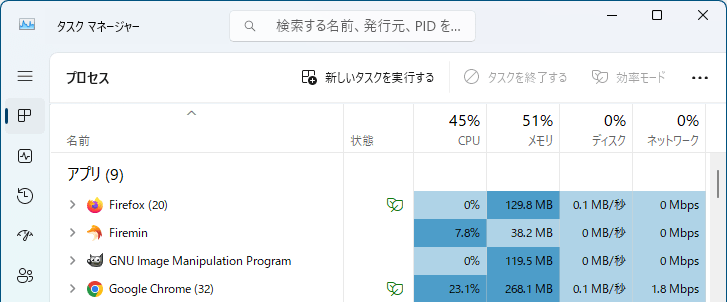- バージョン
- 11.8.3.8520
- 更新日
- 2024/12/08
- OS
- Windows 8/8.1/10/11
- 言語
- 日本語【サポート言語】
日本語, 英語, アフリカーンス語, アラビア語, ドイツ語, ギリシャ語, スペイン語, ペルシア語, フランス語, ハンガリー語, イタリア語, 韓国語, ポーランド語, ポルトガル語(ポルトガル), ポルトガル語(ブラジル), スロベニア語, トルコ語, 中国語(簡体字), 中国語(繁体字)
- 価格
- 無料
本ソフトを実行させておくだけで Firefox のメモリ使用量を劇的に減らすことができるソフトです。
対象となるブラウザーは Firefox だけでなく、Chrome や派生ブラウザー(Opera、Pale Moon、Lunascape など)にも対応。
ブラウザーが原因で PC の動作が重くなってしまっている場合は、本ソフトを試してみても良さそうです。
Firemin の使い方
ダウンロード と インストール
- 提供元サイトのダウンロードページへアクセスし、ページをスクロールして「Download Firemin」項目下の「Download Now!」ボタンをクリックしてダウンロードします。
※ インストール時に「Portable Installation」を選択することで、USB メモリー等で持ち運べるポータブル版としてインストールできます。 - ダウンロードしたセットアップファイル(Firemin_8516_Setup.exe)からインストールします。
- 「Welcome to the Firemin Setup Wizard」画面が表示されるので、「Next」ボタンをクリックします。

Firemin - インストール
- 「Installation Type(インストールの種類)」画面が表示されます。
- Normal Installation … 通常のインストールです。
- Portable Installation … USB メモリー等にインストールするポータブル版です。
※ ここでは「Normal Installation」を選択します。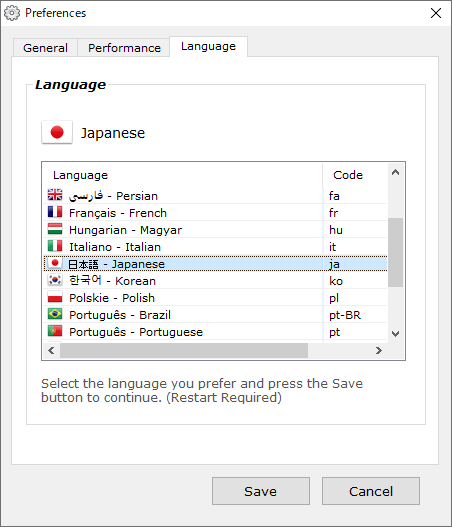
インストール - インストールの種類
- 「License Agreement(利用規約)」画面が表示されるので、「I accept the agreement」を選択して「Next」ボタンをクリックします。

インストール - 利用規約
- 「Select Destination Location(インストール先の選択)」画面が表示されるので、「Next」ボタンをクリックします。

インストール - インストール先の選択
- 「Select Start Menu Folder(スタートメニューフォルダーの選択)」画面が表示されるので、「Next」ボタンをクリックします。
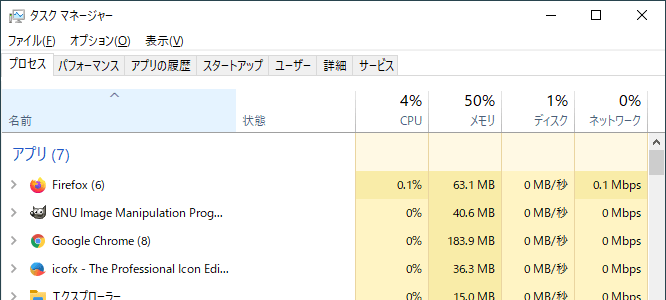
インストール - スタートメニューフォルダーの選択
- 「Select Additional Tasks(追加タスクの選択)」画面が表示されます。
- Create a desktop shortcut … デスクトップにショートカットを作成する
- For the current user only … 現在のユーザーのみ
- For all users … すべてのユーザー

インストール - 追加タスクの選択
- Create a desktop shortcut … デスクトップにショートカットを作成する
- インストール準備完了です。
「Install」ボタンをクリックします。
インストール準備完了
- インストール完了です。
「Finish」ボタンをクリックします。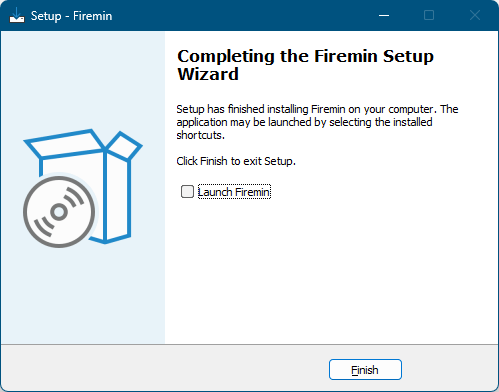
インストール完了
使い方
日本語化手順
- 本ソフトを起動するとシステムトレイに


メニューバーから「File」⇒「Preferences」とクリックします。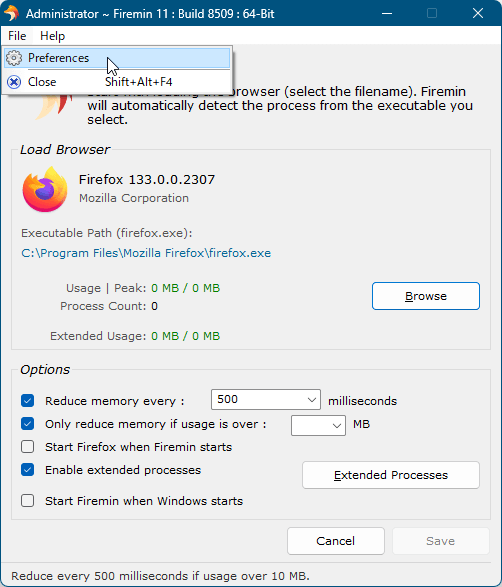
日本語化手順 - 「File」⇒「Preferences」とクリック
- 「Preferences」画面が表示されます。
「Language」タブをクリックします。 - 「Language」タブ画面が表示されます。
「日本語 - Japanese」をクリックして選択し、「Save」ボタンをクリックします。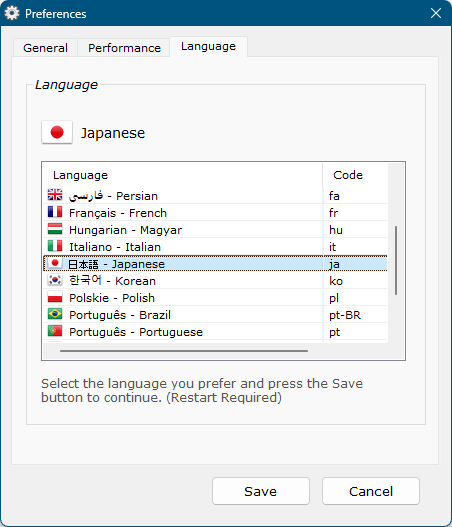
「Preferences」画面の「Language」タブ画面にて「日本語」を選択
- 「The selected language has changed. Firemin should be restarted for the chosen language to take effect.(選択した言語が変更されました。 選択した言語を有効にするには、Firemin を再起動する必要があります。)」ウィンドウが表示されるので「OK」ボタンをクリックします。
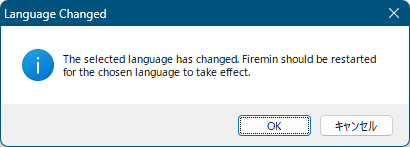
言語の変更には Firemin の再起動が必要
- 「Would you like to close Firemin now?(今すぐ Firemin を終了しますか?)」ウィンドウが表示されるので「OK」ボタンをクリックします。
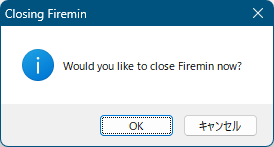
Firemin の終了確認
- Donation 画面が表示されるので、画面右上の「×」をクリックすると Firemin が終了します。
- 再び「Firemin」を起動し、タスクトレイの

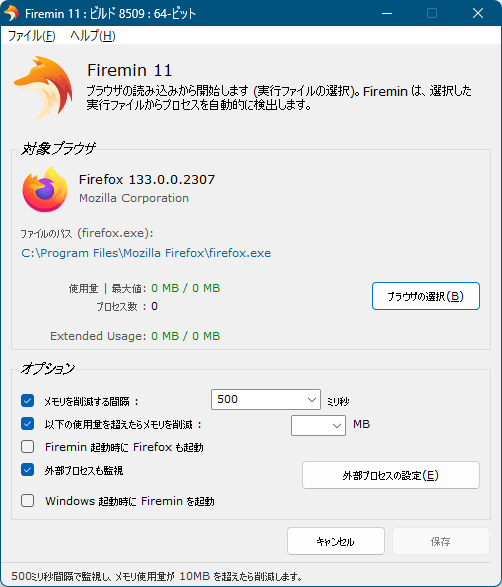
日本語化されたメイン画面
基本的な使い方
本ソフトを起動しているだけで自動的に Firefox、Thunderbird、Sunbird、SeaMonkey のメモリを監視して最適化してくれます。参考までに本ソフトを起動するだけでメモリ使用量が劇的に変化します。
- 本ソフト起動前のメモリ状態
- 本ソフト起動後のメモリ状態
Chrome を対象ブラウザーにする
- メイン画面中央の「ブラウザの選択」ボタンをクリックして、Chrome の実行ファイル(chrome.exe)を選択します。
- Chrome が対象となり、Chrome の使用メモリが減少します。
「保存」ボタンをクリックして設定を保存します。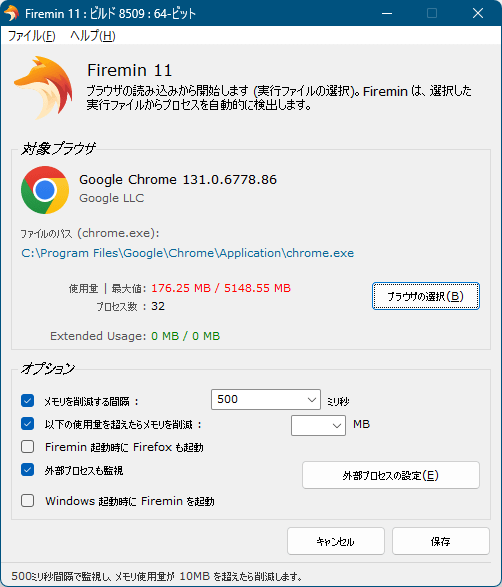
対象ブラウザーが Chrome に設定される
オプション
メイン画面下部に次のオプションが提供されています。- メモリを削減する間隔
チェックを入れると一定間隔ごとにメモリを最適化します。
※ 初期設定では500ミリ秒(=0.5秒)。 - 以下の使用量を超えたらメモリを削減
チェックを入れると指定したメモリを超える使用量があった場合にメモリの最適化を実行します。
※ 初期設定では5MB。 - Firemin 起動時に Firefox も起動
チェックを入れると、本ソフト実行時に対象のブラウザーも起動します。 - 外部プロセスも監視
「外部プロセスの設定」ボタンをクリックして指定した外部プロセスも監視対象にします。
※ 初期設定では thunderbird.exe, subird.exe, seamonkey.exe, plugin-container.exe が指定されています。 - Windows 起動時に Firemin を起動
Windows 起動時に本ソフトを起動します。
更新履歴
※ 機械翻訳で日本語にしています。
Version 11.8.3.8520 (2024/12/08)
- 改善: パフォーマンスと安定性を向上させるために、マイナーなコード強化を行いました。
- すべての言語バージョンに影響する問題を解決しました。
- ブラウザのセーフ モードとシークレット モードのコマンドをさらに追加しました。
Version 11.8.3.8516 (2024/11/30)
- 修正: 設定が正しく保存されない問題。
- 修正: インストール プロモーション画面に「拒否」オプションが表示されませんでした。
- 強化: 不要なコンテンツを削除して About ページを合理化しました。
- 改善: パフォーマンスと安定性を向上させるために、コードのマイナー強化を行いました。
Version 11.8.3.8509 (2024/11/21)
- キャッシュ メカニズムを備えた最適化された言語読み込みシステム
- ローカリゼーションにおける文字列置換の効率が向上
- コードのリファクタリングとパフォーマンスの向上
※ 本ソフトは まずまず 様 のご推薦により掲載させていただきました。(掲載日:2018年08月30日)