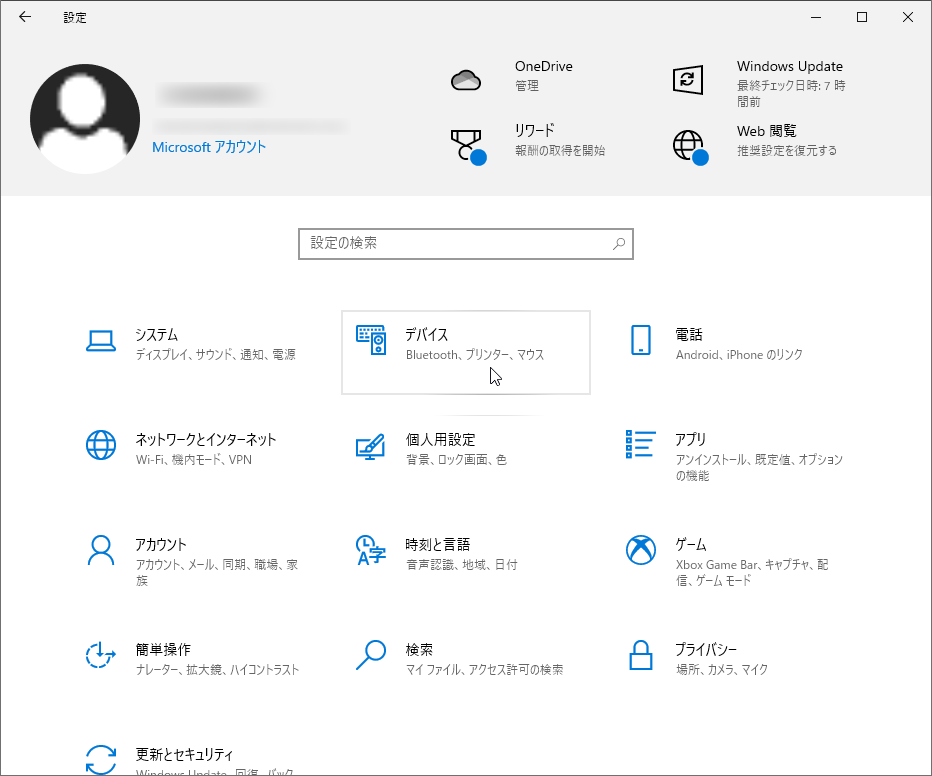マウスカーソルを大きくして目立たせるには
プレゼンやオンラインミーティングなどで画面を共有してマウスカーソル(マウスポインター)を目立たせたいような場合、マウスカーソルを大きくしたり、色を変えたりする方法があります。マウスカーソルを目立たせることで、物理的なレーザーポインターやスティックなどを使わなくても画面内でマウスカーソルを見つけやすくすることができます。
Windows 10 標準機能を利用する
Windows 10 ではソフトをインストールしなくても、標準の機能でマウスカーソルを大きくしたり、色を変えたりすることが可能です。スタートメニューから「設定」をクリックして設定画面を表示して「デバイス」をクリックします。
※ Win + I キーを押して設定画面を表示することもできます。
「Bluetooth とその他のデバイス」画面が表示されるので、左メニューから「マウス」をクリックします。
「マウス」画面が表示されます。
この画面からはマウスの左クリックと右クリックの入れ替え、マウスカーソル速度、マウスホイールのスクロール量などの調整ができます。
「関連設定」項目下にある「マウスとカーソルのサイズを調整する」をクリックします。
「マウス ポインター」画面が表示されます。
「ポインターのサイズを変更する」のスライダーを右に動かせば動かすほど、マウスカーソルが大きく表示されるようになります。
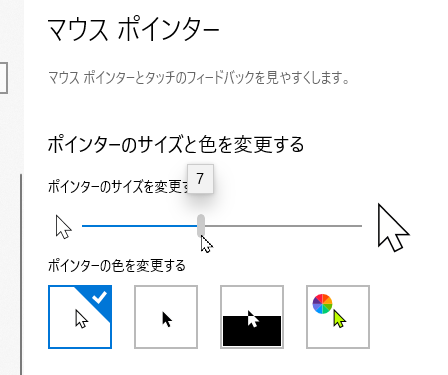
ポインターのサイズを変更する設定
「ポインターの色を変更する」の4種類のデザインから好みのデザインへ変更することも可能です。
一番右のデザインを選ぶと、ポインターの色を選ぶこともできます。
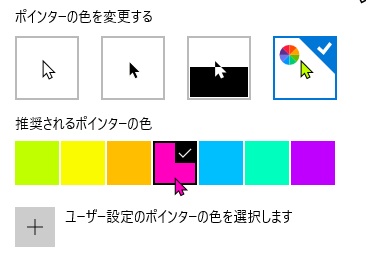
ポインターの色を変更する設定
フリーソフトを使っていろいろなデザインから選ぶ
フリーソフトを利用することで、マウスカーソルのデザインを Windows 10 標準で用意されたもの以外から選ぶことが可能です。10種類以上のデザインから選ぶ
プレゼンマウス は、まさにプレゼンのためのマウスカーソルユーティリティです。 デフォルトで用意された10種類以上のデザインから選ぶか、投稿板に投稿されたデザインから利用したいデザインを選ぶことができます。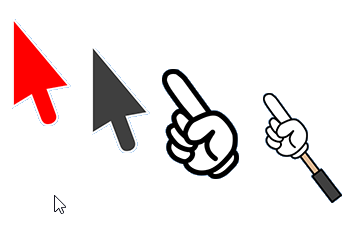
プレゼンマウスでお気に入りのデザインを
マウスカーソルが黄色の円で囲まれる
Kokomite は、マウスカーソル周りを黄色の円で囲み、黄色の円を点滅させたり、クリックすると波紋が広がるようにしたりもできます。マウスカーソルサイズそのものは変更しません。
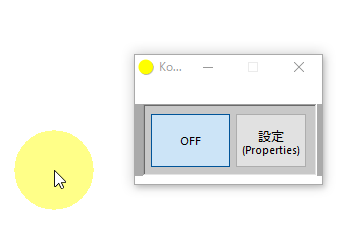
Kokomite でマウスカーソルがに黄色い円を表示
大きなスティックに
PointerStick は、マウスカーソルを大きなスティックに変えます。遠くからでも画面内のマウスカーソルが見えるように、また小さい画面でもわかりやすいようになります。

PointerStick で大きなスティックに