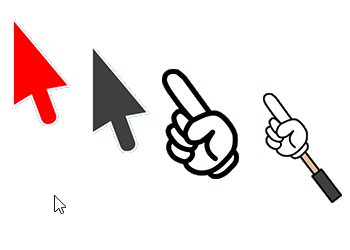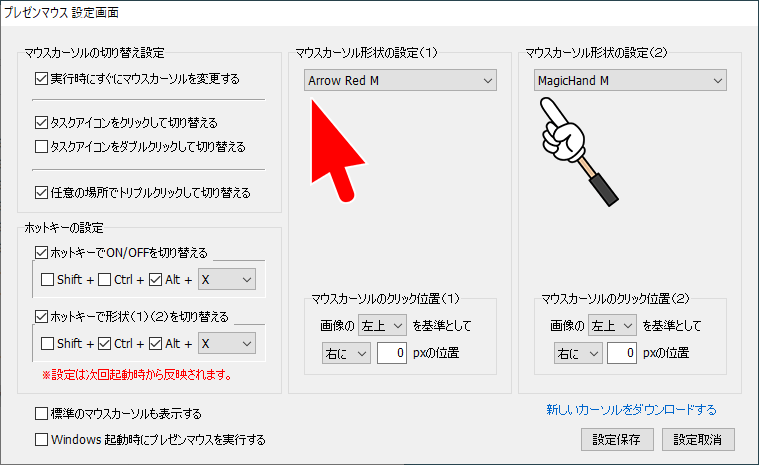マウスカーソルを大きく表示して目立たせることで、プレゼン時などに活躍するソフトです。
インストール不要で利用でき、トリプルクリックで大きなマウスカーソルと通常のマウスカーソルを切り替えられます。
7種類用意されているマウスカーソルのデザインから好みのものを選択したり、自分が用意したPNG画像ファイルを利用することも可能です。
マウスカーソルのデザインを切り替える設定も用意されており、Ctrl + Alt + X キーを押して他のデザインへ切り替えることも可能です。
プレゼンマウス の使い方
ダウンロード と インストール
- こちらへアクセスしてダウンロードします。
- ダウンロードした圧縮ファイル(presenm200.zip)を展開し、presenm.exe から起動します。
※ 本ソフトはインストール不要で利用できます。
使い方
基本的な使い方
プレゼン用のマウスカーソルを表示する
- 本ソフトを起動すると「タスクトレイにプレゼンマウスのアイコンを登録しました。終了するにはタスクトレイのアイコンを右クリックします。」ウィンドウが表示されます。
「OK」ボタンをクリックします。
※ 初回起動時のみ表示されます。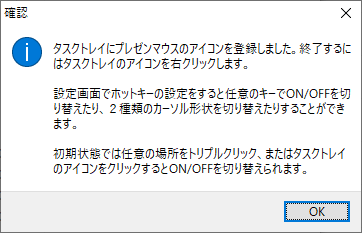
本ソフト起動時の確認画面(初回起動時のみ)
- マウスカーソルがプレゼン用の大きなマウスカーソル表示に変わります。
※ キャプチャーではサイズ感をわかりやすくするために通常のマウスカーソルを並べています。
プレゼンマウスと通常のマウスカーソルの比較
通常のマウスカーソルに戻す
次のいずれかの手順で通常のマウスカーソルに戻すことができます。- トリプルクリックする
※ 同手順で再びプレゼン用のマウスカーソル表示に戻すことができます。 - システムトレイの

※ 同手順で再びプレゼン用のマウスカーソル表示に戻すことができます。
※ 設定画面からダブルクリックで切り替える設定に変更することも可能です。 - ホットキー Alt + X キーを押す
※ 設定画面で「ホットキーでON/OFFを切り替える」にチェックを入れて有効にする 必要があります。 - タスクトレイの

マウスカーソルの画像を変更する
- タスクトレイの


タスクアイコンの右クリックメニュー
- 「プレゼンマウス 設定画面」画面が表示されます。
画面右の「マウスカーソル形状の設定」下のプルダウンをクリックして、任意のマウスカーソルを選択できます。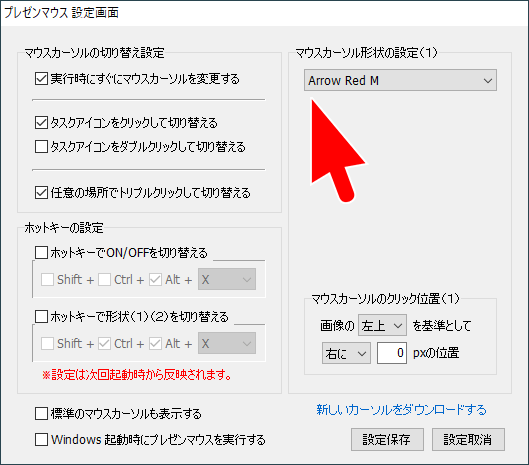
設定画面
- 「設定保存」ボタンをクリックして設定を保存すると、マウスカーソルの画像が切り替わります。
任意のマウスカーソル画像に変更する
設定したいマウスカーソル画像がある場合、それを利用することもできます。- 本ソフトの実行ファイル(presenm.exe)と同じフォルダーに画像ファイル(PNG)を置きます。
- 本ソフトが起動している場合は再起動(一度終了して再度起動)し、「プレゼンマウス 設定画面」画面から配置したファイル名を選択することで利用できるようになります。
マウスカーソル画像をダウンロードする
「プレゼンマウス」カーソル投稿版へアクセスし、画像をダウンロードすることができます。また、上記サイトは画像の投稿が可能なので、自作のマウスカーソル画像を投稿して共有することもできます。
設定
「プレゼンマウス 設定画面」画面から、マウスカーソルの画像変更以外にも次の設定が可能です。マウスカーソルの切り替え設定
- 実行時にすぐにマウスカーソルを変更する
- タスクアイコンをクリックして切り替える
- タスクアイコンをダブルクリックして切り替える
- 任意の場所でトリプルクリックして切り替える
ホットキーの設定(ON/OFFを切り替える)
「ホットキーでON/OFFを切り替える」にチェックを入れることで、ホットキーでの切り替えが可能になります。デフォルトでは Alt + X キーが設定されています。
※ 本ソフトを再起動すると有効になります。
ホットキーの設定(マウスカーソルの形状を切り替える)
「ホットキーで形状(1)(2)を切り替える」にチェックを入れると、画面右に「マウスカーソルの形状の設定(2)」が表示され、マウスカーソルの形状を切り替えることができるようになります。デフォルトでは Ctrl + Alt + X キーが設定されています。
※ 本ソフトを再起動すると有効になります。
Windows 起動時設定
「Windows 起動時にプレゼンマウスを実行する」にチェックを入れると、Windows 起動時に本ソフトが起動するようになります。制限事項
次のような制限事項があります。- タスクマネージャーを最前面に表示している時は機能しません。
- スタートメニューやチャーム・アクションセンター(デスクトップ右側に表示されるメニュー)などの前面にマウスカーソル画像を表示することができません。
①適宜ホットキーで切り替え、②標準のマウスカーソルも表示でご対応ください。[Windows 8以降] - 管理者権限で実行されている他のアプリケーションが最前面に表示されている時は機能しません。
当ソフトウェアを管理者権限で実行すると解消されます。[Windows 8以降]
更新履歴
Version 2.00 (2020/09/25)
- 2種類のカーソル画像をホットキーで切り替えられるようになりました。
- マウスカーソルのクリック位置を4辺の任意の位置に変更できるようになりました。
- 初回起動時の説明メッセージを変更しました。
Version 1.10 (2019/01/25)
- インストールフォルダに配置したカーソル画像を再起動せずに選択できるようになりました。
- 設定画面にマウスカーソル投稿版のリンクを設けました。
- バージョン情報の画面を表示した際に新しいバージョンの公開状況を確認できるようになりました。
Version 1.00 (2018/12/07)
- 初版