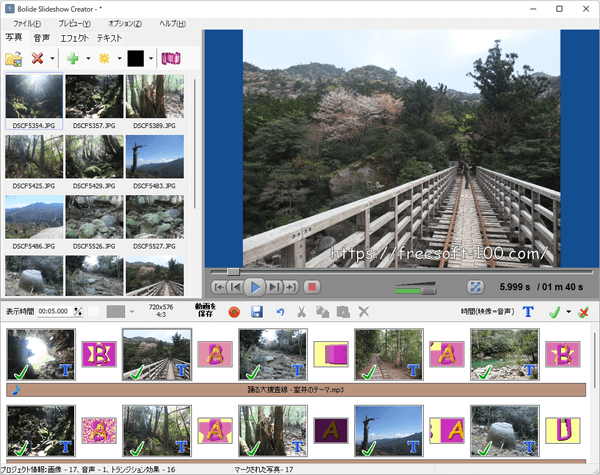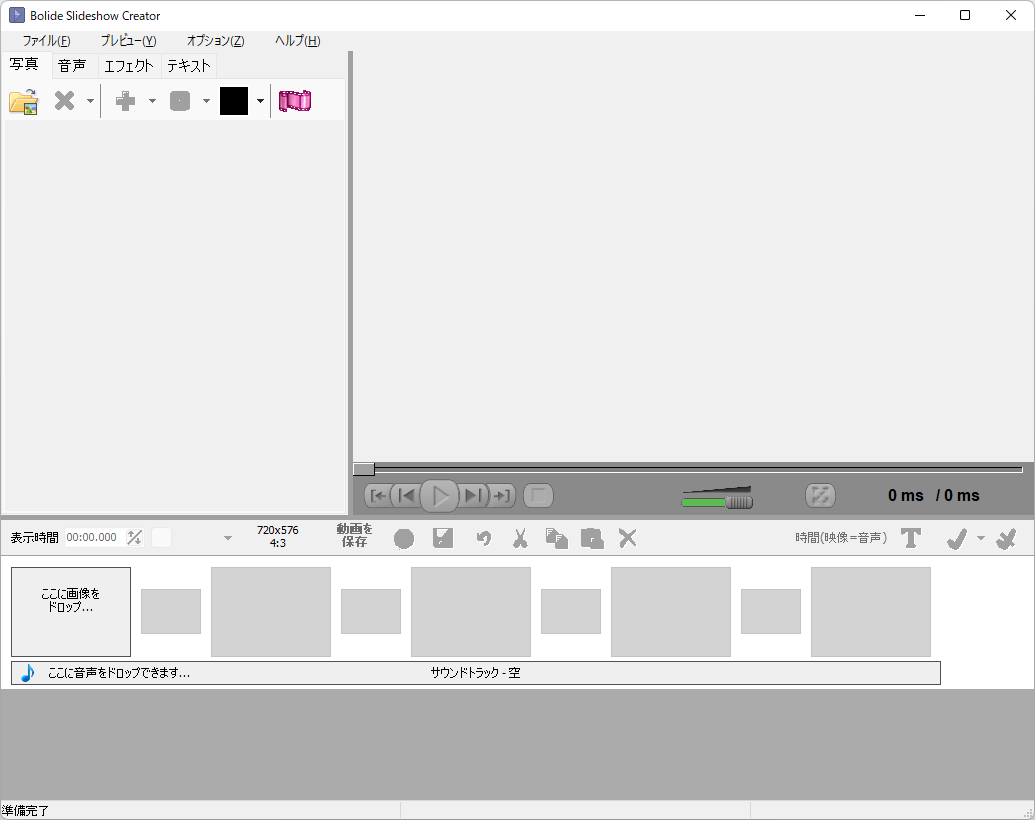- バージョン
- 2.2 Build 2004
- 更新日
- 2013/12/27
- OS
- Windows XP/7/8/8.1/10/11
- 言語
- 日本語(日本語化パッチ使用で)【サポート言語】
英語, ロシア語, チェコ語, オランダ語, フランス語, ドイツ語, ハンガリー語, イタリア語, マケドニア語, ポーランド語, ポルトガル語(ブラジル), ルーマニア語, セルビア語(キリル), セルビア語(ラテン), スペイン語, スウェーデン語, 中国語(繁体字), トルコ語
- 価格
- 無料
多彩な視覚効果、BGM やテキストの追加、パン・ズームを追加したスライドショーを作成できるソフトです。
写真表示時間と視覚効果の時間を個別に設定でき、それぞれにパン・ズームの効果を設定できます。
作成したスライドショーは AVI / WMV / FLV / MP4 / MKV フォーマットで保存できます。
Bolide Slideshow Creator の使い方
ダウンロード と インストール
- 提供元サイトへアクセスし、画面右の「FREE DOWNLOAD」リンクをクリックしてダウンロードします。
- ダウンロードしたセットアップファイル(bsc_setup.exe)からインストールします。
使い方
日本語化手順
- 日本語言語ファイル配布サイトへアクセスし、「ここ(2020/5/19追加)」リンクをクリックしてダウンロードします。
- ダウンロードした圧縮ファイルを解凍し、日本語言語ファイル(Japanese.lng)を本ソフトのインストールフォルダーの「lng」フォルダーに移動またはコピーします。
※ インストールフォルダーは、32bit OS の場合は「C:\Program Files\Slideshow Creator\lng」、64bit OS の場合は「C:\Program Files (x86)\Slideshow Creator\lng」 - 本ソフトが既に起動している場合は再起動し、メニューバーから「Options」⇒「Language」⇒「日本語 (日本)」とクリックします。
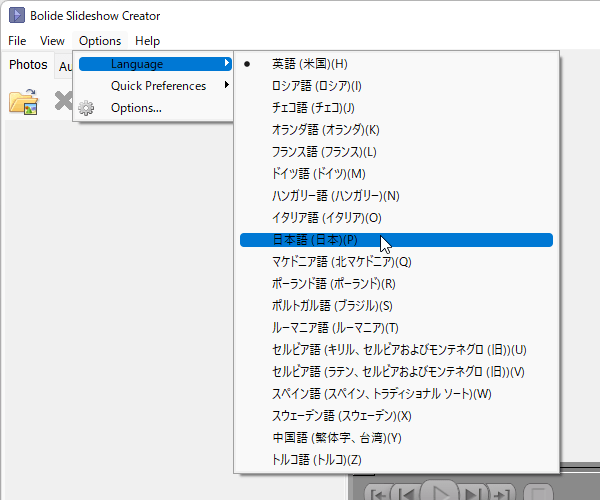
「Options」⇒「Language」⇒「日本語 (日本)」とクリック
- 本ソフトが日本語化されます。
※ Zi 様 ありがとうございました。
写真を追加する
ライブラリに追加する
本ソフトを起動し、メイン画面に写真をドラッグ&ドロップするか、ツールバーの
タイムラインに追加する
追加した写真をドラッグ&ドロップで画面下部のタイムラインに追加します。ツールバーの


1枚あたりの表示時間を調整する
初期設定では、写真1枚当たりの表示時間が5秒に設定されています。この時間を長くしたり短くしたい場合は、タイムラインの写真をクリックして、

矢印の上下をクリックして調整することもできます。
調整が終わったら、数字のすぐ横に表示される

複数画像の表示時間を変更する
上記設定は1枚ごとに適用されます。複数の画像の表示時間をまとめて変更したい場合は、タイムライン上の写真を Ctrl キーを押しながらクリックすると

適用したい画像すべてに


※ Shift キーを押しながらクリックでも複数選択可能です。
※ Ctrl + A キーですべての画像を選択可能です。
※ 画面右中央にある
※ 画面右中央にある
※ Ctrl + A キーですべての画像を選択可能です。
※ 画面右中央にある

※ 画面右中央にある

デフォルトの表示時間を変更する
デフォルトの表示時間(初期設定の表示時間)を変更したい場合は、メニューバーから「オプション」⇒「オプション」とクリックして「設定」画面を表示します。「画像表示時間プリセット」の5秒を調整して全体の時間を変更できます。
※ 「デフォルトの切り替え効果時間」の1秒を調整すると、トランジションの時間を変更できます。
※ 本設定画面で変更した設定は、新しくタイムラインに追加した画像に適用されます。
※ 本設定画面で変更した設定は、新しくタイムラインに追加した画像に適用されます。
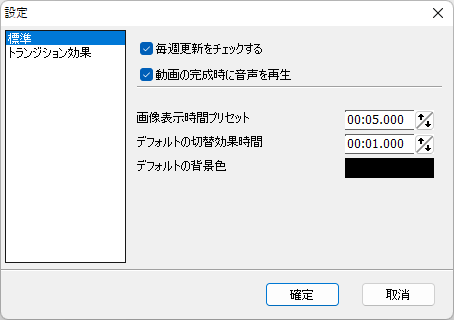
設定
視覚効果(トランジション)を設定する
タイムラインに複数の写真を追加した状態だと、写真の切り替わりの視覚効果には「Cross Fade(クロスフェード)」が適用されます。これを変更するには、画面左上の「エフェクト(Transitions)」タブをクリックするか、タイムラインの

- 表示された視覚効果一覧から、任意のものをクリックして選択します。
- 選択すると、画面右にてその視覚効果のプレビューが表示されます。
- どれにするか決まったら、その視覚効果(「フェードアウト後、フェードイン」など)をダブルクリックすると視覚効果が適用されます。
※ 上記方法だとすべての視覚効果に同じものが適用されます。
個別に視覚効果(トランジション)を設定する
個別に違う視覚効果を設定したい場合は、変更したい視覚効果をマークします。- マークするには、タイムラインの


- マークした後、画面左上の「エフェクト」タブ下にあるツールバーの


オーディオを追加する
「Audio files(音声)」タブをクリックして、オーディオファイル(音楽・音声ファイル)を追加できます。追加したオーディオファイルをタイムラインにドラッグ&ドロップして適用できます。
エフェクトを適用する
「Effects(テキスト)」タブをクリックして次の内容を実行できます。- Text(テキスト)
- Pan zoom(パン&ズーム)
- Rotate, miror(回転と反転)
スライドショーの出力サイズを設定する
画面中央の
設定できるサイズは次の通り。
- 128x160
- 176x220
- 240x320
- 480x800
- 480x640
- 320x480
- 640x960
- 1024x768
- 352x288(4:3)
- 720x576(4:3)
- 1280x720(16:9)
- 1920x1080(16:9)
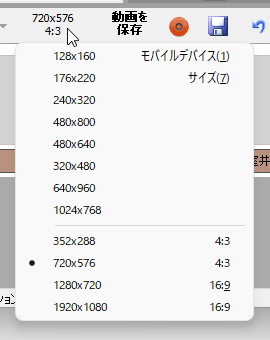
解像度を選択
スライドショーを保存する
スライドショーを保存するには、
表示された「動画を保存」画面から各項目を選択して「OK」ボタンをクリックすると保存できます。
- 「フォルダを選択」
「フォルダを選択」ボタンをクリックして保存フォルダーを選択できます。
※ デフォルトではデスクトップに保存されます。 - ファイル名を入力
保存ファイル名を入力します。
※ デフォルトでは「Untitled_720x576」のようなファイル名が設定されています。 - フォーマット
- AVI
- WMV
- FLV
- MP4
- MKV
- 品質
- 高品質
- 中品質
- 低品質
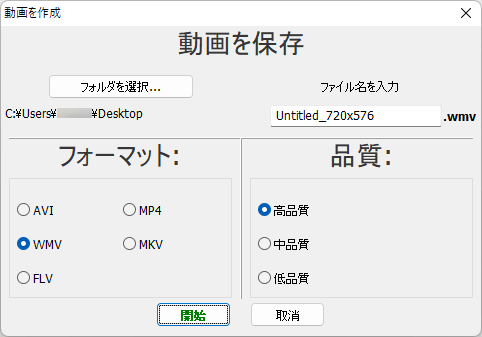
動画を保存
更新履歴
※ 機械翻訳で日本語にしています。
Version 2.2 Build 2004 (2013/12/27)
- -
Version 2.2 Build 2003
- いくつかの 3D エフェクトを含む、13 の新しいトランジション エフェクトが追加されました!
- マウスの右クリックで個々のスライドの背景色を設定する機能が追加されました
- オプションにデフォルトの背景色設定を追加
- ポーランド語インターフェースの翻訳を追加
Version 2.1 Build 2002
- タイムラインに空のフレームを挿入する機能を追加しました。 タイトル フレームに最適
- フルスクリーン モードでのループ再生機能の修正
- パン&ズーム効果の修正
- いくつかの小さなバグも修正されました