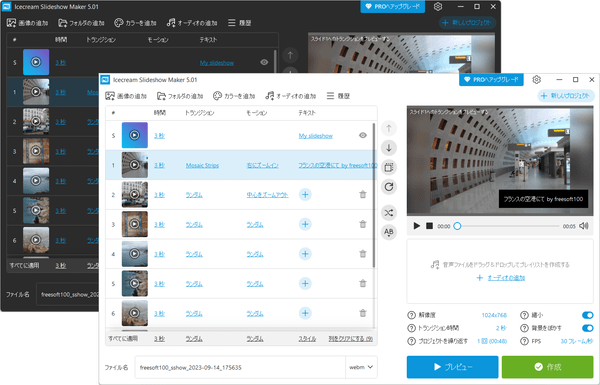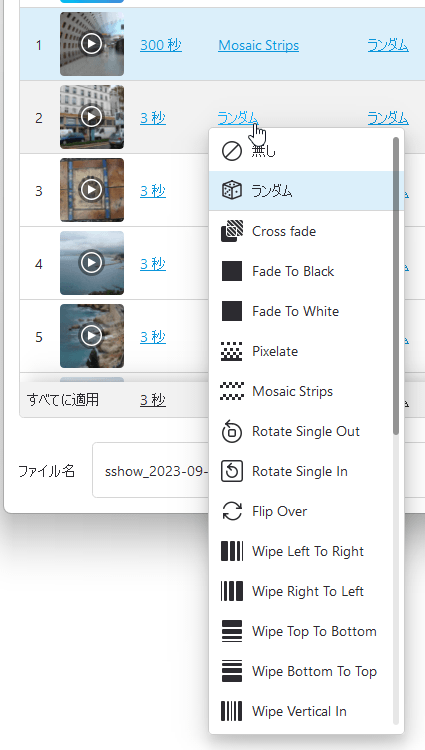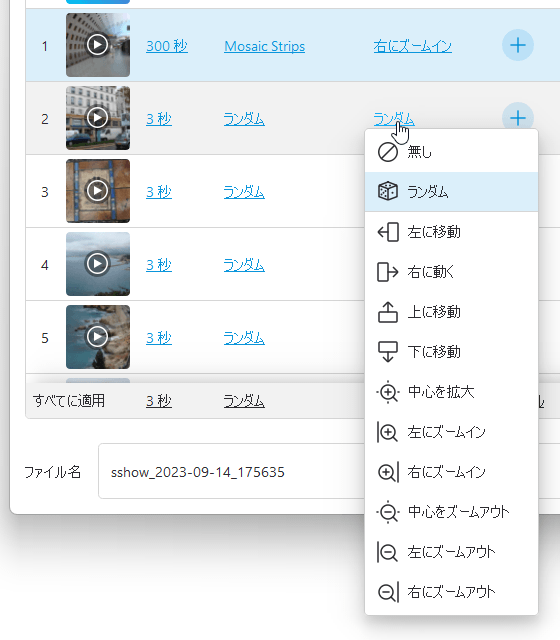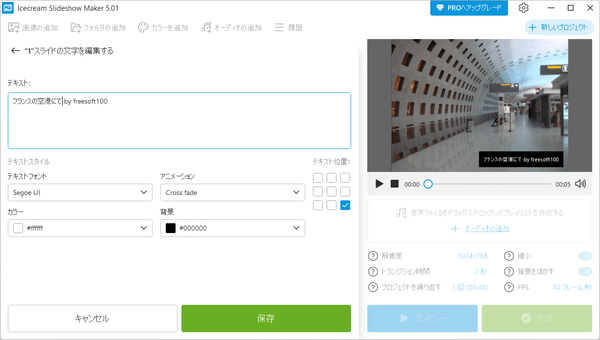- バージョン
- 5.16
- 更新日
- 2025/03/07
- OS
- Windows 7/8/8.1/10/11, Windows Server 2008
- 言語
- 日本語【サポート言語】
日本語, 英語, アフリカーンス語, アラビア語, ベラルーシ語, ブルガリア語, ボスニア語, チェコ語, デンマーク語, ドイツ語, ギリシャ語, スペイン語, エストニア語, フィリピン語, フィンランド語, フランス語, アイルランド語, クロアチア語, ハンガリー語, アルメニア語, インドネシア語, アイスランド語, イタリア語, ジョージア語, カザフ語, 韓国語, ラトビア語, リトアニア語, モンゴル語, マレー語, マルタ語, ミャンマー語, ノルウェー語, オランダ語, ポーランド語, ポルトガル語, ルーマニア語, ロシア語, シンハラ語, スロバキア語, スロベニア語, アルバニア語, セルビア語, スウェーデン語, タイ語, トルコ語, ウクライナ語, ベトナム語, 中国語(簡体字)
- 価格
- $19.95 ~
写真や画像ファイルを読み込み、スライドショーファイルを作成できるソフトです。
1~20秒の画像表示時間、20種類以上の切り替え時の効果を写真1枚ずつに対して設定でき、BGM を付けたムービーを作成できます。
切り替え時の効果をランダムに設定すれば、画像が切り替わるごとに違った効果を表示できます。
スライドショーは WebM フォーマットで作成され、YouTube へのアップロードにも対応しています。
※ 本ソフトはですが、無料で試用できます。体験版では使用できる画像数は10枚まで、保存フォーマットは WebM のみ、作成したスライドショー右下に Iceream Apps のウォーターマーク(透かし)が入る、などの制限があります。
※ 作成される WebM ファイルは Windows Media Player や VLC Media Player などで再生できます。
※ 作成される WebM ファイルは Windows Media Player や VLC Media Player などで再生できます。
Icecream Slideshow Maker の使い方(動画)
Icecream Slideshow Maker の使い方
ダウンロード と インストール
- こちらへアクセスしてダウンロードします。
- ダウンロードしたセットアップファイル(slideshow_maker_setup.exe)からインストールします。
使い方
スライドショーを作成する
- 本ソフトを起動し、画像ファイルをドラッグ&ドロップするか、


- 読み込まれたファイルがサムネイルで一覧表示されます。
画像ごとにサムネイル、画像の表示時間、トランジション、モーション、テキスト が表示されます。
表示時間やトランジションなどの調整
- 時間
画像の表示時間です。
1 ~ 300秒 の間で設定します。
※ すべて同じ表示時間を設定したい場合は、画面下部の「すべてに適用」項目右の「3秒」をクリックして変更します。 - トランジション
画像と画像の間の切り替え時のアクションを選択します。
- 無し
- ランダム
- Cross fade(クロスフェード)
- Fade to Black(黒からフェード)
- Fade to White(白からフェード)
- Pixelate(ピクセル化)
- Mosaic Strips(モザイクストライプ)
- Rotate Single Out(ローテートシングルアウト)
- Rotate Single In(ローテートシングルイン)
- Flip Over(裏返し)
- Wipe Left To Right(右から左へワイプ)
- Wipe Right To Left(右から左へワイプ)
- Wipe Top To Bottom(上から下へワイプ)
- Wipe Bottom To Top(下から上へワイプ)
- Wipe Vertical In(縦方向にワイプイン)
- Wipe Vertical Out(縦方向にワイプアウト)
- Stretch Horizontal(水平に伸縮する)
- Stretch Vertical(垂直に伸縮する)
- Zoom In(ズームイン)
- Zoom Out(ズームアウト)
- Slide From Bottom(下からスライド)
- Slide From Left (左からスライド)
- Slide From Right(右からスライド)
- Slide From Top(上からスライド)
- Slide From Top Left(左上からスライド)
- Mosaic Spiral In(モザイクスパイラルイン)
- Mosaic Spiral Out(モザイクスパイラルアウト)
- Mosaic Wall(モザイクウォール)
- Checkboard(チェックボード)
- モーション
画像表示のアクションを選択します。
- 無し
- ランダム
- 左に移動
- 右に動く
- 上に移動
- 下に移動
- 中心を拡大
- 左にズームイン
- 右にズームイン
- 中心をズームアウト
- 左にズームアウト
- 右にズームアウト
- テキスト

次の設定変更が可能です。
- テキスト内容
- テキストフォント
- アニメーション
- カラー
- 背景
- テキスト位置
順番の変更や回転など
画面中央のボタンをクリックして、再生順番の入れ替えや画像の回転などを行えます。






※ 項目をドラッグして順番を入れ替えることも可能です。
プレビューする
画面右上の

選択した項目のみをプレビュー再生した場合、プレビュー再生終了後に画面上にプレビュー再生メニューが表示されます。
- トランジションのリピート
選択した項目がもう一度プレビュー再生されます。 - スライドショーのプレビュー
すべての項目がプレビュー再生されます。
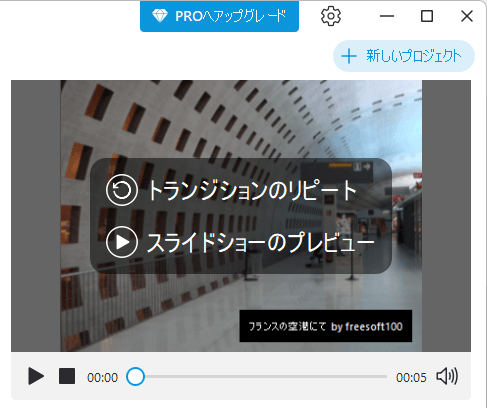
プレビュー再生終了時にメニューを表示
オーディオを追加する
画面右の「オーディオの追加」をクリックして BGM を追加できます。
※ 対応フォーマット:mp3, m4a, wav, wma, ogg, flac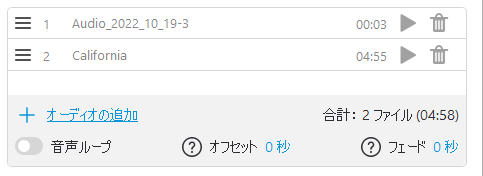
オーディオを追加
解像度やトランジション時間などを変更する
画面右の「オーディオの追加」下の各項目から解像度などを変更できます。
- 解像度
解像度を選択できます。
※ 無料体験版ではフル HD の解像度(1920x1080, 2560x1440, 3840x2160)を選択できません。 - トランジション時間
トランジションエフェクト時間を 0.5秒 / 1秒 / 2秒 / 3秒 から選択できます。
※ すべてのトランジションに適用されます。 - プロジェクトを繰り返す
スライドショーのリピート回数を 1 ~ 99 回の間で選択できます。 - 縮小
画像サイズをスクリーンサイズに自動縮小します。 - 背景をぼかす
「縮小」を有効にしている場合、両サイドにぼかしを適用します。
本項目を有効にしていない場合、両サイドは真っ黒表示になります。 - FPS
スライドショーのフレームレートを 30フレーム/秒 または 15フレーム/秒 から選択できます。
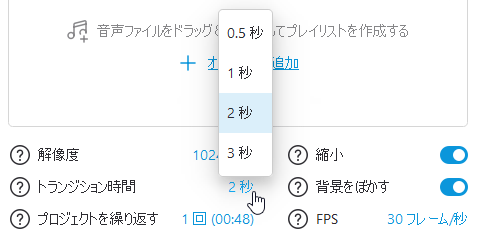
解像度やトランジション時間などの調整
保存するファイル名やファイル形式を変更する
画面左下から保存するファイル名、ファイル形式を変更できます。
※ 無料体験版では .webm のみ。有料版では mp4 / avi / mov / webm から選択可能。 - 時間
スライドショーを保存する
スライドショーを保存するには、画面右下の
作成完了すると、次の選択肢が表示されます。
- YOUTUBE
YouTube へアップロードします。 - GOOGLE DRIVE
Google ドライブ へアップロードします。 - DROPBOX
Dropbox へアップロードします。 - フォルダを開く
保存フォルダーを開きます。
※ デフォルトではデスクトップに保存されます。
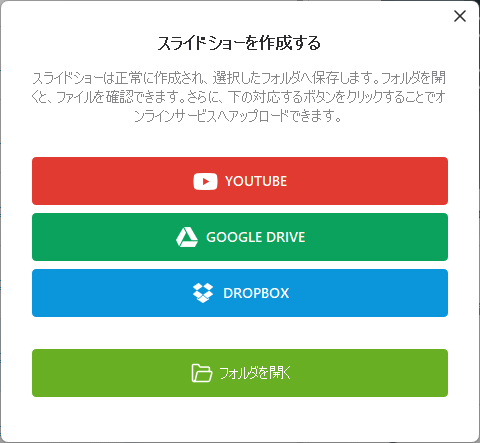
スライドショー作成完了
- YOUTUBE
履歴
画面上部の
設定
画面右上の
更新履歴
Version 5.16 (2025/03/07)
- アップデート:いくつかのクラッシュの修正
Version 5.15 (2024/11/29)
- アップデート:CD の書き込みに関する修正
Version 5.14 (2024/05/02)
- 新しい:HEIC および WEBP フォーマットのサポートを追加