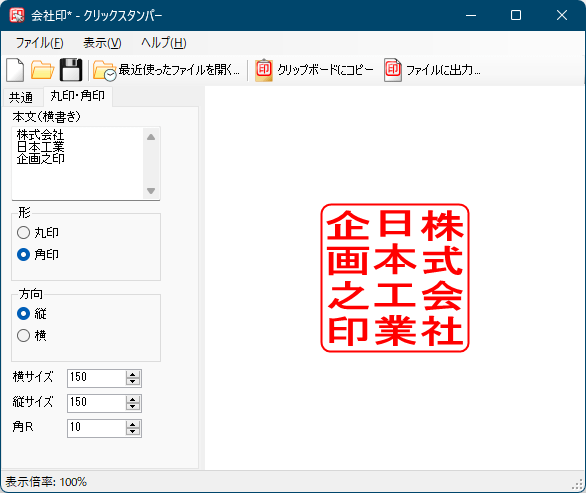- バージョン
- 3.0.0.0
- 更新日
- 2023/04/14
- OS
- Windows 7/8.1/10
- 言語
- 日本語
- 価格
- 無料
- 提供元
- Tomoyasu Kato
中央に日付を入れられる「日付印」タイプ、会社印等に利用できる「丸印・角印」タイプを利用でき、作成した電子印鑑画像はクリップボードにコピーしたり、EMF/PNG/JPEG/BMP/GIF 形式で保存したりできます。
クリックスタンパー の使い方
ダウンロード と インストール
- Vector のダウンロードページへアクセスし、「ダウンロードページへ」ボタンをクリックしてダウンロードします。
- ダウンロードした圧縮ファイル(ClickStamper_300.zip)を展開し、ClickStamper.exe から起動します。
※ 本ソフトはインストール不要で利用できます。
使い方
基本的な使い方
本ソフトを起動すると日付印を作成できます。日付印
上段、下段に文章、中段に日付を入力できます。画面左の「共通」タブをクリックすると、色、フォント、枠線の太さ、区切り線の太さ、余白、解像度、画像形式(EMF / PNG / JPEG / BMP / GIF)を変更できます。
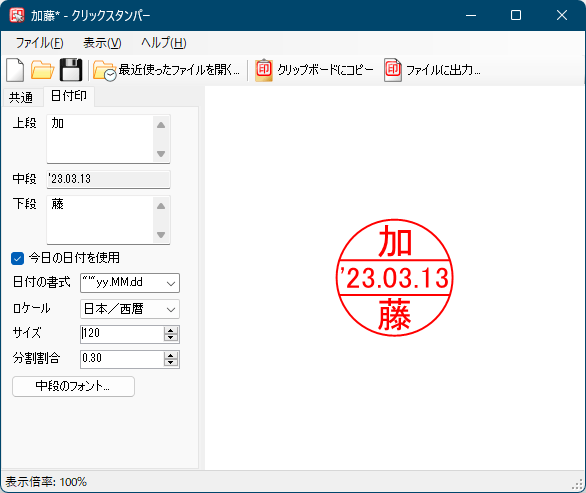
サンプル - 日付印
丸印・角印
丸印・角印を作成したい場合は、
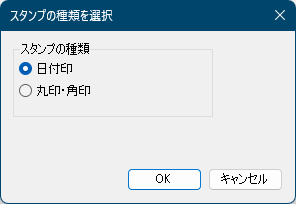
新規作成
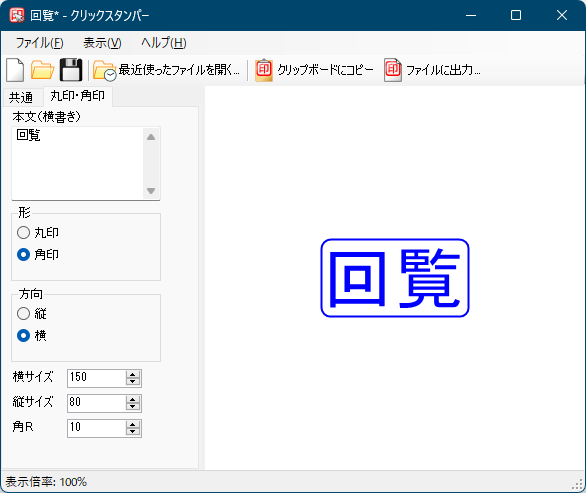
サンプル - 丸印・角印
最初は同梱されている「サンプル」フォルダーに以下のサンプルが入っているので、

- 日付印
WAGASHI、出図、加藤 - 丸印・角印
FAX 済、Secret、会社員、回覧、丸秘、顔、重要、署名、鈴木
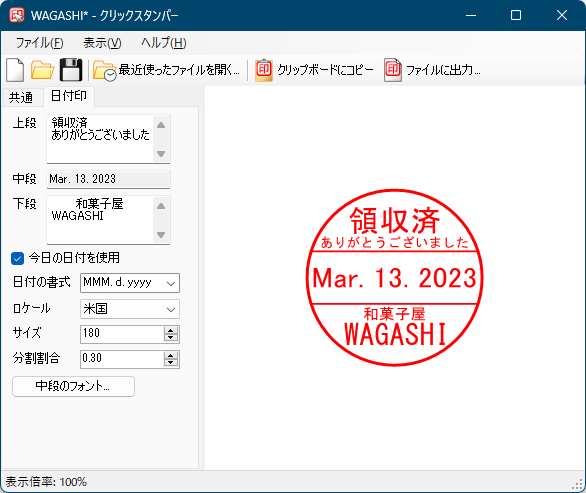
サンプル - 日付印
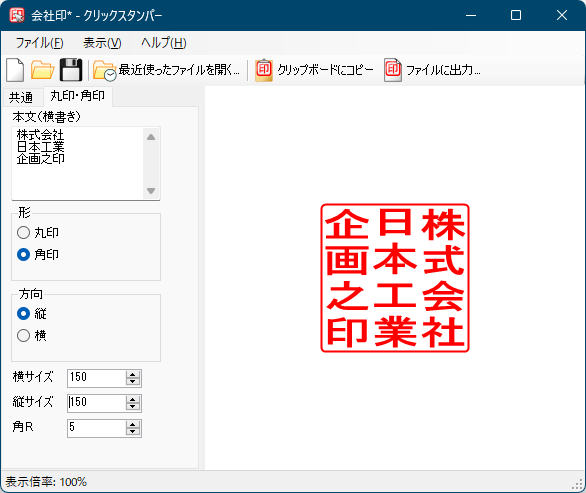
サンプル - 会社印
作成したデータは、ツールバーのボタンからコピーまたは保存できます。


更新履歴
Version 3.0.0 (2023/04/14)
- ID 機能を追加
- ログ機能を追加
- 設定を専用ダイアログに統合
- クリップボードにコピーするときの画像形式をスタンプの設定からアプリケーションの設定に変更
- ファイルに出力するときの画像形式を都度選択できるように変更
- 日付印の中段の余白を修正
Version 2.0.0 (2023/03/03)
- 最近使ったファイルの一覧の編集機能を追加
- 最近使ったファイルをロックできるように変更
- 余白にマイナス値を設定できるように変更
- 最近使ったファイルから読み取り専用のファイルを開くとエラーになる不具合を修正
- 動作環境の .NET Framework のバージョンを2.0から4.7.2へ変更
Version 1.5.0 (2014/02/23)
- ファイルを開いたときにクリップボードにコピーできる機能を追加
- 最近使ったファイルを開くダイアログにおいて、今日の日付けを使用するスタンプのサムネイルを今日の日付で描画するように変更
- プロパティパネルと描画領域を分割する分割線までの距離を変更できるように変更
- ディスプレイのテキストサイズをカスタマイズしている環境で起動できない不具合を修正