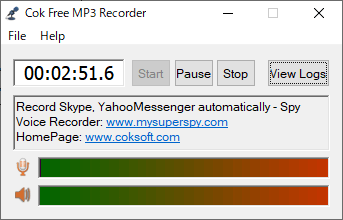PCの音声、マイクの音声を録音してMP3形式で保存できるソフトです。
再生している音楽や動画、Skype などの音声会話などを録音できます。
マイク音のみ、コンピューター音のみ、両方の録音設定に対応しています。
※ 提供元サイトでの配布は終了しています。
※ 個人かつ非商用利用に限り無料で利用できます。
※ 個人かつ非商用利用に限り無料で利用できます。
Cok Free MP3 Recorder の使い方
ダウンロード と インストール
- Vector のダウンロードページへアクセスし、「ダウンロードページへ」ボタンをクリックしてダウンロードします。
- ダウンロードしたセットアップファイル(cok.exe)からインストールします。
使い方
マイク音声を録音する
本ソフトを起動すると、メイン画面が表示されます。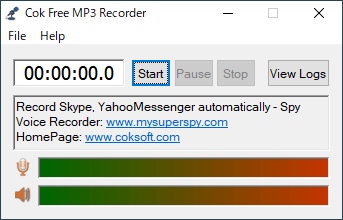
Cok Free MP3 Recorder - メイン画面
- 「Start」ボタンをクリックすると、マイク音の録音を開始し、「Pause」ボタンで一時停止、「Stop」ボタンで録音を終了します。
- 「View Logs」ボタンをクリックすると、録音したMP3ファイルが保存されたフォルダーが表示されます。
※ 初期設定ではマイク音のみの録音設定となっています。
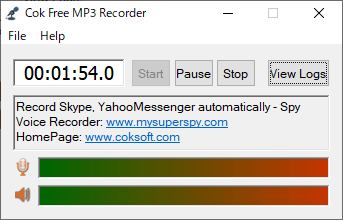
録音中
設定を変更する
設定を変更することで、コンピューターオンの録音やホットキーの設定が可能です。メニューバーから「File」⇒「Settings」とクリックすると、Settings(設定)画面が表示されます。
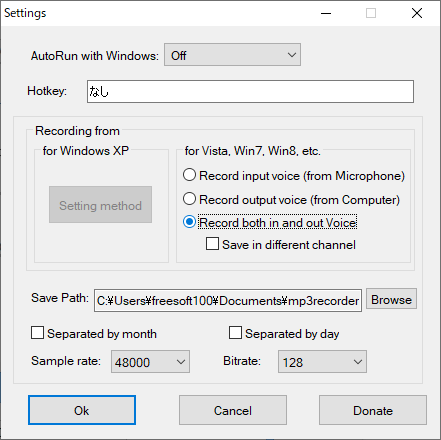
Settings(設定)
「HotKey」の項目から、Ctrl キー、Alt キー、Shift キーなどのキーを組み合わせたホットキーを設定できます。
設定したホットキーを押すと、本ソフトのメイン画面を表示できます。
Settings(設定)画面の中央右にある「for Vista, Win7, Win8 etc」の項目より、録音対象を設定できます。
- Record iput voice (from Microphone)
マイク音 - Record output voice (from Computer)
コンピューター音 - Record both in and out Voice
両方
本ソフトの終了について
本ソフトのメイン画面右上の「×」ボタンをクリックしても本ソフトは終了していません。システムトレイに

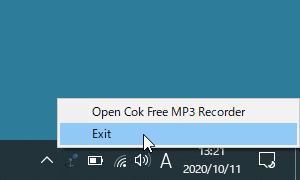
タスクトレイアイコンの右クリックメニュー
本ソフトが起動しない?
本ソフトが起動済みの場合、デスクトップのショートカットアイコンから起動しようとしても反応がないような状態になります。その場合は、タスクトレイの