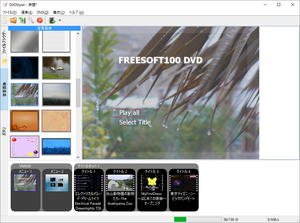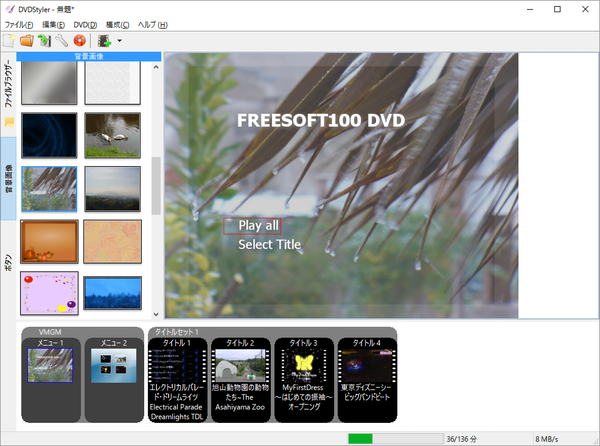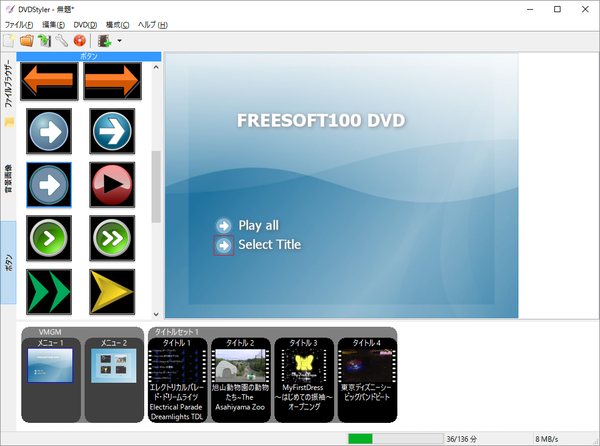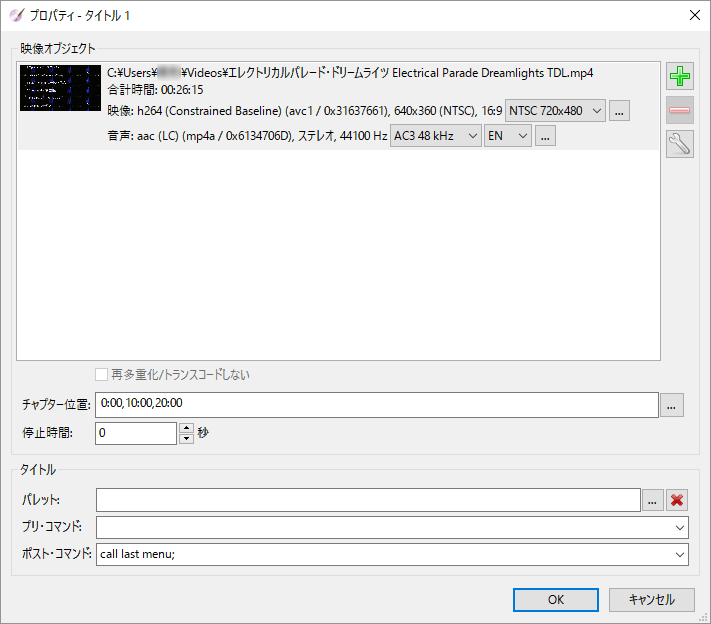- バージョン
- 3.2.1 / 3.3 beta 3
- 更新日
- 2022/10/03
- OS
- Windows XP/Vista/7/8/8.1/10, Mac OS X 10.10 以降, Linux
- 言語
- 日本語
- 価格
- 無料
観賞用の DVD を作成できるソフトです。
DVD メニューの作成、追加する動画の開始時間や終了時間を指定した切り出し、音声や字幕ファイルの追加、静止画スライドショーの作成機能をサポートし、DVD への書き出し、オーサリング、ISO イメージファイルの作成ができます。
※ 映像方式をPALではなくNTSCにしないとPCでは再生できるものの、DVDプレイヤーなどでは再生できない場合があります。
DVDStyler の使い方
ダウンロード と インストール
- 提供元サイトのダウンロードページへアクセスし、「Windows」横の「DVDStyler-3.2.1-win32.exe」または「DVDStyler-3.2.1-win64.exe」リンクをクリックしてダウンロードします。
※ Mac 版は「DVDStyler-3.2.1-MacOSX.dmg」リンクをクリックしてダウンロードします。
※ ベータ版をダウンロードする場合は、「DVDStyler v3.3 beta 3」項目以下のリンクをクリックしてダウンロードします。 - ダウンロードしたセットアップファイル(DVDStyler-3.2.1-win32.exe または DVDStyler-3.2.1-win64.exe)からインストールします。
使い方
動画形式を NTSC に設定する
既定の動画形式がPALに設定されており、PCでは再生できるものの日本国内の DVD プレイヤーなどでは再生できない場合がほとんどです。テレビで見たい場合は動画形式をNTSCに変更しておく必要があります。
- 本ソフトを起動すると「ようこそ」画面が表示されます。
新規プロジェクトを作成するので、そのまま「OK」ボタンをクリックします。
※ 必要に応じてディスクラベル、ディスク容量、映像のビットレート、音声のビットレートなどを調整します。既に作っているプロジェクトがある場合、「既存のプロジェクトファイルを開く」を選択し、「OK」ボタンをクリックします。 - 新規プロジェクトの場合、「DVD メニュー用テンプレート選択画面が表示されます。
DVD メニュー用のテンプレートを利用できます。
テンプレートを選択して「OK」ボタンをクリックします。
使わない場合は「テンプレートを使わない」ボタンをクリックします。 - 左側に背景画像、右側に DVD メニューがプレビュー表示されます。
表示されている「ディスクタイトル」などの文字をダブルクリックすると、好きな文字に変更できます。
※ 日本語を利用したい場合、日本語対応のフォントを利用しないと文字化けしてしまいます。日本語フォントに対応するには、ダブルクリックした後表示される画面にて「フォント設定」ボタンをクリックし、フォントをメイリオ、MS ゴシックなどの日本語対応フォントを選択すればOKです。また、ドラッグして表示位置の調整も可能です。 NTSC に設定を変更する
メニューバーの「構成」⇒「設定」とクリックすると、「設定」画面が表示されます。
「既定の動画形式」を「PAL 720x576」から「NTSC 720x480」に変更して「OK」ボタンをクリックします。- 「表示言語の変更を有効にするには DVDStyler を再起動させてください」ウィンドウが表示されるので「OK」ボタンをクリックします。
- メイン画面右上の「×」ボタンをクリックして本ソフトを終了させます。
「ファイル’無題’は変更されています。保存しますか?」と表示されるので「はい」ボタンをクリックして保存します。 - 本ソフトを再び起動すると既定の映像形式がNTSC形式に変更されます。
「ようこそ」画面にて「プロジェクトを開く」から先ほど保存したプロジェクトを選択して「OK」ボタンをクリックすると、中断した作業の続きから再開できます。
DVD を作成する
- メイン画面の左メニューの「ボタン」をクリックしてオブジェクトを追加したり、ドラッグ&ドロップで画像を追加できます。
- 左メニューの「ファイルブラウザー」を選択すると、左カラムにフォルダツリーが表示されています。
動画が保存されているフォルダーを選択すると、中央カラムに中身の動画、音声、画像ファイルが表示されます。
ファイルをドラッグ&ドロップで下カラムに持っていくと、ファイルが追加されます。
この下カラムに DVD に追加したい動画を追加していきます。
画像ファイルを追加して、スライドショーの作成もできます。 - 追加した動画をダブルクリックすると、「プロパティ」画面が表示されます。

動画ファイルをダブルクリックするか
- メイン画面に戻り、ツールバー上の

「書込み」画面が表示され、生成のみ(オーサリング)、ISO イメージファイル作成、DVD に書込みが選択できます。
「開始」ボタンをクリックすると開始します。
対応フォーマット
- 動画
asf, avi, avs, dv, flv, m2p, m2ts, mkv, mov, mp4, mpeg, mpg, mts, ogg, ogm, vob, webm, wmv, m1v, m2v, mpv, m4v - 画像
svg, bmp, png, jpg, jpeg, jpe, tif, tiff, gif, pnm, ppm, pgm, pbm, pcx, ico, cur, ani, tga, tpix, xpm - 音声
mpa, mp2, mp3, m4a, ac3, dts, pcm, lpcm, wav - 字幕
sub, srt, ssa, smi, rt, txt, aqt, jss, js, ass
更新履歴
※ Google 翻訳で日本語にしています。
Version 3.3 beta 3 (2022/10/03)
- ボタンのカスタム ビデオ ファイルを指定する可能性を追加
- テキストベースのタイトルボタンを備えたメニューテンプレートをもう 1 つ追加 (ecodrv に感謝)
- オブジェクト「キャプションと長方形」を追加 (ecodrv に感謝)
- ffmpeg をバージョン 5.0 に更新
Version 3.3 beta 2 (2022/08/28)
- ビデオフレーム選択ダイアログを修正
- -hwaccel などのトランスコーディング オプションを指定する「FFmpeg オプション」設定を追加
Version 3.3 beta 1 (2021/12/05)
- テキストベースのタイトルボタンを備えたメニューテンプレート「wall」を追加
※ USBメモリー対応 : DVDStyler Portable