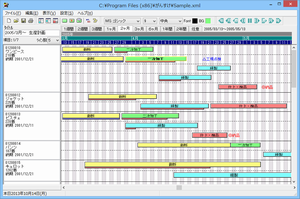- ダウンロードとインストール
- 使い方
- サンプルスケジュールの読み込み
- サンプルスケジュールでの操作
2-1. チャートの情報表示
2-2. チャート情報の設定
2-3. チャートを移動する
2-4. チャートを伸ばす・縮める
2-5. 達成率の入力と表示
2-6. 項目の内容編集
2-7. イベントの設定
2-8. スケジュールの保存 - 新規スケジュールの作成・チャートの追加
3-1. 新規スケジュールの作成
3-2. 作業項目の追加
3-3. 表示する期間の変更
3-4. チャートの追加
3-5. イベント(マイルストーン)の追加 - サブ項目の追加
- 更新履歴
- ユーザーレビューを投稿する
- 関連するソフト
上位版:がんすけ2
ガントチャート式のスケジュール表を、シンプルな操作で作成できるソフトです。
作業項目をリストアップし、作業期間を示すバーをドラッグ&ドロップでカレンダー上に配置するだけで、基本的なガントチャートが完成します。
予定数に対する実績数の割合を表示したり、スケジュール上の重要なイベント(マイルストーン)を表示したりする機能も備えています。
がんすけ の使い方
ダウンロード と インストール
- Vector のダウンロードページへアクセスし、「ダウンロードページへ」ボタンをクリックします。
- ダウンロードした圧縮ファイル(Gansuke122.zip)を展開し、セットアップファイル(Setup.exe)からインストールします。
使い方
サンプルスケジュールの読み込み
本ソフトのインストール先フォルダーにサンプルデータがあるので、読み込んでみましょう。- 本ソフトを起動し、メニューバーから「ファイル」⇒「開く」とクリックします。
- 「開く」ダイアログボックスで、インストール先フォルダー(デフォルトは「C:\Program Files\がんすけ」または「C:\Program Files(x86)\がんすけ」)の「Sample.xml」を選択して「開く」ボタンをクリックします。
- 初期状態では、表示する期間に「2週間」が選択されています。
サンプルのガントチャート全体を表示するには、表示する期間から「2ヶ月」または「3ヶ月」を選択します。
サンプルスケジュールでの操作
サンプルスケジュールを使っていろいろな操作を試してみましょう。チャートの情報表示
チャート(作業名と期間を表すバー)にカーソルを合わせると、開始日と終了日などの情報がポップアップします。チャート情報の設定
チャートを右クリックし、「チャート情報の設定」を選択します。「チャート情報の設定」ダイアログボックスで、内容や備考などの情報を入力/変更します。
※ 「チャート色」のボックスをダブルクリックし、表示されるダイアログボックスでチャートの色を変更できます。
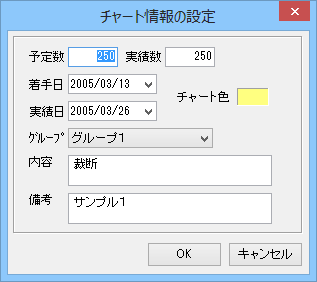
「チャート情報の設定」ダイアログボックス
チャートを移動する
チャートはドラッグして移動できます。チャートを移動すると、開始日と終了日などの設定も自動的に変更されます。
チャートを伸ばす・縮める
チャートの左端または右端をドラッグすると、伸ばしたり縮めたりできます。チャートの長さを変更すると、開始日と終了日などの設定も自動的に変更されます。
達成率の入力と表示
チャート情報の「予定数」と「実績数」を入力すると、予定数に対する実績数の割合がチャートの下側に表示されます。例えばサンプルの1行目にある「二次加工」の下側に、ピンクのやや短いバーが表示されていますが、これが達成率です。
「二次加工」を右クリックすると、ポップアップで達成率が33%であると表示されます。
チャート情報で「実績数」に予定数と同じ値を入力すると、達成率のバーがチャートと同じ長さになることがわかります。
項目の内容編集
ガントチャートの左端にある項目(サンプルでは「ワンピース」や「ジャケット」などが入力されている欄)には、作業についての情報を自由に入力できます。現在、表示されている内容を変更したり、削除したりできます。
イベントの設定
イベント(マイルストーン)をガントチャートに表示できます。サンプルでは「△工場点検」と「◎納品」というイベントが設定されています。
イベントを設定するには、項目(サンプルでは「ワンピース」や「ジャケット」などが入力されている欄)を右クリックし、「イベント編集」を選択します。
「イベント設定」ダイアログボックスで、次の操作ができます。
- イベントの日付を変更するには、「日付」列のセルをクリックします。
カレンダー形式のメニューが表示されるので、変更後の日付を設定します。 - イベントのマーカーを変更するには、「マーカー」列のセルをクリックします。
メニューから変更後の記号を選択します。 - イベントを追加するには、左端の番号をクリックして挿入位置を指定し、「行追加」ボタンをクリックします。
- イベントを削除するには、左端の番号をクリックして選択し、「行削除」ボタンをクリックします。
スケジュールの保存
メニューバーから「ファイル」⇒「名前を付けて保存」とクリックし、変更したスケジュールを保存します。「Sample.xml」と同じ場所はファイルの追加に管理者権限が必要なので、「ドキュメント」フォルダーやデスクトップなどに保存してください。新規スケジュールの作成・チャートの追加
自分用にスケジュールを作成してみましょう。新規スケジュールの作成
- メニューバーから「ファイル」⇒「新規作成」とクリックします。
- 「タイトル」にプロジェクト名などを入力します。
作業項目の追加
- 「タイトル」の下の欄で右クリックし、「項目の追加」を選択します。
- 項目を編集できる状態になるので、作業名や備考などを入力します。
- 必要な作業項目の数だけ、1~2を繰り返します。
表示する期間の変更
初期状態では、スケジュールの表示期間が「1週間」になっています。作成するスケジュールに適した表示期間を選択してください。チャートの追加
- カレンダー上を右クリックし、「チャートの追加」を選択します。
チャートがカレンダー上に追加されます。 - チャートをドラッグして開始位置を調整し、右端・左端をドラッグして期間を調整します。
- チャートに項目名や予定数を入力する場合は、チャートを右クリックして「チャート情報の設定」を選択します。「チャート情報の設定」ダイアログボックスの各項目を設定します。
- 必要なだけ1~3を繰り返します。
イベント(マイルストーン)の追加
- イベントを追加する項目を右クリックし、「イベント編集」を選択します。
- 「イベント設定」ダイアログボックスで、次の項目を設定します。
- 「日付」列のセルをクリックし、カレンダー形式のメニューでイベントの日付を設定します。
- 「マーカー」列のセルをクリックし、イベント名に付ける記号を選択します。
- 「イベント名称」に名称を入力します。
- その他の項目は任意に設定します。
- 「OK」ボタンをクリックすると、カレンダー上にイベントが表示されます。
サブ項目の追加
作業項目をいくつかのサブ項目に分け、それぞれにスケジュールを設定する場合の操作を説明します。- 項目の入力欄をクリックします。
- 「ライン数」のドロップダウンメニューから、サブ項目を加えた数を選択します。
例えば、2つのサブ項目に分ける場合は「2」を選択します。
項目のスケジュールが点線で分割されます。 - サブ項目のチャートを追加し、期間を調整します。
- チャートの項目名などを設定します。
更新履歴
Version 1.22 (2018/07/11)
- 暦変更によりカレンダー初期値の祝日を修正
Version 1.21
- Windows10対応
Version 1.20
- Windows8.1対応
ユーザーレビュー
-
まだレビューが投稿されていません。
このソフトの最初のレビューを書いてみませんか?