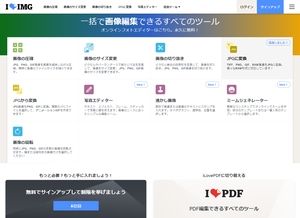インストール不要、ブラウザー上で画像の圧縮、リサイズ、切り抜き、JPGへの変換、JPGからPNG / GIFへの変換が可能な Web アプリです。
Google ドライブや Dropbox と連携しており、PCだけでなくスマートフォン、タブレットでも利用可能。
編集・加工したファイルはすぐにダウンロードできるほか、発行される一定時間有効なダウンロードリンクを利用して別の端末や他の人にダウンロードしてもらうこともできます。
※ 変換可能な画像ファイル数、画像ファイルサイズには制限があります。無料会員登録/有料会員登録すると、制限が緩和されます。
iLoveIMG の使い方
開始
提供元サイトへアクセスして開始します。
使い方
画像を圧縮する
JPG、PNG、GIF画像を圧縮します。- 「画像の圧縮」リンクをクリックします。
- 「画像の圧縮」ページが表示されます。
「画像を選択」ボタンをクリックしてPC内の画像ファイルを選択します。
※ Google ドライブ、Dropbox から画像ファイルを選択することもできます。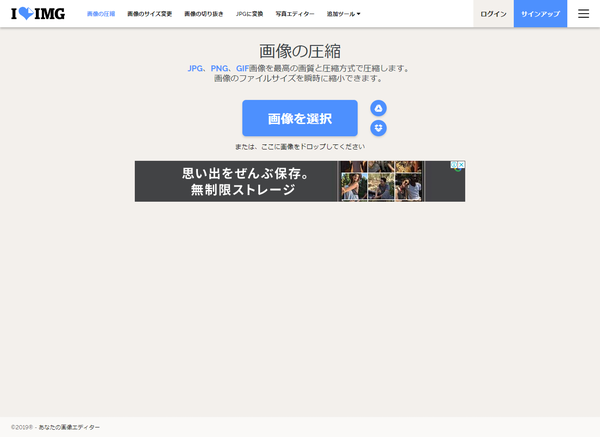
画像の圧縮
- 画像ファイルをアップロードすると、サムネイルが表示されます。
「画像の圧縮」ボタンをクリックして画像の圧縮処理を開始します。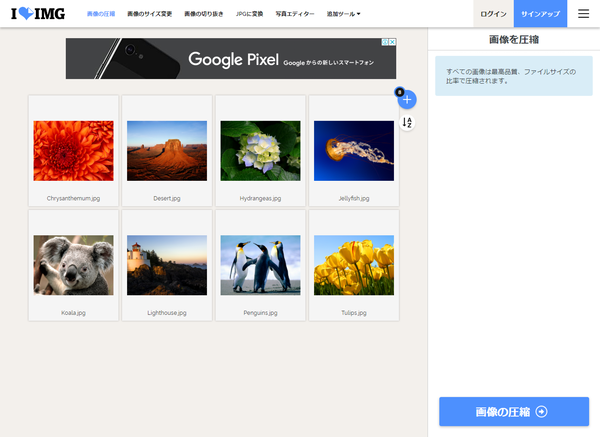
画像の圧縮 - 画像ファイルのアップロード
- 画像の圧縮が終わると、圧縮した画像ファイルのダウンロードを自動で開始します。
「圧縮された画像をダウンロード」ボタンをクリックして画像を保存します。※ Google ドライブ、Dropbox と連携して保存することも可能です。
※ ダウンロード用のリンクが発行されるので、リンクをコピーして利用することもできます。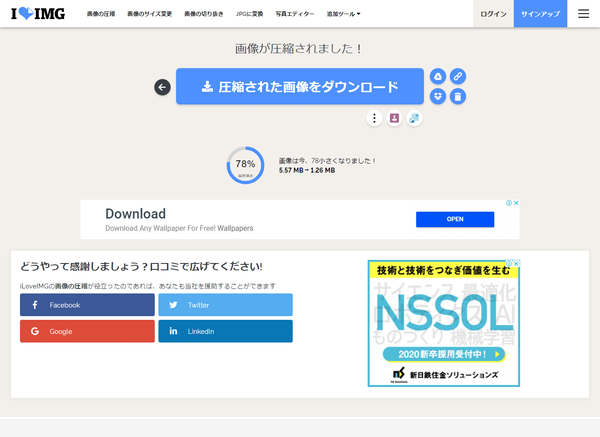
画像の圧縮 - 圧縮完了ページ
画像のサイズを変更する
高さと幅のピクセル値を指定して、JPG、PNG、GIFのサイズを変更します。- 「画像のサイズ変更」リンクをクリックします。
- 「画像のサイズ変更」ページが表示されます。
「画像を選択」ボタンをクリックして画像ファイルを選択します。
※ Google ドライブ、Dropbox から画像ファイルを選択することもできます。 - 画像ファイルをアップロードすると、サムネイルが表示されます。
次の中からリサイズする方法を選択します。- ピクセルで
任意の幅、高さにリサイズ - 比率で
25% / 50% / 75% からリサイズ
「画像サイズの変更」ボタンをクリックして画像のリサイズ処理を開始します。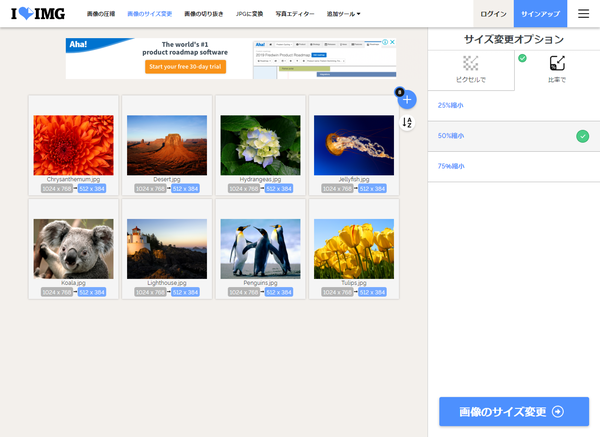
画像サイズの変更
- ピクセルで
- 画像のリサイズが終わると、リサイズした画像ファイルのダウンロードを自動で開始します。
「サイズ変更された画像をダウンロード」ボタンをクリックして画像を保存します。※ Google ドライブ、Dropbox と連携して保存することも可能です。
※ ダウンロード用のリンクが発行されるので、リンクをコピーして利用することもできます。
画像をトリミングする
ピクセル単位の四角形を指定して、JPG、PNG、GIF画像を切り抜きます。- 「画像の切り抜き」リンクをクリックします。
- 「画像の切り抜き」ページが表示されます。
「画像を選択」ボタンをクリックして画像ファイルを選択します。
※ Google ドライブ、Dropbox から画像ファイルを選択することもできます。 - 画像ファイルをアップロードすると、サムネイルが表示されます。
点線で囲まれた枠をドラッグして、切り抜きたい場所を拡大縮小、移動させます。
※ 「選択された切り取り範囲」の幅、高さに任意の数字を入力して、切り抜き用の枠サイズを指定することも可能です。
「画像の切り抜き」ボタンをクリックして画像のトリミング処理を開始します。
画像の切り抜き
- 画像のトリミングが終わると、トリミングした画像ファイルのダウンロードを自動で開始します。
「切り抜かれた画像をダウンロード」ボタンをクリックして画像を保存します。※ Google ドライブ、Dropbox と連携して保存することも可能です。
※ ダウンロード用のリンクが発行されるので、リンクをコピーして利用することもできます。
画像をJPGに変換する
TIF、PNG、GIF、RAW(CR2 / RW2 / NEF / ARW / SR2 / ORF、PEF / RAF / RAW)をJPG形式に変換します。- 「JPGに変換」リンクをクリックします。
- 「画像をJPGに変換」ページが表示されます。
「画像を選択」ボタンをクリックして画像ファイルを選択します。
※ Google ドライブ、Dropbox から画像ファイルを選択することもできます。 - 画像ファイルをアップロードすると、サムネイルが表示されます。
「JPGに変換」ボタンをクリックして画像の変換処理を開始します。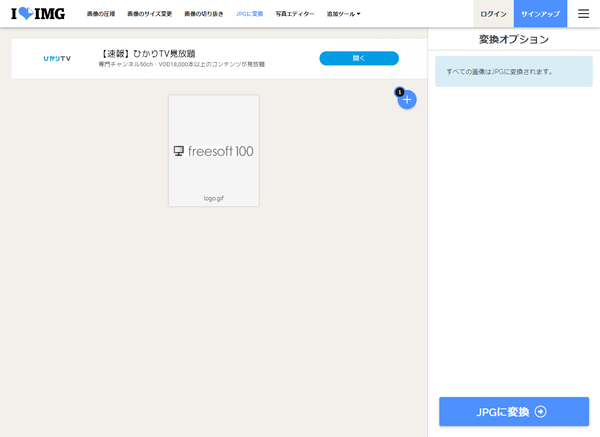
JPGに変換
- 画像の変換が終わると、変換した画像ファイルのダウンロードを自動で開始します。
「JPG画像のダウンロード」ボタンをクリックして画像を保存します。※ Google ドライブ、Dropbox と連携して保存することも可能です。
※ ダウンロード用のリンクが発行されるので、リンクをコピーして利用することもできます。
写真エディター
次のツールを利用して写真を加工、編集できます。- フィルター&ライト
- サイズ変更
- クロップ
- 変換
- DRAW
- テキスト
- 形
- スティッカー
- フレーム
- コーナー
- 背景
- マージ
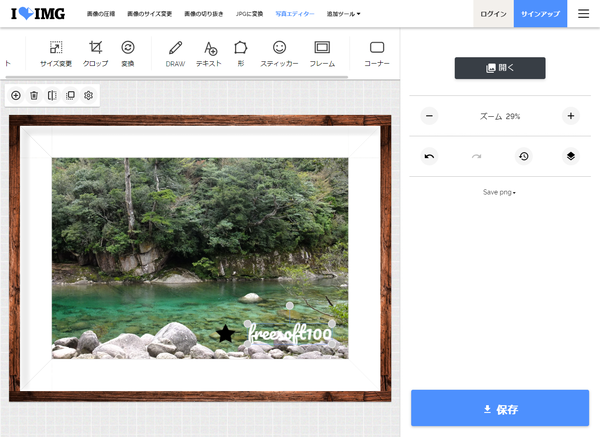
写真エディター
その他ツール
次のツールを利用できます。- JPGから変換
PNG / GIF / アニメーションGIF へ変換します。 - ミームジェネレーター
画像ファイルの上下にテキストを追加します。 - 透かし画像
テキスト、画像のウォーターマークを追加します。 - 画像の回転
画像ファイルを回転させます。