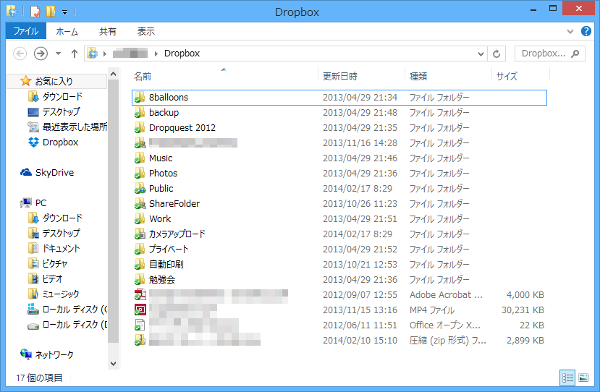上位版:Dropbox Plus
- OS
- Windows 8/8.1/10/11, Mac OS X 10.10 - macOS 12, Linux, iOS, Android
- 言語
- 日本語
- 価格
- 無料
Web でも利用できますが、Dropbox のソフトウェアをインストールすると、ローカルフォルダーにドラッグ&ドロップするだけでオンラインストレージと自動で同期。
iPhoneアプリもあり、自宅、外出先、職場のどこでもデータを共有できます。
フォルダーによるファイル整理ができ、誤ってファイルを削除しても、30日間までファイルの復元が可能。
無料で 2GB の容量が利用でき、紹介制度を利用すると、一人紹介するたびに 500MB の容量がプレゼントされ、最大 16GB まで容量を追加できます(合計 18GB)。
Dropbox の使い方
ダウンロード と インストール
- 提供元サイトのダウンロードページにアクセスし、「Dropbox アプリをダウンロード」ボタンをクリックします。
- ダウンロードしたセットアップファイル(DropboxInstaller.exe)からインストールします。
※ インストール時にアカウント有無が聞かれます。アカウントを持っていない場合は「登録」からアカウントの作成を行います。
使い方
初期設定
インストールが終わると本ソフトが起動し、「ログイン」ウィンドウが表示されます。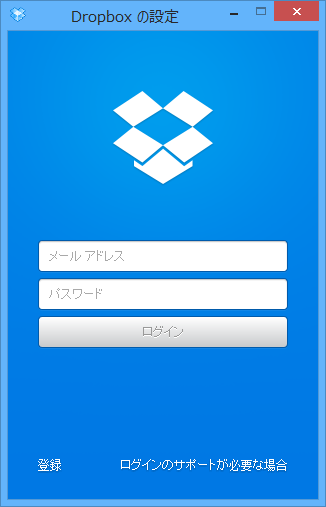
初回起動時(Dropbox の設定)
ログインして「Dropbox フォルダーを開く」ボタンをクリックすると、ユーザーフォルダー直下に Dropbox フォルダーが作成されます。
※ アカウントを持っていない場合は、「ログイン」ウィンドウ左下の「登録」からアカウントの作成を行います。
※ ログイン直後の「詳細設定」をクリックして、同期するフォルダーを Dropbox 以外にしたり、選択型同期の設定ができます。これは後でも設定可能です。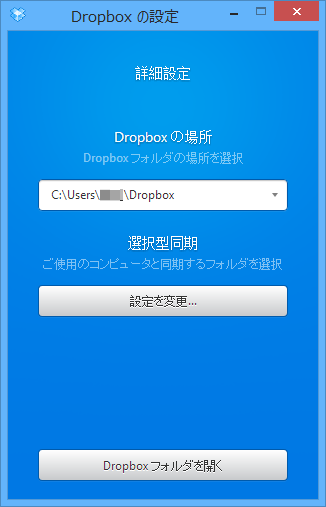
※ ログイン直後の「詳細設定」をクリックして、同期するフォルダーを Dropbox 以外にしたり、選択型同期の設定ができます。これは後でも設定可能です。
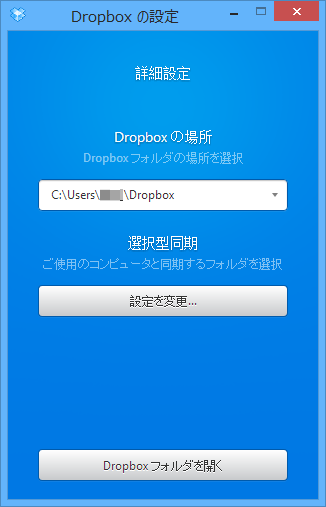
詳細設定(Dropbox の場所、同期フォルダーの選択)
作成された Dropbox フォルダーにファイルやフォルダーをコピーすると、自動的にオンラインストレージへとアップロードしてくれます。
逆に、オンラインストレージ上に追加されたファイルやフォルダーは、自動的に Dropbox フォルダーへダウンロードされます。
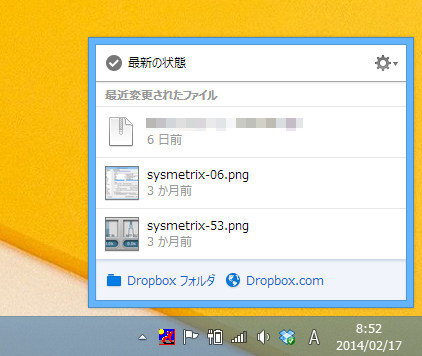
Dropbox の状態
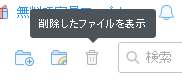
誤ってファイルやフォルダーを削除してしまった場合でも、Webへログインし、「削除したファイルの表示」ボタンをクリックすると、削除したファイルを再表示、「ファイルの復元」から元に戻すことができます。
※ 削除したファイルやフォルダーを復元できるのは30日間です。
同期対象フォルダーの変更
同期対象フォルダーを変更したい場合は、システムトレイのアイコンをクリックし、メニューの「設定」⇒「アカウント」タブをクリックし、「場所」、「選択型同期(同期するフォルダーの選択)」の項目から変更することが可能です。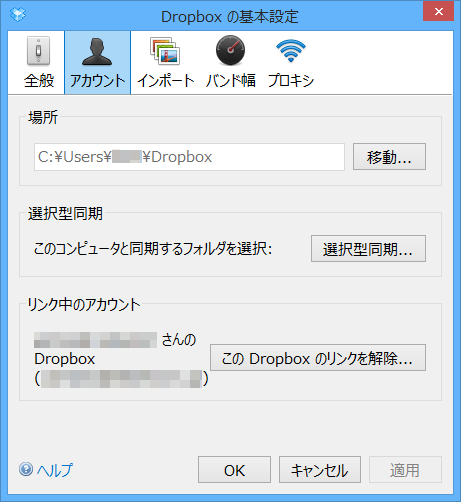
基本設定 - アカウント
同期スピードを高速に
Dropbox の同期スピードは、タスクトレイのアイコンをクリックし、メニューの「設定」⇒「バンド幅」タブから変更できます。「ダウンロード速度」は「無制限」に設定されていますが、「アップロード速度」は「自動制限」が設定されています。
大容量ファイルで、なかなかアップロードが終わらない、なんて場合にアップロード速度を「無制限」に変更すると、同期スピードが高速になるかもしれません。
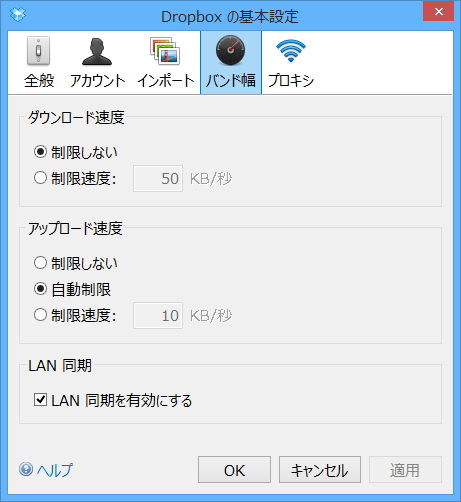
基本設定 - バンド幅
紹介制度による容量アップ
Dropbox の Web サイトにログインし、画面右上の「無料で容量アップ!」リンクをクリックして紹介コードを入手します。紹介コードから紹介した人が Dropbox に登録すると、1人につき 500MB、最大 16GB まで容量を増やすことができるようになります。