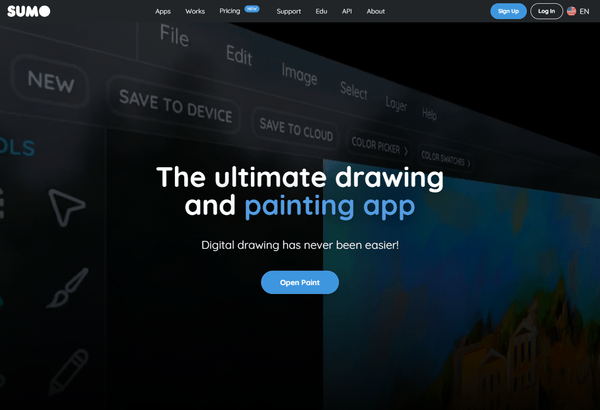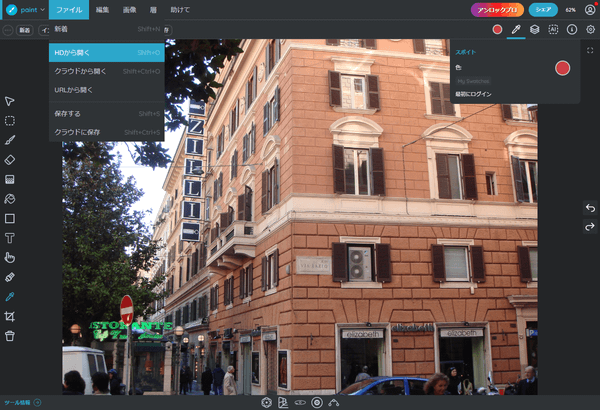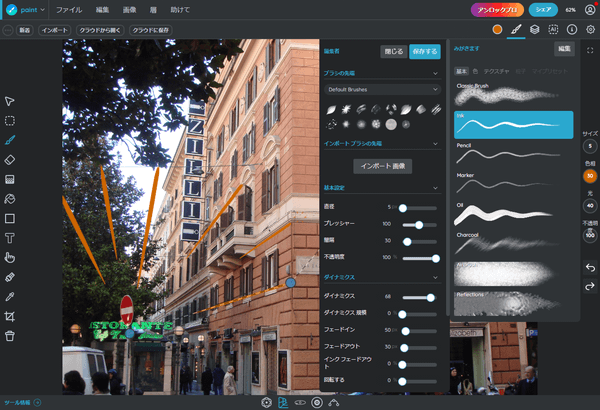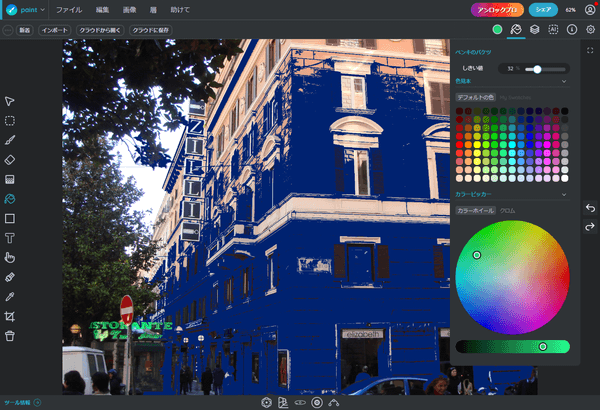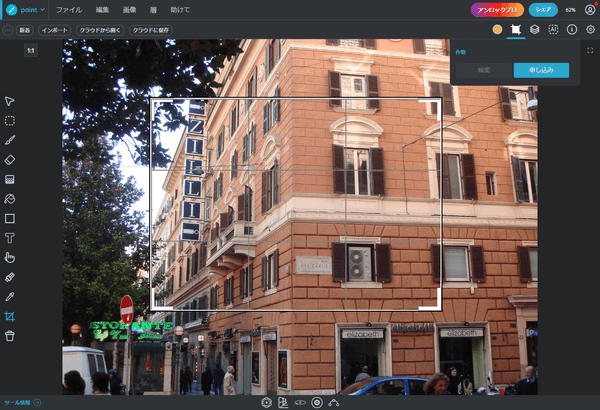レイヤー機能を備え、ズーム、回転、ペンシル、ブラシ、スポイト、円形や星形などのツール、コントラスト調整、色調補正、レベル補正、3D やエンボス、モザイクなどのフィルタなど豊富な機能が用意されています。
操作はショートカットキーに対応しているものが多く、編集したファイルの保存やアンドゥ、リドゥなど普段使っているキー操作が利用できるのが便利です。
Sumo Paint の使い方
開始
提供元サイトへアクセスして開始します。
使い方
基本的な使い方
提供元サイトへアクセスし、「開ける Paint」ボタンをクリックします。簡単なチュートリアルが表示されます。
チュートリアルが終わるとキャンバスが表示されます。
編集ツール
画像を編集する場合は画面上部のメニューから「ファイル」⇒「HD から開く」とクリックして、任意の画像ファイルを開くことができます。画面左のツールアイコンから各種操作が可能です。

- ズームコントロール
オリジナルサイズでの表示/画面内に収まる形の表示 - 効果と調整
レンズ/カラー調整/背景削除/スケールアップ - スケールコントロール
スケールを調整します。 - 回転コントロール
回転/反転します。 - ファイル
現在選択しているレイヤーを PNG 形式で保存します。
- ズームコントロール


※ 画面下部の







※ 無料では利用不可?

範囲選択した後ダブルクリックするか、画面右のツールオプションから「申し込み」ボタンをクリックして切り出します。
保存する
画面上部のメニューから「ファイル」⇒「保存する」とクリックして、保存するファイル名とフォーマットを選択して「保存する」ボタンをクリックして保存します。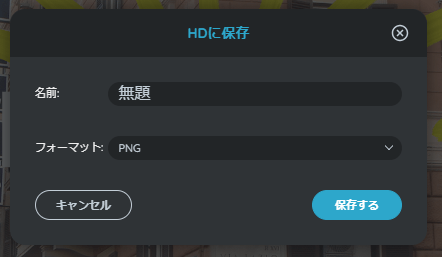
画像の保存
対応フォーマット
- 読み込み
jpg, jpeg, png, webp, svg, pdf, mp4, sumo(Sumo Paint専用形式) - 書き出し
jpg, png, pdf, sumo(Sumo Paint専用形式)