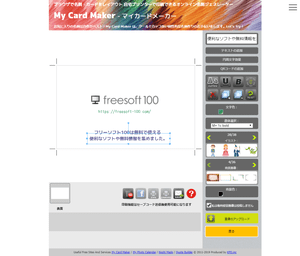ブラウザーで動作する名刺比率のカードを作成できるレイアウトサービスです。
テキストの追加、用意されたイラストや背景画像の利用し、ドラッグして移動、拡大縮小、回転など調整して配置します。
QRコードの追加や自分でアップロードした画像を読み込んでレイアウトすることができます。
保存時に発行されるセーブコードを利用することで、異なるパソコンやブラウザーでも同じレイアウトを読み込み、再編集することも可能です。
作成したデザインレイアウトはラスタ形式/ベクタ形式での印刷に対応しています。
※ 名刺サイズに印刷するにはプリンターのプロパティでの調整が必要です。
My Card Maker の使い方
開始
提供元サイトへアクセスして開始します。
使い方
横向きカードをレイアウトする
- 提供元サイトにて次の中からカードを選択します。
- 横カード両面
- 横カード片面
- 縦カード両面
- 縦カード片面
- カードレイアウトの編集ページが表示されます。
ページ右のメニューからテキストやイラストの追加などが可能です。
- テキストを追加する場合は、「ここに文字を入力」にテキストを入力した後、「テキストの追加」ボタンをクリックして追加します。
文字色をクリックして変更したり、書体選択のプルダウンをクリックしてフォントを変更したりもできます。 - 追加したテキストやイラストなどのオブジェクトは、ドラッグして移動したり、オブジェクト端をドラッグして大きさを調整したりします。
- 誤って追加したものや不要なものは、オブジェクトを選択した後

- 画像をアップロードして利用することもでき、「私は権利侵害画像は投稿しません」にチェックを入れて「画像のアップロード」ボタンをクリックしてアップロード可能です。
レイアウトしたらページ下部の
- テキストを追加する場合は、「ここに文字を入力」にテキストを入力した後、「テキストの追加」ボタンをクリックして追加します。
- メール送信フォームがポップアップします。
お名前、ご住所、メールを入力して「セーブコードの送信」ボタンをクリックします。
印刷可能とするには情報入力が必要
- ページ下部にてグレーアウトしていた印刷アイコンがクリッカブル(利用可能な状態)になります。


※ ご家庭のプリンターで名刺サイズにて印刷する場合は、プリンタードライバーのプロパティで適宜縮小して印刷を行います。
デザインしたレイアウトを再利用する
- トップページ上部の「作成データの読込」ボタンをクリックします。
- 「セーブコードを入力してください」ページが表示されます。
テキストボックスに、
- デザインしたレイアウトが読み込まれます。
読み込んだデザインは再編集可能です。
まとまった数量の高精細な名刺を作成する
本手順は Adobe Illustrator を利用した手順となります。- 作成したデータをベクタ形式(SVG)で印刷します。
※ 印刷はPDF仮想プリンターでPDFとして保存します。Windows 10 の場合はこちらの方法、Chrome をご利用の場合はこちらの方法でPDFに変換可能です。 - Adobe Illustrator で新規ドキュメントを作成します(PDFファイルは直接開きません)。
- 「ファイル」から「配置」を選び、新規ドキュメントにPDFファイルを配置したあと、配置したファイルを選択して「オブジェクト」から「透明部分を分割・統合」を選択します。
- ダイアログ内の「すべてのテキストをアウトラインに変換」にチェックを入れOKを押すと、画像は埋め込まれ、文字はアウトライン化されたパスに変換されます。
- あとは名刺サイズ(55mm×91mm)に縮小し、不必要なパスを削除し、面付けをしてプリンターで出力します。