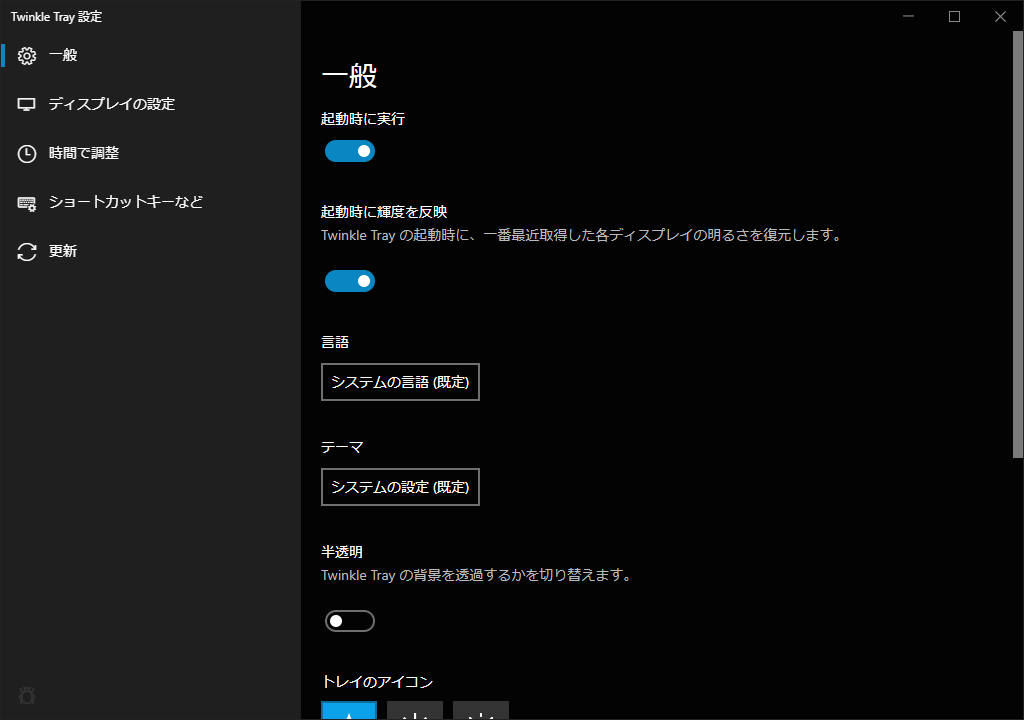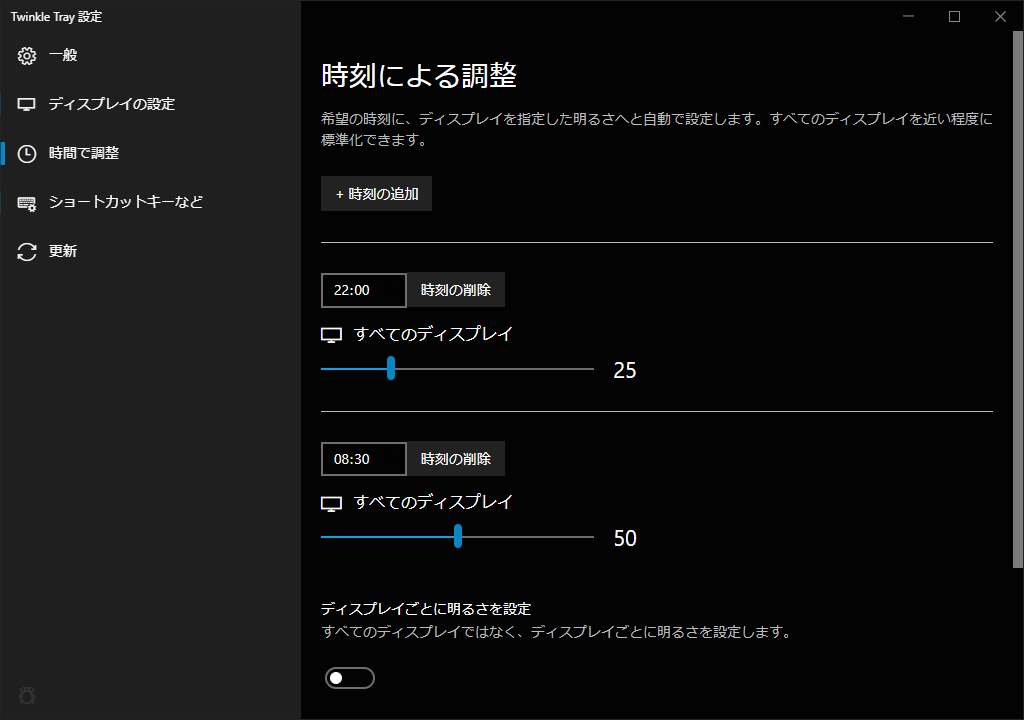- バージョン
- 1.17.0
- 更新日
- 2025/08/24
- OS
- Windows 10/11
- 言語
- 日本語【サポート言語】
日本語, 英語, アラビア語, アゼルバイジャン語, チェコ語, ドイツ語, ギリシャ語, スペイン語, ペルシア語, フィンランド語, フランス語, ヒンディー語, クロアチア語, ハンガリー語, インドネシア語, イタリア語, 韓国語, リトアニア語, ノルウェー語(ブークモール), オランダ語, ポーランド語, ポルトガル語, ルーマニア語, ロシア語, スロベニア語, スウェーデン語, タイ語, トルコ語, ウクライナ語, ベトナム語, 中国語(簡体字), 中国語(繁体字)
- 価格
- 無料
タスクトレイアイコンからディスプレイごとに明るさを調整できるソフトです。
すべてのディスプレイの明るさをまとめて調整することも可能です。
また、指定時刻に明るさを自動で変更したり、ショートカットキーを設定して明るさの調整やディスプレイの電源をオフにしたりすることもできます。
Twinkle Tray の使い方
ダウンロード と インストール
- 提供元サイトへアクセスし、「Download Twinkle Tray」ボタンをクリックしてダウンロードします。
- ダウンロードしたセットアップファイル(Twinkle.Tray.v1.17.0.exe)からインストールします。
使い方
基本的な使い方
本ソフトを起動すると、システムトレイに

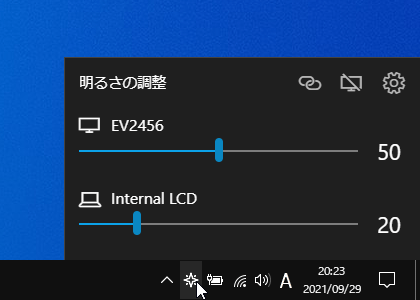
タスクトレイアイコンクリックで「明るさの調整」画面を表示
各ディスプレイのスライダーを動かして明るさを調整できます。
また、「明るさの調整」画面右上のアイコンは次の内容となっています。


すべてのディスプレイをまとめて調整する


表示するディスプレイ名を変更する
「設定」画面左の「ディスプレイの設定」をクリックし、「ディスプレイの名前の変更」項目のテキストボックスに入力した名前がディスプレイ名として表示されるようになります。※ 本ソフト上でのみ有効です。
変更されます。
※ 元に戻したい場合は入力した名前を削除してテキストボックスを空にすれば元に戻ります。
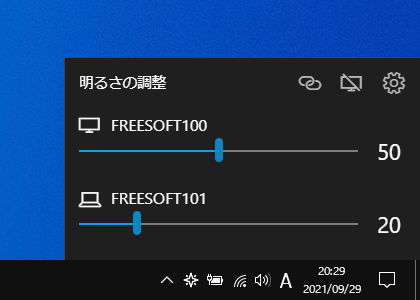
ディスプレイ名を変更
時間によって明るさを調整する
「設定」画面左の「時間で調整」をクリックし、「+ 時刻の追加」ボタンをクリックして時刻ごとに明るさが変わるように設定することができます。ショートカットキーを利用する
「設定」画面左の「ショートカットキーなど」をクリックし、明るさの調整やディスプレイの電源を切るためのショートカットキーを設定することができます。更新履歴
Version 1.17.0 (2025/08/24)
- 新機能と改善点:
- HDR ディスプレイに SDR の明るさ調整機能を実装しました。Windows でディスプレイの HDR が有効になっている必要があります。デフォルトでは、ポップアップメニューに「SDR」というラベルの付いた追加スライダーが表示されます。モニター設定の「SDR がプライマリスライダーを置き換える」トグルを使用すると、メインスライダーを SDR スライダーに自動的に切り替えることができます。
- 「ロック画面で無効にする」機能を実装しました (@uhliksk さん、ありがとうございます!)
- 修正と更新:
- いくつかのエラー処理の問題を修正しました。
- プライマリモニターのエッジケース検出を修正しました (@r3dbaba さん、ありがとうございます!)
- トレイアイコンのコンテキストメニューがローカライズされていない問題を修正しました (@kwiateusz さん、ありがとうございます!)
- 依存関係を更新しました。
- 新しいバグが発生しました。
- ローカライズを更新しました。
- その他の情報:
- 「SDR がプライマリスライダーを置き換える」が有効な場合、ディスプレイの電源がオフになったりスリープ状態になったりすると、SDR の明るさが正しく回復しないことがあります。
Version 1.17.0-beta2 (2025/06/19)
- 新機能と改善点:
- SDRスライダーの有効/無効は、ディスプレイのHDRの状態に合わせて自動的に切り替わるようになりました。
- HDRが有効な場合、SDRスライダーがメインの明るさスライダーの代わりに使用されるようになりました。有効にすると、ホットキー、プロファイル、時刻調整などの機能で、DDC/CIではなくSDRの明るさが使用されます。「モニター設定」タブの「SDRがメインスライダーの代わりに使用される」をご覧ください。
- HDRの状態が「モニター設定」タブに表示されるようになりました。
- HDRサポートをトラブルシューティングメニューから無効にできるようになりました。
- モニターレポートにHDR情報が含まれるようになりました。
- HDR検出方法からモニター名を特定できるようになりました。
- クラッシュ/エラーの修正をいくつか実装しました。これは、Twinkle Trayがすぐにクラッシュしたり、スリープ後に動作しなくなったりする問題を抱えているユーザーの役に立つでしょう。
- ローカライズを更新しました。
- 依存関係を更新しました。
Version 1.17.0-beta1 (2025/06/19)
- 新機能と改善点:
- SDR 輝度調整のサポートを追加しました。モニターが HDR をサポートし、Windows および Twinkle Tray の設定で HDR が有効になっている必要があります。注:SDR 輝度は、ホットキーや時刻調整など、Twinkle Tray のすべての機能にはまだ実装されていません。