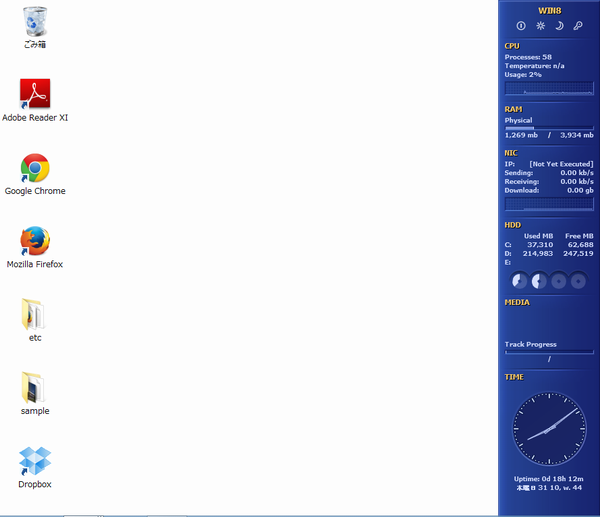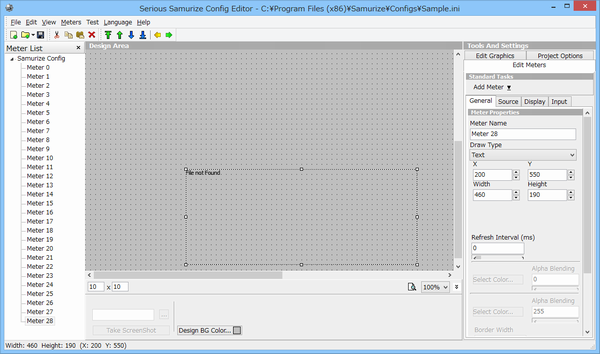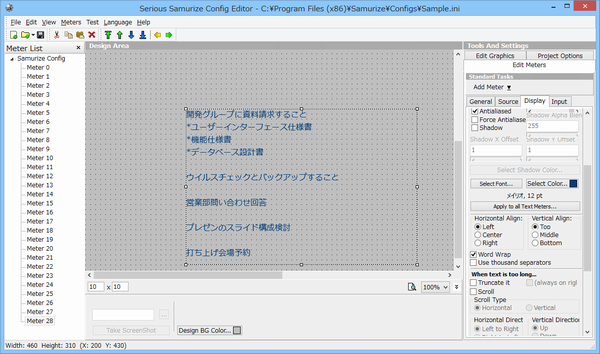- バージョン
- 1.64.3
- 更新日
- 2007/02/05
- OS
- Windows 2000/XP, Windows Server 2003
- 言語
- 英語
- 価格
- 無料
- 提供元
- Lee Wilson, Adrien Rochereau, Adam Coulthard
世界中の有志がデザインしたユニークなシステムメーターを利用でき、編集ツールを活用して「理想のデスクトップ」を追求できるソフトです。
デフォルトで表示されるメーターは非常にシンプルですが、多様なデザインのメーターをインターネット上から探して利用できます。
メーターを作成するための編集ツールが付属しており、このツールの操作を習得すれば、自分自身で思うとおりのデスクトップを構築できるでしょう。
日本語の解説サイトも多数存在します。
※ 互換モードで動作することで Windows Vista 以降でも動作します。
Samurize の使い方
ダウンロード と インストール
- Softpedia へアクセスし、「DOWNLOAD NOW」ボタンをクリックしてダウンロードします。
- ダウンロードしたセットアップファイル(samurize_1.64.3_3.exe)からインストールします。
※ インストール完了時に Windows の再起動を促されます。後で再起動する場合は「後で手動で再起動する」を選択します。
使い方
サンプルメーターを表示する
Samurize において、デスクトップ上にシステム情報などを表示するツールを「メーター」と呼びます。メーターには、CPU やメモリーの使用率のような数値ではなく、テキストやニュースのような情報を表示するものもありますが、「メーター」の名称を使用しています。
※ 「メーター」以外に「Config」と呼ぶ場合もあります。
- システムトレイの Samurize アイコンの右クリックメニューから「Select Config File」⇒「Sample.ini」とクリックします。
- デスクトップの左上に、サンプルのメーターが表示されます。
サンプルのメーターには、以下の情報が表示されます。
- ハードディスクの使用率
- CPU の使用率
- メモリーの使用率
- CPU の温度
- CPU ファンの回転数
- 上りネットワーク転送量
- 下りネットワーク転送量
※ 環境によっては、値を取得できない項目もあります。
※ 上記の手順で選択した「Sample.ini」のようなファイルを、「Configファイル」と呼びます。
Config ファイルにはメーターの設定が記述されています。
システムトレイメニュー「Select Config File」から別の Config ファイルを選択することにより、デスクトップに表示するメーターを切り替えることができます。
メーターの表示/非表示を切り替える
システムトレイの Samurize アイコンをクリックすると、メーターの表示/非表示を切り替えられます。メーターを移動する
メーターはドラッグして移動できます。メーターを表示位置を設定する
エクスプローラーやブラウザーなど、通常のウィンドウとメーターを重ねたときの前面/背面配置を設定できます。メーターを常に最前面に表示する
システムトレイの Samurize アイコンの右クリックメニューから「Position」⇒「Always On Top」または「Always On Top (abs)」をクリックします。アクティブな通常のウィンドウを最前面に表示する
システムトレイの Samurize アイコンの右クリックメニューから「Position」⇒「Normal Window Behavior」を選択します。※ メーターを非表示から表示に切り替えたときは、メーターが最前面に表示されます。
メーターパッケージをインストールする
※ 提供元サイトが閉鎖されたため 提供元サイトには、世界中のサードパーティーが作成したメーターがアップロードされています。ただし、外国の天気予報やテレビ番組表を表示するため、日本ではそのまま利用できないメーターも多いのが実情です。
Samurize のインストール時に、4 種類のメーターパッケージ(メーターのインストールファイル)がローカルに格納されているので、ここではその中の「Element」というメーターパッケージをインストールする操作を説明します。
※ メーターのパッケージファイルは、「Config パッケージ」とも呼びます。
- システムトレイの Samurize アイコンの右クリックメニューから「Select Config File」⇒「Open Folder」とクリックします。
エクスプローラーで「(Samurize のインストールフォルダー)\configs」フォルダーの内容が表示されます。 - エクスプローラーで 1 つ上のフォルダー階層に移動し、「Packages」フォルダーを開きます。
- 「Element.sam」ファイルをダブルクリックします。
「Serious Samurize Config Editor」ウィンドウと「Import / Export Wizard」ダイアログボックスが表示されます。
※ 拡張子が「sam」のファイルは、Samurize のメーターパッケージ(onfig パッケージ)です。 - 「Import / Export Wizard」ダイアログボックスの「Next >」ボタンをクリックします。
- 「Next >」ボタンをクリックします。
- 「Select NIC」ダイアログボックスでネットワークカードの種類を選択し、「Always use this network card」にチェックを入れます。
- 「Select NIC」ダイアログボックスのタイトルバーで「×」ボタンをクリックします。
- 「Import / Export Wizard」ダイアログボックスの「Finished」ボタンをクリックします。
「Serious Samurize Config Editor」ウィンドウに「Element」メーターが表示されます。 - 「Serious Samurize Config Editor」ウィンドウの「File」メニューから「Exit」を選択します。
- システムトレイの Samurize アイコンの右クリックメニューから「Select Config File」⇒「Element」⇒「Element.ini」とクリックします。
デスクトップに「Element」メーターが表示されます。
※ 上記と同様の手順で、「Packages」フォルダー内の「Element.sam」以外のメーターパッケージ(例えば「Grass」)をインストールできます。
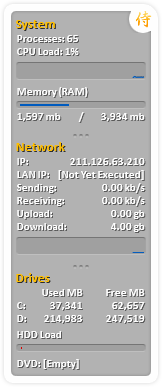
「Grass」メーター
オリジナルのメーターを作る
前述の「メーターパッケージのインストール」で表示された「Serious Samurize Config Editor」ウィンドウを使用して、オリジナルのメーターを作成できます。「Serious Samurize Config Editor」の操作を理解しやすくするため、「Sample.ini」をもとにメーターを追加する操作を説明します。
ここでは、テキストファイルの ToDo リストである「ToDo.txt」の内容を表示するメーターを追加する例を挙げます。
このメーターを表示すると、デスクトップに ToDo リストが常時表示されることになります。
- システムトレイの Samurize アイコンの右クリックメニューから「Select Config File」⇒「Sample.ini」とクリックします。
デスクトップに「Sample.ini」のメーターが表示されます。 - システムトレイの Samurize アイコンの右クリックメニューから「Edit Config File...」とクリックします。
「Serious Samurize Config Editor」ウィンドウ中央の「Design Area」に、「Sample.ini」のメーターが表示されます。
本ソフトのメーターは、この「Design Area」にパーツを配置することによって作成します。
左側ペインの「Meter List」に「Meter 0」~「Meter 27」が表示されますが、これらはすべて「Sample.ini」のメーターを構成するパーツです。 - 右側ペインの「Add Meter」ドロップダウンをクリックして、「Add Text File」を選択します。
「Design Area」にテキスト枠が追加されます。この枠が、テキストファイルの内容を表示するメーターです。 - 「Design Area」は、デスクトップ上のメーターの位置を表しています。
テキストメーターの枠をドラッグし、ToDoリストの内容をデスクトップに表示したい場所に移動します。 - テキストメーターの四隅をドラッグして、サイズをおおまかに調節します。
- 右側ペインの「Source」タブを選択して、「Text File to Read From:」の「...」ボタンをクリックします。
- 「Select Text File to monitor...」ダイアログボックスでテキストファイル(この例では「ToDo.txt」)を選択し、「開く」ボタンをクリックします。
「Design Area」のテキストメーターに、テキストが表示されます。 - 「Number of Lines:」に、表示したい行数を入力します。
- 右側ペインの「Display」タブを選択して、「Select Font...」ボタンをクリックします。
- 「フォント」ダイアログボックスの「フォント名」から、表示したいフォント(「メイリオ」など)を選択し、スタイルやサイズを選択します。
- 「文字セット」で「日本語」を選択し、「OK」ボタンをクリックします。
- 文字の色を設定する場合は、「Select Color...」ボタンをクリックし、「色の設定」ダイアログボックスで設定します。
- テキストを右端で折り返す場合は、「Word Wrap」にチェックを入れます。
- 「File」メニューの「Save As...」を選択します。
- 「Save Config」ダイアログボックスで、「Samurizeのインストール先フォルダー\Configs」フォルダーを開きます。
※ インストール先フォルダーのデフォルトは、「C:\Program Files\Samurize」または「C:\Program Files(x86)\Samurize」です。
※ メーターを定義した Config ファイルは、必ず上記のフォルダーに保存します。 - ファイル名を指定し、「保存」ボタンをクリックします。
ここでは「Sample-and-ToDo.ini」というファイル名にします。 - システムトレイの Samurize アイコンの右クリックメニューから「Select Config File」⇒「Sample-and-ToDo.ini」とクリックします。
デスクトップに ToDo リスト付きのメーターが表示されます。 - テキストの位置や幅などを変更したい場合は、次のようにします。
- 「Serious Samurize Config Editor」ウィンドウでテキストメーターの位置や幅などを変更し、「File」メニューの「Save」を選択します。
- システムトレイの Samurize アイコンの右クリックメニューから「Reload Config」をクリックします。
編集した結果が、デスクトップのメーターに反映されます。
- 「Serious Samurize Config Editor」ウィンドウの「File」メニューから「Exit」を選択します。
本ソフトを終了する
システムトレイの Samurize アイコンの右クリックメニューから「Exit」をクリックします。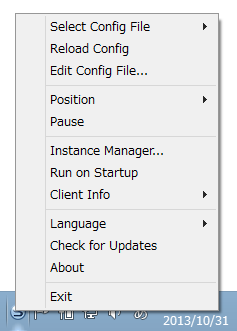
Samurize のタスクトレイメニュー
ユーザーレビュー
-
まだレビューが投稿されていません。
このソフトの最初のレビューを書いてみませんか?