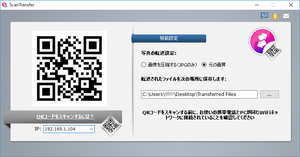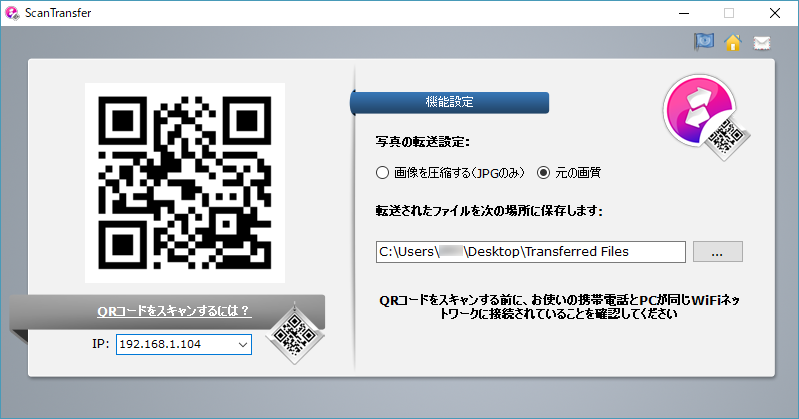iPhone / Android でQRコードを読み込むと、写真や動画などのデータを簡単にPCに転送できるようにするソフトです。
非常にシンプルな設計で直感的に迷わずに利用できるのが特徴。
スマートフォンにアプリをインストールすることなく、ブラウザーのページからPCにデータ転送できます。
海外製のソフトですが日本語に対応しており、スムーズに利用できます。
※ 本ソフトはですが、無料で試用できます。体験版では1度の転送ファイル数は10ファイルまで、画像にウォーターマークが追加される制限があります。
ScanTransfer の使い方
ダウンロード と インストール
- 提供元サイトのダウンロードページへアクセスし、「DOWNLOAD NOW」ボタンをクリックしてダウンロードします。
※ USBメモリーで持ち運べるポータブル版は、「Portable Version」項目下の「Download Now」リンクからダウンロードします。 - ダウンロードしたセットアップファイル(scantransfer.exe)からインストールします。
使い方
基本的な使い方
本ソフトを起動すると、メイン画面が表示されます。- QRコード
IPアドレスに対応するQRコード。
このQRコードをスマートフォン(iPhone / Android)で読み取って利用します。 - IPアドレス
QRコードの元となるPCのIPアドレス。
PCのIPアドレスがなんらかの不具合で誤っている場合、手入力で修正できます。 - 写真の転送設定
写真(JPEG)のみ圧縮して転送できます。 - 転送されたファイルの保存場所
転送ファイルの保存場所を指定します。
初期設定では、デスクトップに「Transferred Files」フォルダーを作成して保存します。
PCに転送する
- スマートフォン(iPhone / Android)でQRコードを読み取り、表示されたURLへアクセスします。
ここでは iPhone を利用しているものとして進めていきます。 - 「ScanTransfer」ページが表示されます。
「+選択」ボタンをクリックします。
iPhone でQRコード読み取り
- ページ下部から表示されるカテゴリを選択できます。
- 写真またはビデオを撮る
カメラで撮影して転送します。 - フォトライブラリ
フォトライブラリから撮影済みの写真、ビデオを転送します。 - ブラウズ
写真、ビデオ以外の形式を転送します。
iCloud Drive や Google ドライブ、Dropbox などのオンラインストレージも選択できます。

「選択」ボタンをクリックして転送したいカテゴリを選択
ここでは「フォトライブラリ」をタップします。 - 写真またはビデオを撮る
- 「フォトライブラリ」から「カメラロール」をタップすると、撮影した写真、動画が一覧表示されるので、転送したいファイルをタップして選択します。
タップしたまま指をずらす方法でまとめて複数の写真を選択することもできます。
選択が終わったら、画面右上の「完了」をタップします。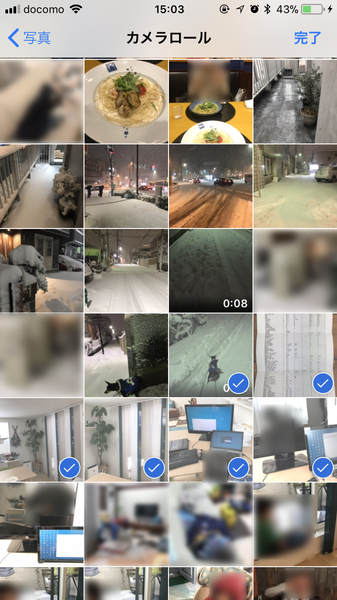
転送したいファイルを選択
- 転送を開始します。

転送中
- 転送が終わると「終了」と表示されます。
転送ファイルの保存場所にファイルが保存されます。
※ ファイル名に日本語が含まれる場合、文字化けしてしまいます。
転送完了
正常に利用できない場合
QRコードを読み込んでも「ScanTransfer」ページが表示されない場合、IPアドレスが誤っている場合があります。IPアドレスの項目に自分のIPアドレスを入力して Enter キーを押すと、QRコードが更新されます。
QRコードをうまく読み込めない場合
ブラウザーのアドレスバーに自分の「IPアドレス:12304」と入力してアクセスすればOKです。例えば自分のIPアドレスが「192.168.1.104」の場合、「192.168.1.104:12304」と入力します。
更新履歴
Version 1.4.2.0 (2019/08/06)
- -
Version 1.4.0.0 (2019/07/18)
- -
Version 1.3.0.0 (2018/05/31)
- -