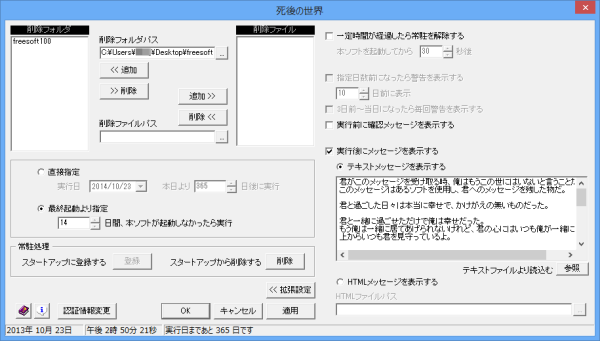もし自分が突然死んでしまったら、PC 内にある大事なファイルやプライベートなファイルが他人の目にさらされてしまうかもしれません。
このソフトを利用すると、指定日数後、または PC の最終起動から何日間か PC が起動されなかったときに、自動で PC 内のファイルを削除できます。
また、そのタイミングで遺言(メッセージ)を表示させることもできるので、何か伝えたかったメッセージを残しても良いかもしれません。
死後の世界 の使い方
ダウンロード と インストール
- Vector のダウンロードページへアクセスし、「ダウンロードページへ」ボタンをクリックしてダウンロードします。
- ダウンロードした自己解凍ファイル(will110.exe)を実行して解凍します。
- 解凍されたフォルダー(will110)内の will.exe から起動します。
※ 本ソフトはインストール不要で利用できます。
使い方
初期設定
- 本ソフトを起動すると、「初回起動です!User ID と パスワード を入力してください!」のウィンドウが表示されるので、「OK」ボタンをクリックします。
- システムトレイにアイコン

そのアイコンを右クリックし、「ログイン」をクリックします。
タスクトレイのアイコンからログイン
- 「ユーザー認証」ウィンドウが表示されます。
任意の User ID と Password を入力して「OK」ボタンをクリックします。
ユーザー認証
- 「スタートアップに登録しますか?…」ウィンドウが表示されるので、「はい」ボタンをクリックします。
※ 設定は後でも変更できますが、本ソフトは Windows 起動時に自動起動しないと効果を発揮しないソフトなので、スタートアップに登録しておきましょう。
※ スタートアップに設定した場合であっても、スリープ機能等を使っている場合は、本ソフトの効果が発揮できないのでご注意ください(本ソフト起動時にチェックを行うため)。
メイン画面を表示する
- タスクトレイのアイコン

- 「ユーザー認証」ウィンドウが表示されるので、上述の初期設定で設定した User ID と Password を入力して「OK」ボタンをクリックします。
メインウィンドウが表示されます。
メインウィンドウ
削除フォルダー・削除ファイルの設定
削除フォルダーの設定
- 削除フォルダパスのテキストボックスに対象となるパスを入力するか、「…」ボタンをクリックして、対象となるフォルダーを選択します。
- 「<< 追加」ボタンをクリックして、「削除フォルダ」リストに対象フォルダーを追加します。
- 削除フォルダーの対象外としたくなった場合は、「削除フォルダ」リストの項目を選択し、「>> 削除」ボタンをクリックします。
削除ファイルの設定
- 削除ファイルパスのテキストボックスに対象となるパスを入力するか、「…」ボタンをクリックして、対象となるファイルを選択します。
- 「追加 >>」ボタンをクリックして、「削除ファイル」リストに対象ファイルを追加します。
- 削除ファイルの対象外としたくなった場合は、「削除ファイル」リストの項目を選択し、「削除 <<」ボタンをクリックします。
実行日の設定
実行日は次の2通りから選択できます。- 直接指定
実行日(基準となる日にち)を設定し、その日より何日後に実行するかを設定できます。
初期設定では、365日後に実行と設定されています。 - 最終起動より指定
本ソフトの最終起動から何日間か本ソフトが起動しなかったら実行する設定です。
初期設定では、30日後に実行と設定されています。
スタートアップの登録・削除
「常駐処理」の項目から、スタートアップの登録、削除ができます。ユーザーID、パスワードの変更
「認証情報変更」ボタンをクリックして、User ID と Password を変更できます。◆ 上述までの、削除フォルダー・削除ファイルの設定、実行日の設定を行った後、「OK」ボタンをクリックして設定を終了すればセット完了です。
後は、指定日に指定したフォルダーやファイルが自動削除されます。
以下、その他の「拡張設定 >>」ボタンをクリックして利用できる、オプションについて紹介します。
拡張設定
以下の機能を利用できます。- 一定時間が経過したら常駐を解除する
Windows 起動時に起動し、実行日の確認を行った後、本ソフトが終了する設定です。
初期設定では、30秒に設定されています。 - 指定日数前になったら警告を表示する
実行日の設定で、「直接指定」を指定している場合に利用できます。
初期設定では、10日前に設定されています。 - 3日前~当日になったら毎回警告を表示する
実行日の設定で、「直接指定」を指定している場合に利用できます。 - 実行前に確認メッセージを表示する
誤って削除してしまわないようにメッセージを設定できます。
「実行前に確認メッセージを表示する」チェック時に表示される確認ウィンドウ
- 実行後にメッセージを表示する
遺言ともなるメッセージを設定できます。
テキストファイル、HTMLファイルのいずれかを指定できます。
「実行後にメッセージを表示する」チェック時に表示されるメッセージウィンドウ
更新履歴
Version 1.10 (2004/01/09)
- 常駐解除時間に制限を加える(ログイン出来なくなる可能性があるため)
- 最終起動期間指定で実行日を指定できる機能を追加
- 設定日より以前の日時を実行日に設定できないように改定
- 実行日の入力個所をカレンダー選択タイプに変更
- 実行日と経過日をリアルタイムリンクするように変更
- ヘルプを改定
Version 1.02 (2003/12/06)
- 設定したディレクトリ、ファイルが削除されない不具合を改訂
- 削除ファイルの指定フィルタ異常を改訂
Version 1.01 (2003/10/24)
- 遺言が2回表示される不具合を改定
- 手動で実行日を設定すると「~は整数でありません」と表示されるのを改定
- システムのロケールによって日付の区切り文字が変更されてしまうのを改定
- (ロケールの設定を無視して強制的に「/」を使用して表示する)
- 実行前警告表示の日数を指定可能にする
- ドライブを指定した場合削除リストに表示されないのを改定
- ドライブの丸ごと削除機能を追加(非推奨機能)
- 一定時間経過後に常駐を自動解除する機能を追加
- 実行後メッセージにHTMLも表示可能にする
ユーザーレビュー
-
まだレビューが投稿されていません。
このソフトの最初のレビューを書いてみませんか?