指定したファイルを指定日時や指定した日数が経過したときに自動削除してくれるソフトです。
例えば自分自身に何か起きてしばらくパソコンを利用できなくなったような場合に、第三者に利用されないように一定の日数経過後にファイルを削除するように設定するような使い方ができます。
その場合は自分がパソコンを利用できる場合は指定日数を延長しておくことで、自分が利用中は削除されないようにしておく必要があります。
Remove Timer の使い方
ダウンロード と インストール
- Vector のダウンロードページへアクセスし、「ダウンロードページへ」ボタンをクリックしてダウンロードします。
- ダウンロードした圧縮ファイル(mu-removetimer-1.0.0-setup.zip)を展開し、セットアップファイル(mu-removetimer-1.0.0-x64-setup.exe または mu-removetimer-1.0.0-x86-setup.exe)からインストールします。
※ 64bit の場合は mu-removetimer-1.0.0-x64-setup.exe、32bit の場合は mu-removetimer-1.0.0-x86-setup.exe からインストールします。
※ 本ソフトの動作には、Visual C++ 2015 再頒布可能パッケージ、.NET Framework 4.6 が必要です。
使い方
ファイルを削除する
- 本ソフトを起動すると、システムトレイに


- ツールバーの

- メイン画面に登録されます。
チェックボックスにチェックを入れてツールバーの
- 「タイマー時刻設定」画面が表示されます。
削除したい日時を「日時設定」または「期間指定」から選択して設定し、「OK」ボタンをクリックします。
※ 初期設定では3日後に削除される設定になっています。
タイマー時刻の設定
- メイン画面に戻り、ツールバーの

指定した日時、指定した期間経過後にファイルが削除されます。
※ スリープしていた場合はスリープ解除後に削除されます。
ファイルの削除を中止する
削除設定済みのファイルの削除を中止する場合、中止したいファイルにチェックを入れ、<<76-Pause Timer>> をクリックすると、タイマーを停止します。オプション
タスクトレイの
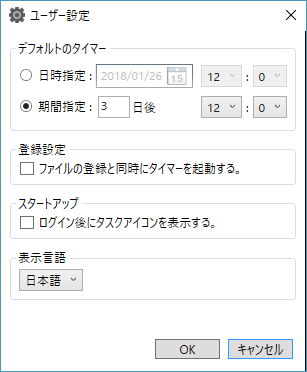
ユーザー設定
- デフォルトのタイマー
ファイルを登録するとは3日後にファイルを削除するように設定されていますが、ここを変更することで初期値 - 登録設定
「ファイルの登録と同時にタイマーを起動する」にチェックを入れると、
- スタートアップ
「ログイン後にタスクアイコンを表示する」にチェックを入れると、Windows 起動時にタスクトレイに
更新履歴
Version 1.0.0 (2016/03/09)
- 初めて公開したバージョン




