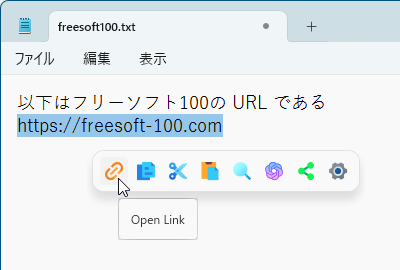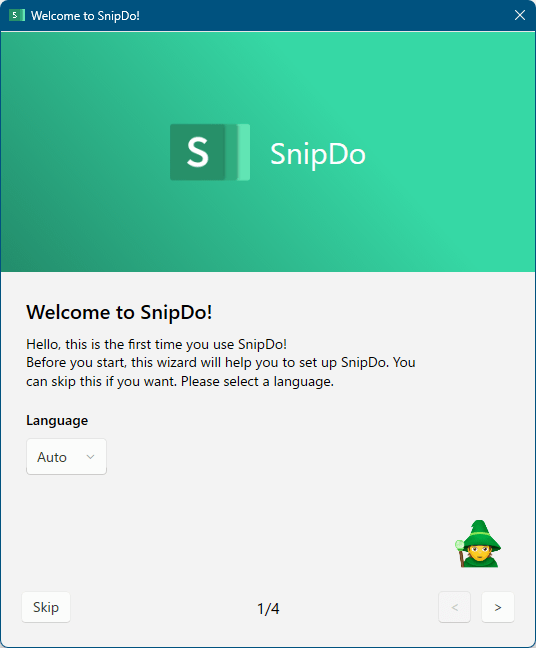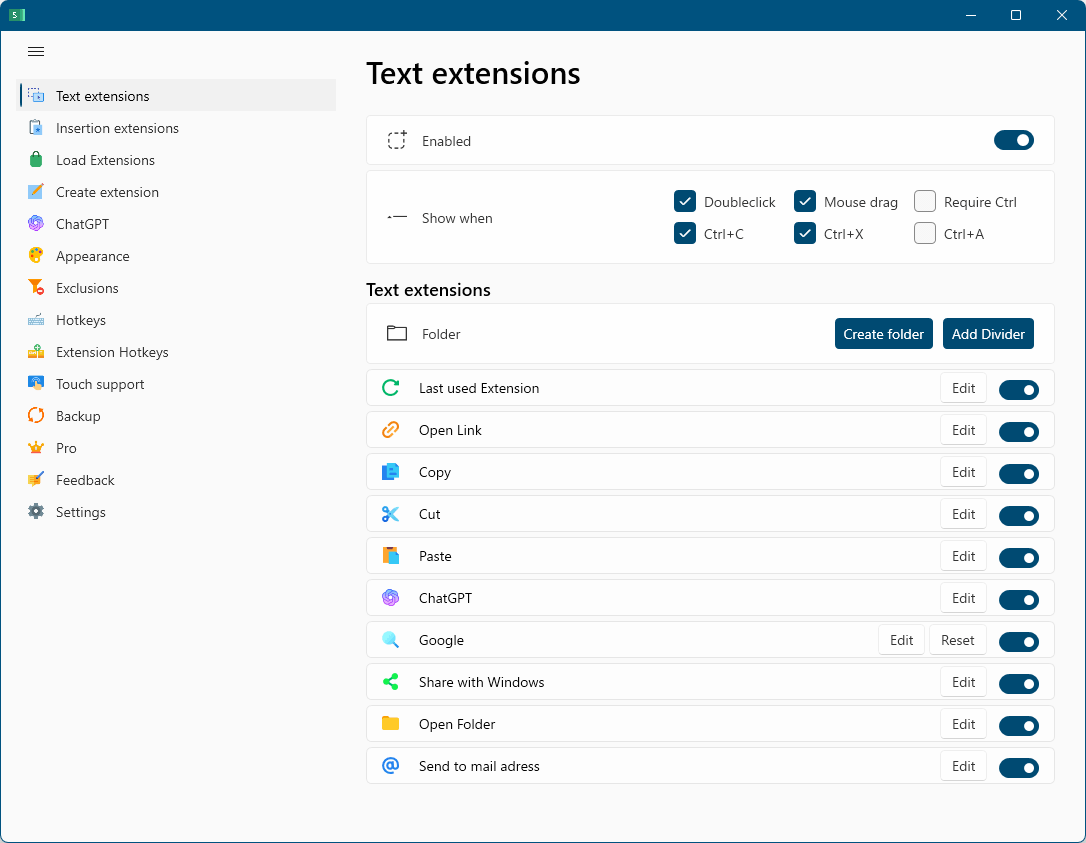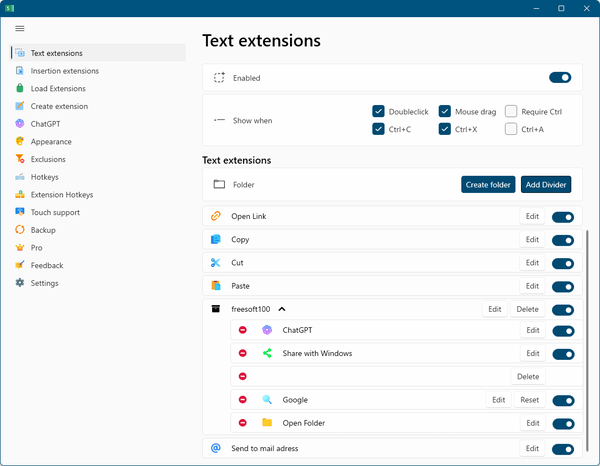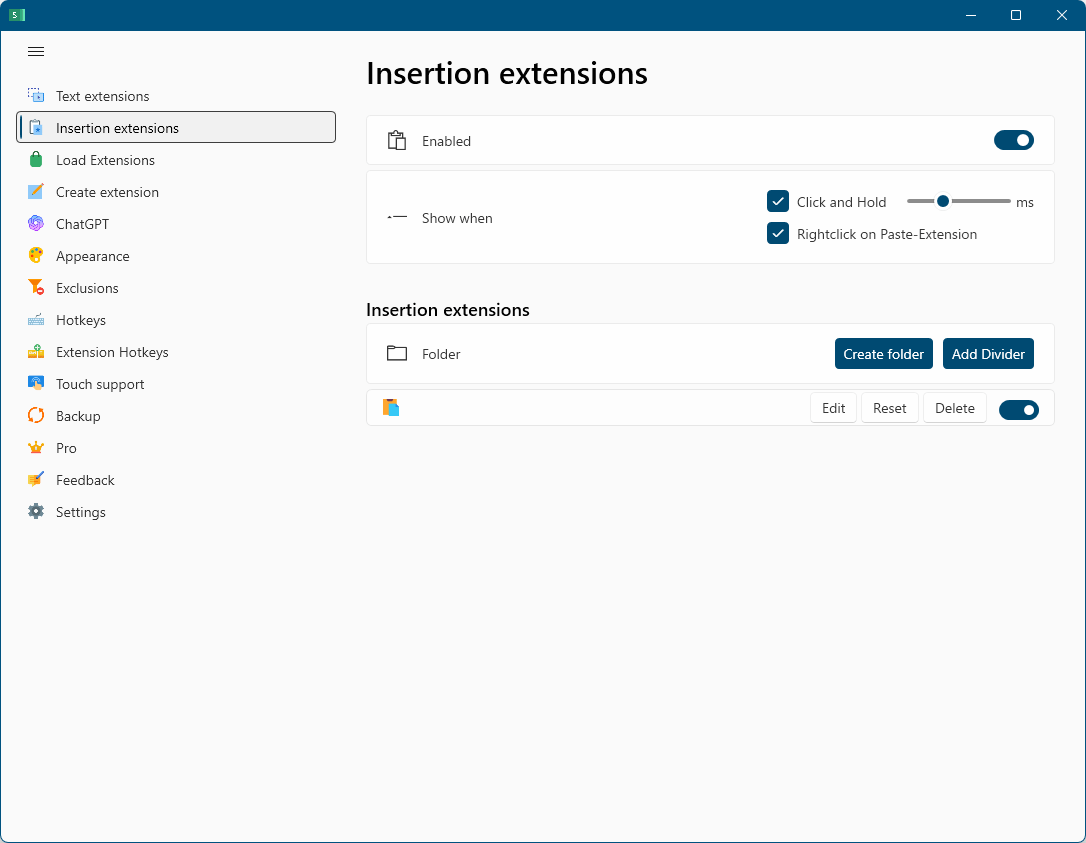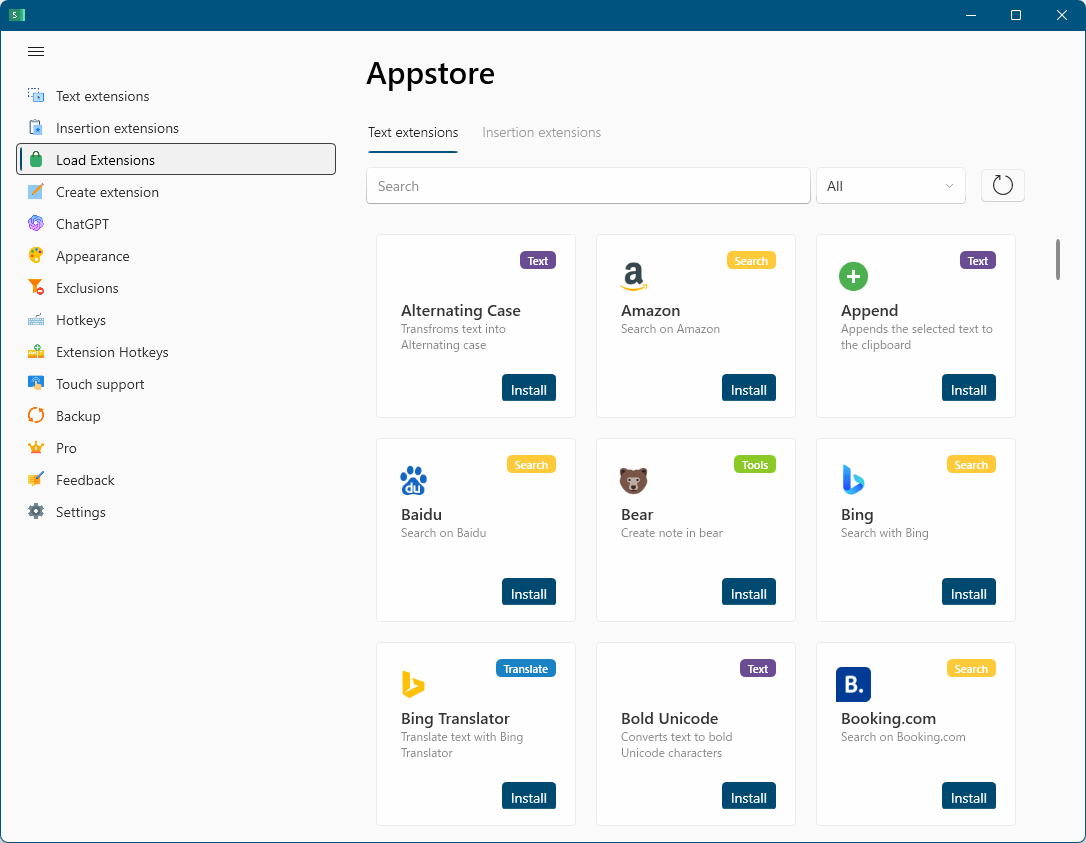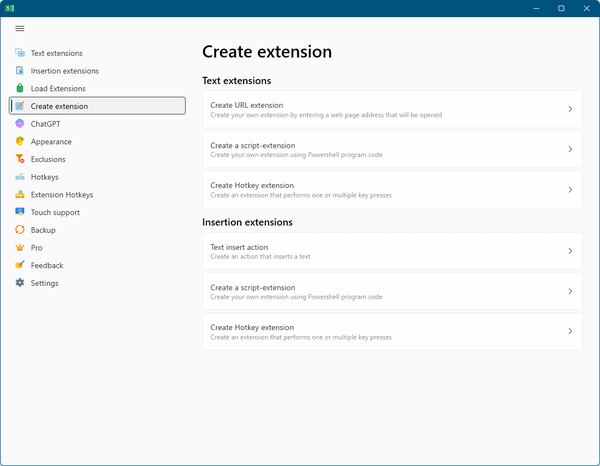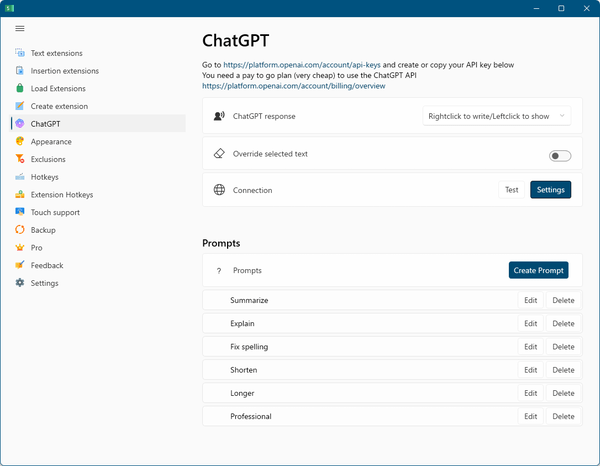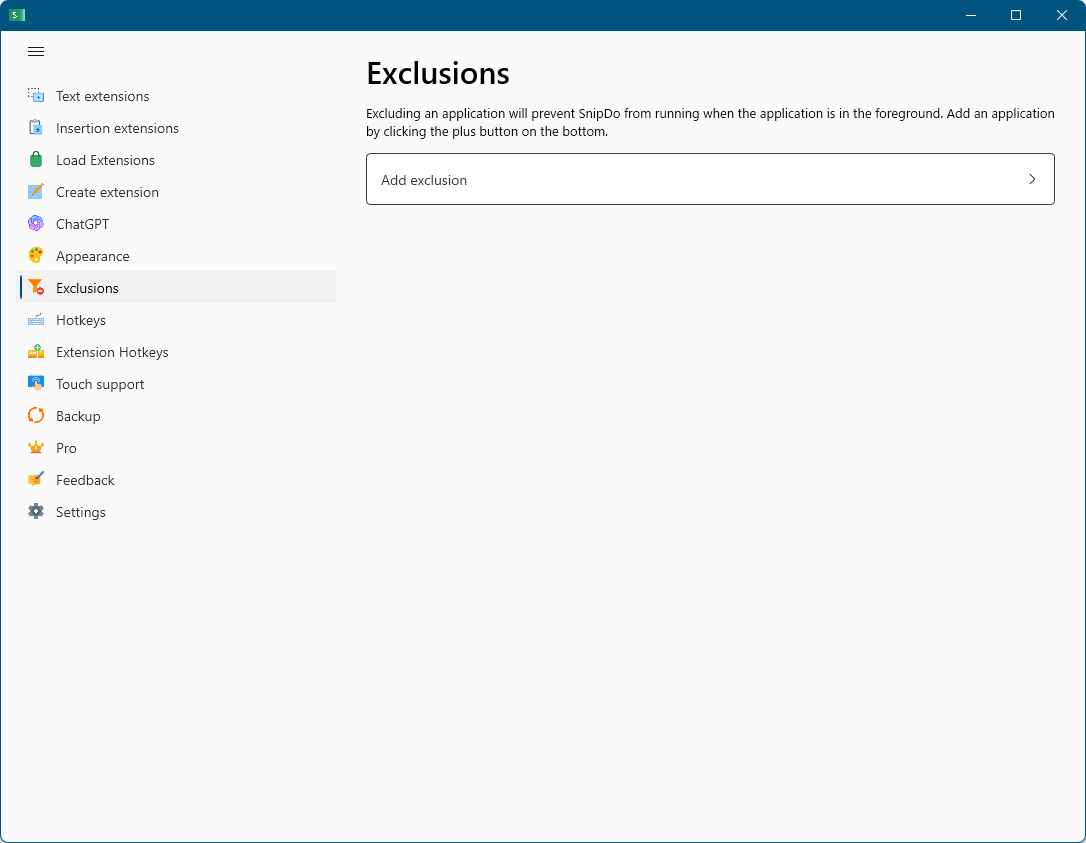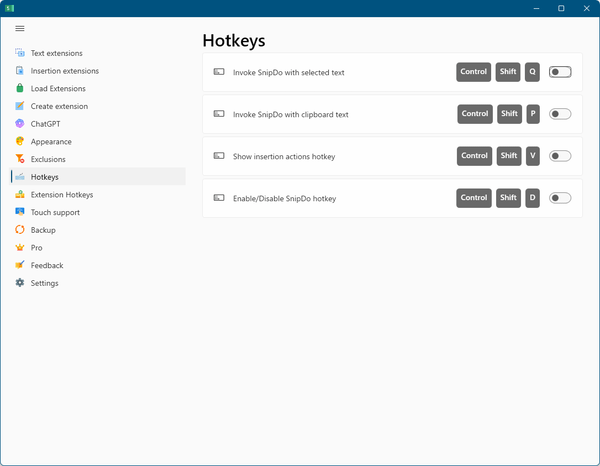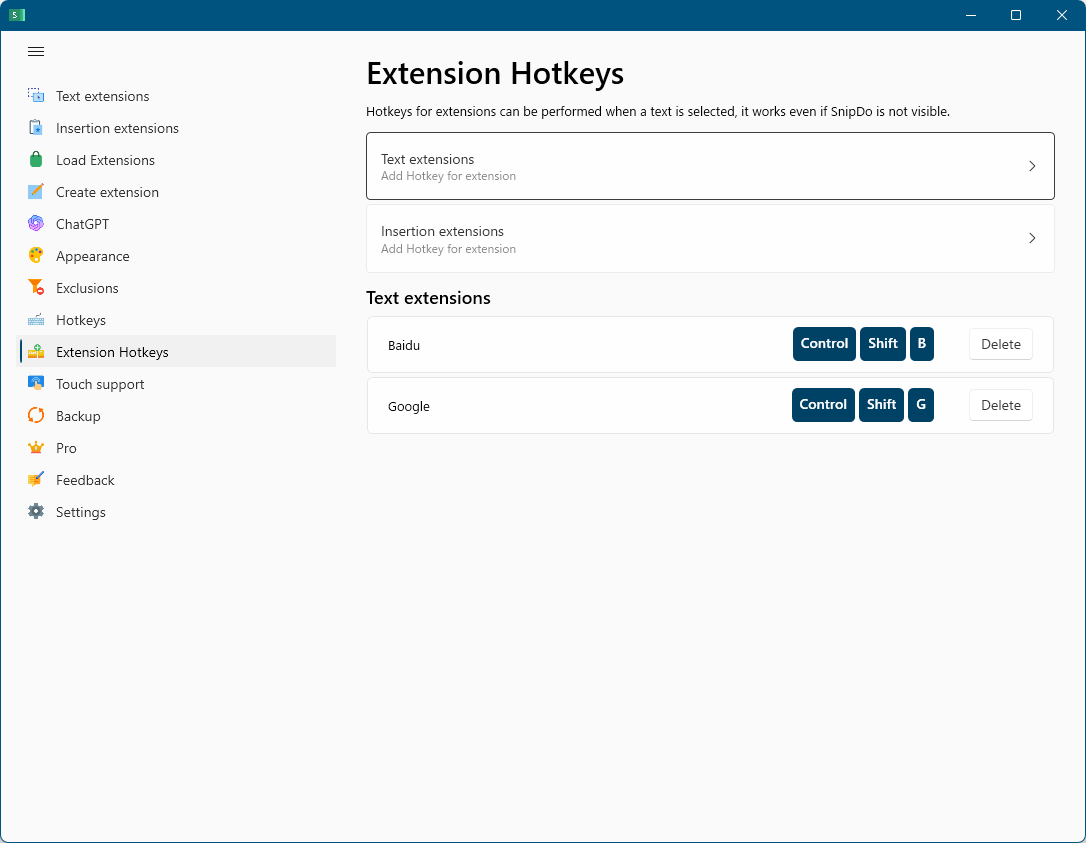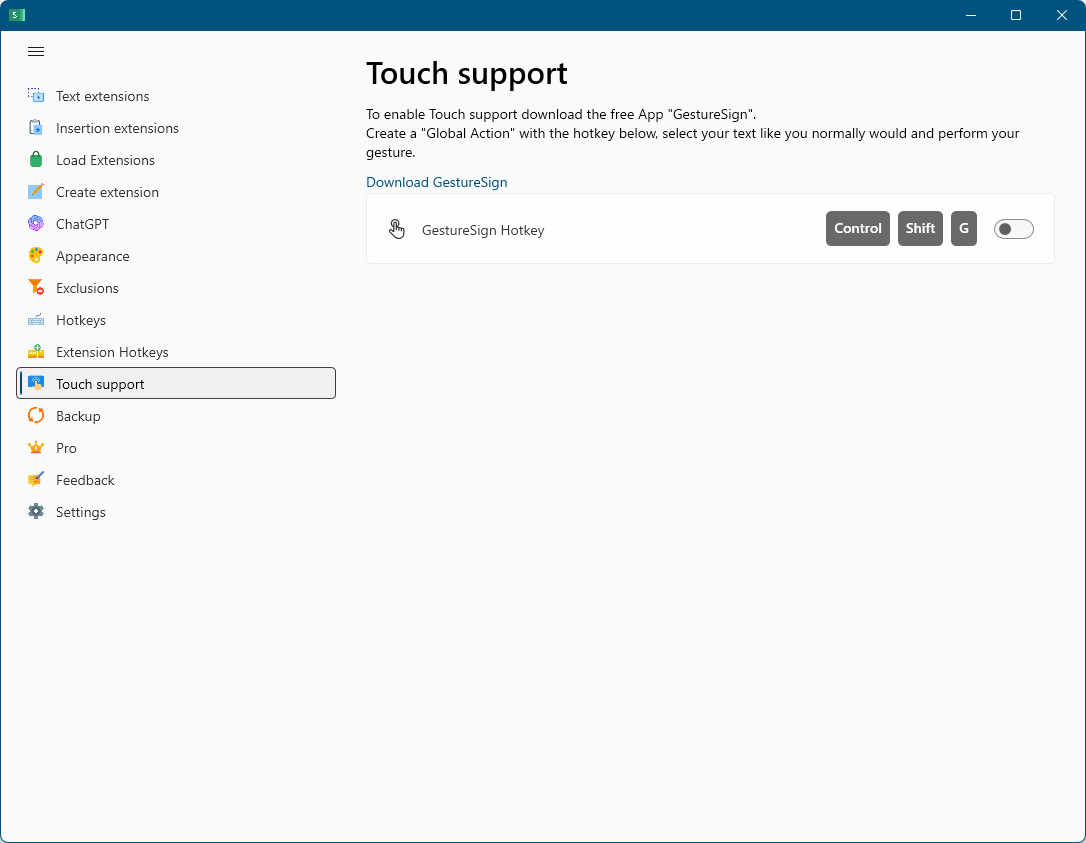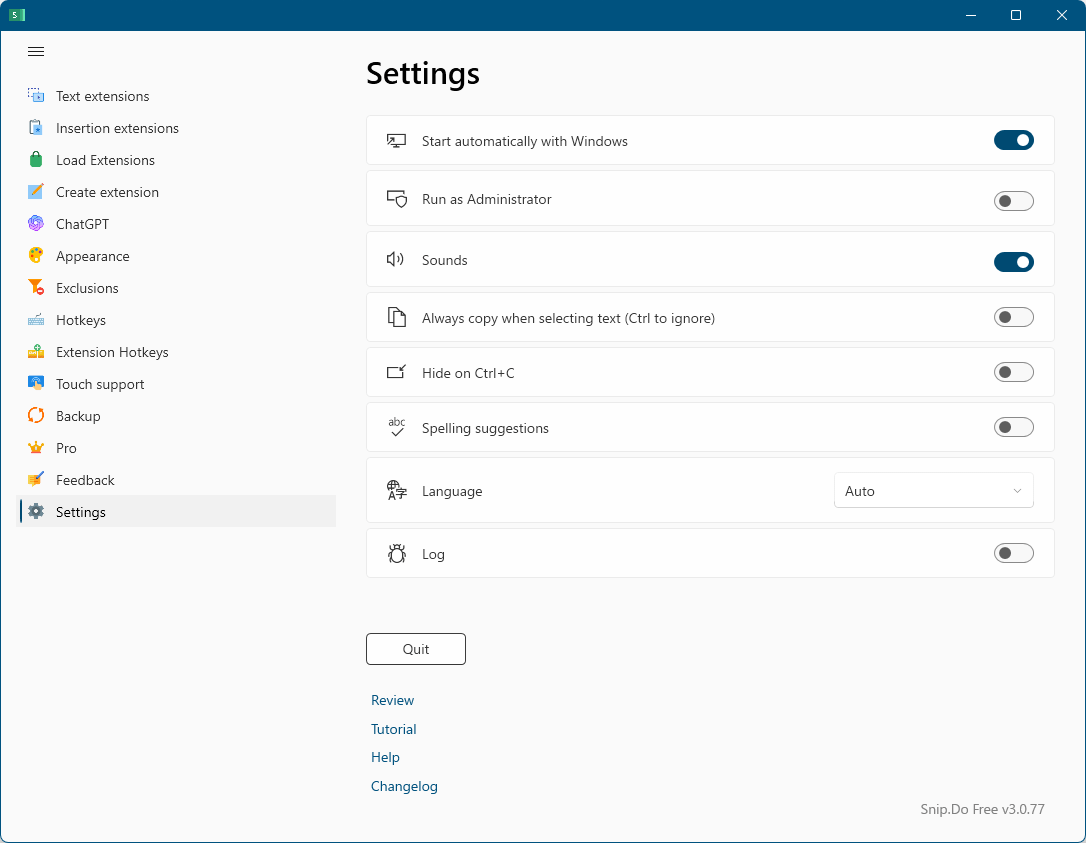- ダウンロードとインストール
- 使い方
- 初期設定
- 基本的な使い方
2-1. アイコンの意味
2-2. 貼り付けのみを実行する - 設定画面
3-1. 「Text extensions」画面
3-2. 「Insertion extensions」画面
3-3. 「Load extensions」画面
3-4. 「Create extensions」画面
3-5. 「ChatGPT」画面
3-6. 「Appearance」画面
3-7. 「Exclusions」画面
3-8. 「Hotkeys」画面
3-9. 「Extension Hotkeys」画面
3-10. 「Touch support」画面
3-11. 「Backup」画面
3-12. 「Pro」画面
3-13. 「Feedback」画面
3-14. 「Settings」画面
- ユーザーレビューを見る
- ユーザーレビューを投稿する
- 関連するソフト
テキストを選択するだけで、コピー、貼り付け、Google 検索などを素早く行えるようにするインスタントテキストアクションアプリです。
マウス操作のみでコピペを素早く行いたい、テキストエディターや PDF 内のテキストをキーワード検索したい、過去10件のクリップボード履歴からペースト可能など、様々な操作を行えるほか、Bing 検索や Amazon で検索など本アプリ内の Appstore から利用したい拡張機能を追加して利用することもできます。
Ctrl キーを押してテキストを選択したときだけ有効になるようにしたり、ホットキーで本アプリの有効/無効を切り替えたりなどの設定のカスタマイズも可能です。
※ 無料版では、拡張機能の追加は合計2個までという制限があります。
※ Windows の制限により、一部ソフトで動作しない場合があります。
※ Windows の制限により、一部ソフトで動作しない場合があります。
SnipDo の使い方
ダウンロード と インストール
- Microsoft Store へアクセスし、「ダウンロード」ボタンをクリックしてダウンロードします。
- ダウンロードしたセットアップファイル(SnipDo Installer.exe)からインストールします。
使い方
初期設定
初回起動時に Welcome 画面が表示されます。「>」ボタンをクリックしてチュートリアルを進めることができます。
※ チュートリアルが不要な場合は「Skip」ボタンをクリックして終了します。
チュートリアルが終わると設定画面が表示されます。
ここではいったん画面右上の「×」をクリックして設定画面を閉じます。
基本的な使い方
基本的な操作としては、範囲選択するか Ctrl + C キーなどを押して表示されるポップアップ(以下、「テキスト拡張のポップアップ」と呼びます)からアイコンをクリックしてコピーなどの操作を実行する、という形となります。本ソフトが起動しているときにテキストを範囲選択すると、すぐ下に「テキスト拡張のポップアップ」が表示されるようになります。
「テキスト拡張のポップアップ」内のアイコンをクリックして各操作が可能です。
※ デフォルトでは、マウスドラッグで範囲選択、ダブルクリックで範囲選択、Ctrl + C キー、Ctrl + X キーのタイミングで「テキスト拡張のポップアップ」が表示されます。
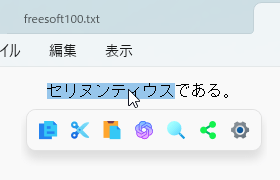
テキスト選択時に「テキスト拡張のポップアップ」が表示される
URL の場合、メールアドレスの場合などで表示されるアイコンが変わります。
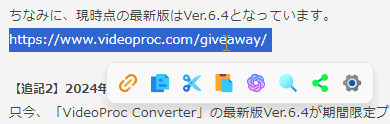
URL のテキスト選択時には「リンクを開く」アイコンが表示される
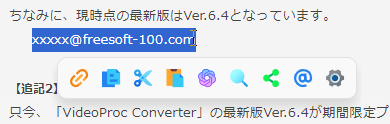
メールアドレスのテキスト選択時には「新規メール作成」アイコンが表示される
アイコンの意味










※ 表示されるアイコンについては設定画面(「Text extensions」画面)から表示/非表示の調整が可能です。
貼り付けのみを実行する
左クリックまたは右クリックを長押し(約 0.6 秒)するとポップアップ(以下、「差し込み拡張のポップアップ」と呼びます)が表示され、過去10件のクリップボード履歴から貼り付けが可能です。※ 
※ 「差し込み拡張のポップアップ」については、設定画面(「Insertion extensions」画面)から編集できます。

※ 「差し込み拡張のポップアップ」については、設定画面(「Insertion extensions」画面)から編集できます。
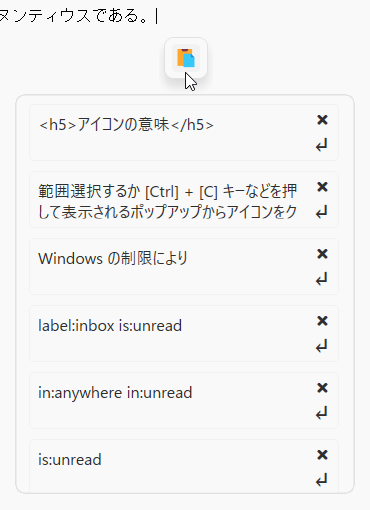
クリック長押しで「差し込み拡張のポップアップ」が表示される
設定画面
システムトレイの
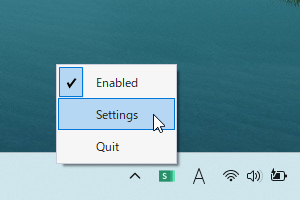
タスクトレイアイコンの右クリックメニュー
「Text extensions」画面
「テキスト拡張のポップアップ」内容を設定します。Enabled
「Enabled」右の

Show when
「テキスト拡張のポップアップ」のトリガーとなる操作を選択します。チェックの入っている操作が有効となります。
- Doubleclick … ダブルクリック
- Mouse drag … マウスドラッグ
- Require Ctrl … 上記の操作に Ctrl キーを押しながら、を追加します
- Ctrl+C … Ctrl + C キー
- Ctrl+X … Ctrl + X キー
- Ctrl+A … Ctrl + A キー
Text extensions
「テキスト拡張のポップアップ」の表示内容を編集します。- 「Folder」右のボタンから次の項目を追加できます。
- 「Create folder」ボタン
フォルダーを追加します。 - 「Add Divider」ボタン
仕切りを追加します。
- 「Create folder」ボタン
- 各項目右の「Edit」ボタンをクリックして表示アイコンを任意の画像ファイルに変更できます。
- 各項目右の


- 各項目はドラッグして順番を変更できます。
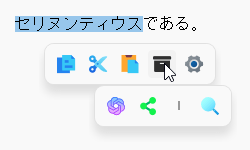
「テキスト拡張のポップアップ」に変更が反映される
「Insertion extensions」画面
左クリックまたは右クリックを長押しで表示される「差し込み拡張のポップアップ」の表示内容を編集します。Enabled
「Enabled」右の

Show when
「差し込み拡張のポップアップ」のトリガーとなる操作を選択します。チェックの入っている操作が有効となります。
- Click and Hold
クリックの長押し(200 ~ 1500 ミリ秒)の間で調整
※ デフォルトは 0.6 ミリ秒。 - Rightclick on Paste-Extension
「テキスト拡張のポップアップ」内の
Insertion extensions
「差し込み拡張のポップアップ」の表示内容を編集します。操作方法は 「Text extensions」画面 と同じです。
「Load extensions」画面
Appstore(アプリストア)から拡張機能を追加します。※ 無料版では「Create extensions」画面とあわせて、全部で2個まで追加可能です。
「Appstore」直下の「Text extensions」をクリックすると「テキスト拡張のポップアップ」、「Insertion extensions」をクリックすると「差し込み拡張のポップアップ」の拡張機能を追加します。
Bing 検索を追加する
ここでは例として Bing 検索を追加していきます。「Bing」項目右下にある「Install」ボタンをクリックするとインストールします。
インストールすると「テキスト拡張のポップアップ」に Bing 検索が追加されます。
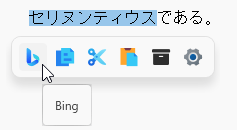
「テキスト拡張のポップアップ」に拡張機能が追加される
「Create extensions」画面
拡張機能を作成して追加します。※ 無料版では「Load extensions」画面とあわせて、全部で2個まで追加可能です。
「Text extensions」からは「テキスト拡張のポップアップ」、「Insertion extensions」からは「差し込み拡張のポップアップ」の拡張機能を追加します。
Create URL extension
URL 拡張機能を作成します。例えば次のように入力しておくことで、範囲選択したキーワードを特定のサービスで検索することが可能です。
www.google.com/search?q=KEYWORD
www.bing.com/search?KEYWORD
https://amazon.com/s?field-keywords=KEYWORD
www.mysite.com/search=KEYWORD /url/end
https://freesoft-100.com/search.html?q=KEYWORD
Create a script-extension
スクリプト拡張機能を作成します。Powershell、Python コードを入力してオリジナルの拡張機能を作成できます。
Create Hotkey extension
ホットキー拡張機能を作成します。1つまたは複数のキー押下を実行する拡張機能を作成できます。
「ChatGPT」画面
ChatGPT API を設定して ChatGPT 機能を利用可能にします。※ ChatGPT API の利用はの機能です。
「Appearance」画面
外観を変更します。- Colored
カラーアイコンにします。
※ デフォルトの設定です。 - Monochrome
モノクロアイコンにします。 - Theme
テーマ(Light / Dark)を変更します。
※ で変更可能。 - Design
「テキスト拡張のポップアップ」の表示を変更します。
- Horizontal Standard … 水平表示、標準表示
- Horizontal collapsed … 水平表示、折り畳み表示
- Vertical collapsed … 垂直表示、折り畳み表示
- Tray icon visible
タスクトレイの
- Show text copy, cut and paste
アイコン表示(


- Hide automatically
「テキスト拡張のポップアップ」が非表示になるまでの時間を 1 ~ 8 秒の間で設定します。
「Disabled」を選択すると、非表示になりません。
※ デフォルトは 4 秒。 - Show Settings Button in Bar
「テキスト拡張のポップアップ」に表示される
- Show update notification
本ソフトのアップデートの通知の有効/無効を切り替えます。 - Show tooltip
「テキスト拡張のポップアップ」のアイコンにマウスカーソルを乗せたときに表示されるツールチップの表示/非表示を切り替えます。 - Animation Duration
スライダーを動かしてアニメーションの間隔を 1 ~ 300 の間で調整します。
※ デフォルトは 80。 - Non-Hover Opacity
スライダーを動かして「テキスト拡張のポップアップ」表示時の不透明度を調整します。
※ 「テキスト拡張のポップアップ」にマウスカーソルを乗せると通常の表示になります。
※ デフォルトは右端で、スライダーを左に動かせば動かすほど透明になります。 - Size
スライダーを動かして「テキスト拡張のポップアップ」を 20 ~ 60 の間でサイズを調整します。
※ デフォルトは 40。 - Fontsize
スライダーを動かしてフォントサイズを調整します。 - Position
スライダーを動かして「テキスト拡張のポップアップ」の縦の表示位置を調整します。
※ 左に動かすほど下へ移動し、右へ動かすほど上へ移動します。 - Cornaer Radius
スライダーを動かして「テキスト拡張のポップアップ」のコーナーの角丸を調整します。
※ 左に動かすほど角ばった角になり、右へ動かすほど角丸になります。
「Exclusions」画面
除外するアプリケーションを指定します。「Hotkeys」画面
それぞれの

- Control + Shift + Q キー … 選択したテキストで「テキスト拡張のポップアップ」を表示します。
- Control + Shift + P キー … クリップボードのテキストで「テキスト拡張のポップアップ」を表示します。
- Control + Shift + V キー … 「差し込み拡張のポップアップ」を表示します。
- Control + Shift + D キー … 本アプリの有効/無効を切り替えます。
「Extension Hotkeys」画面
それぞれのポップアップを表示せず、Google 検索、コピー、リンクを開くなどを実行できるようになります。「Text extensions」からは「テキスト拡張のポップアップ」、「Insertion extensions」からは「差し込み拡張のポップアップ」のホットキーを設定できます。
「Touch support」画面
無料アプリ(GestureSign)をインストールしてホットキー(Control + Shift + G キー)を有効にすると、ホットキーから GestureSign を実行できるようになります。「Backup」画面
編集した内容をバックアップ、復元できます。※ の機能です。
「Pro」画面
Pro 版へのアップグレード画面です。「Feedback」画面
フィードバックを送信できます。「Settings」画面
設定画面です。- Start automatically with Windows
Windows 起動時に本アプリも自動的に起動します。 - Run as Administrator
管理者権限で実行します。 - Sounds
音声を再生します。 - Always copy when selecting text (Ctrl to ignore)
テキスト選択時に常にコピーします(無視するには Ctrl キー)。 - Hide on Ctrl+C
Ctrl + C キーで非表示にします。 - Spelling suggestions
スペル候補を表示します。 - Language
言語を選択します。 - Log
ログを取得します。