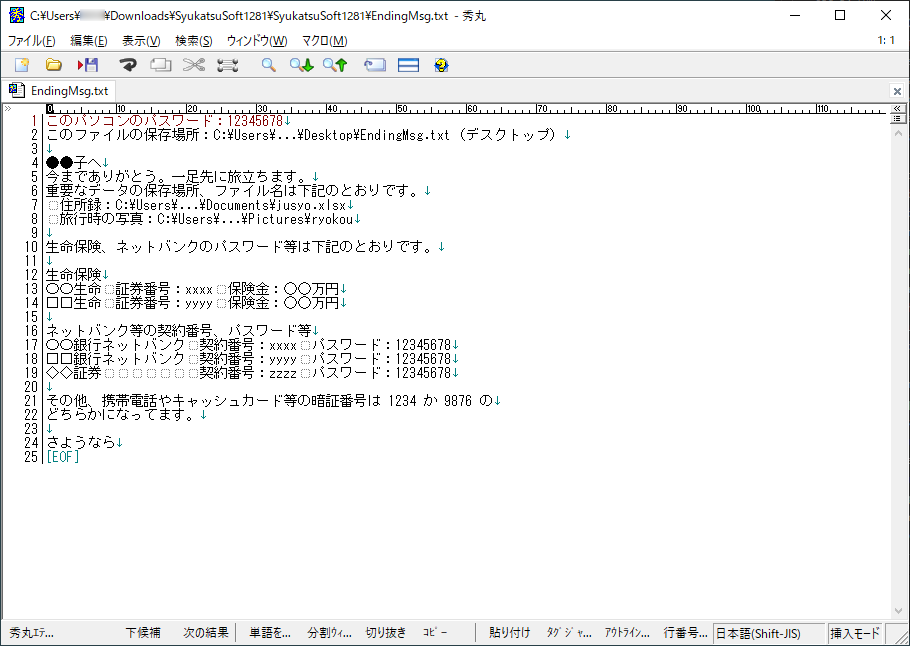- バージョン
- 1.281
- 更新日
- 2017/06/30
- OS
- Windows 7/8.1/10
- 言語
- 日本語
- 価格
- 無料
- 提供元
- say-one
一定期間パソコンを利用していないと、パソコンの利用者に何かあったものとみなし、Windows ログオンパスワードの開示、テキストファイルでのメッセージの表示や指定フォルダーの削除を自動で行うソフトです。
家族や信頼できる人間以外が Windows にログオンできないように、暗証番号を設定することも可能です。
また、削除したフォルダー内のファイルを復元できないようにデータを一部破壊して削除する設定がデフォルトとなっています。
終活ソフト の使い方
ダウンロード と インストール
- Vector のダウンロードページへアクセスし、「ダウンロードページへ」ボタンをクリックしてダウンロードします。
- ダウンロードした圧縮ファイル(SyukatsuSoft1281.zip)を展開し、SyukatsuSoft.exe の右クリックメニュー「管理者として実行」から起動します。
使い方
基本的な使い方
インストール(セットアップ)する
- 本ソフトを管理者として起動するとメイン画面が表示されます。

本ソフト - メイン画面
次の項目を設定します。
- パスワード開示までの日数
Windows へログオンするパスワードを開示する日数を指定します。
最後にコンピュータを使用した日から 1 ~ 180 日後で指定します。 - 削除フォルダ
削除したいフォルダーがあれば「参照」ボタンをクリックして指定します。 - 削除オプション
削除オプションを指定します。
- 削除
- 先頭を壊して削除
- 完全削除
- 暗証番号
暗証番号を設定しておくと、パスワード開示のときに暗証番号の入力が必要になります。
※ 空欄であればパスワード開示のときに暗証番号の入力が不要になります。 - ログオン時のパスワード
開示するパスワードを入力します。

本ソフト設定時
- パスワード開示までの日数
- 設定が終わったら「インストール」ボタンをクリックします。
- 「SyukatsuSoft」をインストールしますか。」ウインドウが表示されるので、「はい」ボタンをクリックします。
- 「SyukatsuSoft」をインストールしました。続けて動作テストしますか。」ウインドウが表示されるので、「いいえ」ボタンをクリックすると、インストール(セットアップ)を完了します。
※ 動作テストについては、下記にてご紹介します。
動作テストする
- 本ソフトを管理者として起動し、「動作テスト」ボタンをクリックします。

本ソフトインストール完了後に本ソフトを起動した画面
- 「動作テストしますか。」ウインドウが表示されるので、「はい」ボタンをクリックします。
- 「動作テストでは削除フォルダ内のファイルは削除されません。」ウインドウが表示されるので、「OK」ボタンをクリックします。
- 「OKボタンを押したらコンピュータをログオフまたはロックして、パスワード開示時刻までお待ちください。5分後がパスワード開示時刻になります。待機中に、普通の方法でパスワードを入力してログオンすると、動作テストを中止できます。」ウインドウが表示されるので、「OK」ボタンをクリックします。
※ Win + L キーを押すなどして、ロック画面にしておきます。 - 5分経過した後、Windows へのログオンパスワード入力画面になると、画面左上に暗証番号入力画面が表示されるので、暗証番号を入力して「OK」ボタンをクリックします。
※ 暗証番号を設定していない場合は、「4桁の暗証番号 **** を入力してください。パスワードを教えます。」と表示されます。
暗証番号を入力してください
- 「パスワード開示処理を実行します。処理を開始したら、パスワードが表示されるまでコンピュータを操作しないでください。なおコンピュータは途中1回再起動されます。」ウインドウが表示されます。
「OK」ボタンをクリックします。
パスワード開示処理の実行
- 「準備完了です。10秒後に再起動します。再起動後パスワードを開示します。」ウインドウが表示された後、Windows が再起動します。
- Windows 再起動後、画面左上にログオンパスワードが表示されます。

ログオンパスワードの開示
- Windows にログオンすると、テキストファイル(EndingMsg.txt)が表示され、また「動作テストは終了しました。…」ウインドウが表示されて、設定した条件で本ソフトが実行されるようにセットアップされます。
EndingMsg.txt を編集する
家族などが本ソフトを利用して Windows へログオンした場合、ログオン時にテキストファイル(EndingMsg.txt)がテキストエディターで表示されます。このテキストファイル(EndingMsg.txt)は、本ソフト(SyukatsuSoft.exe)と同じ場所にあります。
初期設定のままだとテンプレートのままなので、内容を編集してメッセージや生命保険、ネットバンク等についてなど、伝えたいメッセージを残しておきましょう。
設定を変更する
パスワード開示までの日数を変更したり、削除フォルダーを変更したりしたい場合は、本ソフトを管理者として起動し、設定を変更した後「更新」ボタンをクリックすると、設定を変更できます。アンインストール(アンセットアップ)する
本ソフトを管理者として起動し「アンインストール」ボタンをクリックすると、パスワード開示やフォルダー削除などのセットアップ内容を削除できます。更新履歴
Version 1.281 (2017/06/30)
- 開発時デバッグ用に作成していた「debug.txt」がそのままになっていて、ファイルの削除履歴が残ってしまうので出力しないようにした
- Windows10のCreators Update対応
Version 1.28 (2016/11/15)
-
初版作成
ユーザーレビュー
-
まだレビューが投稿されていません。
このソフトの最初のレビューを書いてみませんか?