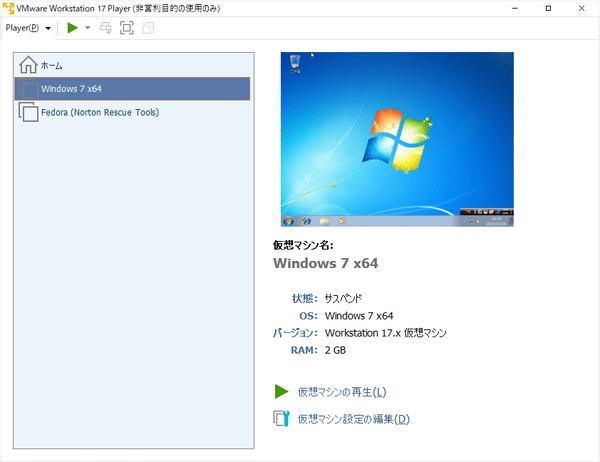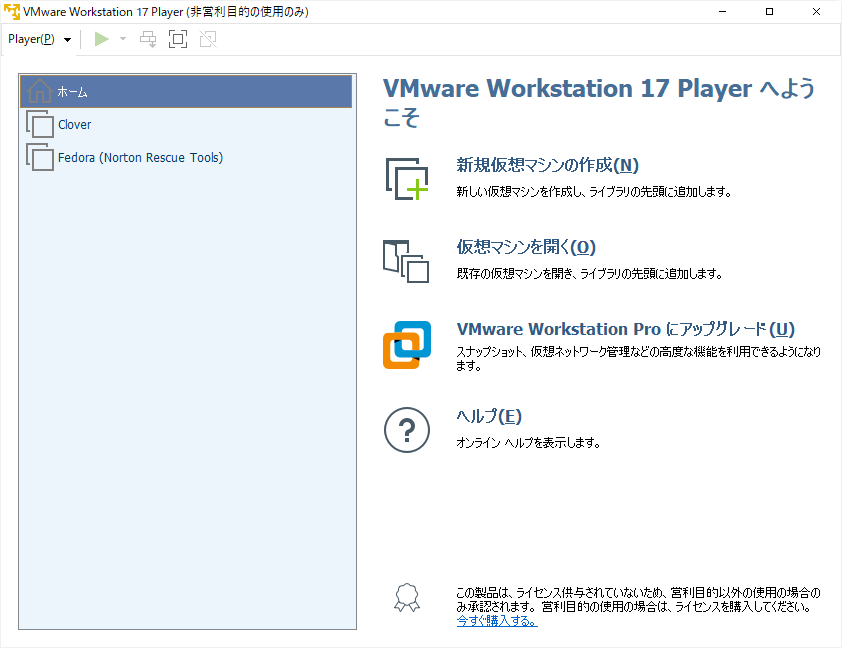仮想的に OS をインストールして利用できる仮想マシンソフトです。
Linux や Chrome OS をインストールして利用して見たり、対応アプリの開発やテスト環境構築などに利用できます。
仮想マシン内で起動した OS の利用をやめるときは、電源をオフにしたり、その状態をキープするサスペンド(一時停止)にしたりできます。
※ 非営利目的に限り無料で利用できます。営利目的の場合は VMware Player Pro の購入が必要です。
VMware Workstation Player の使い方
ダウンロード と インストール
- 提供元サイトのダウンロードページへアクセスし、「ダウンロードする」リンクをクリックします。
- 「VMware Workstation 17.0.1 Player for Windows 64-bit Operating Systems」右にある「今すぐダウンロード」ボタンをクリックしてダウンロードします。
- ダウンロードしたセットアップファイル(VMware-player-full-17.0.1-21139696.exe)からインストールします。
使い方
初期設定
- 本ソフトを起動すると「VMware Workstation 16 Player へようこそ」画面が表示されます。
非営利利用の場合は「非営利目的で VMware Workstation 16 Player を無償で使用する」を選択して「続行」ボタンをクリックします。
初期設定
- 「VMware Workstation 16 Player をご使用いただきありがとうございます。」画面が表示されます。
「完了」ボタンをクリックします。
仮想マシンに OS をインストールする
- 本ソフトを起動するとメイン画面が表示されます。
「新規仮想マシンの作成」をクリックします。 - 「新規仮想マシンウィザード」画面が表示されます。
OS をインストールする「インストーラ ディスク」、「インストーラ ディスク イメージ ファイル」、「後で OS をインストール」のいずれかを選択します。
ここでは Windows 7 のインストーラ ディスクをインストールしていきます。
インストーラ ディスクが認識された後、「次へ」ボタンをクリックします。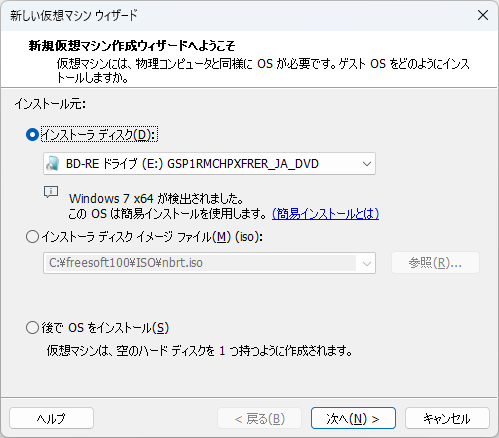
新規仮想マシン作成ウィザード
- 「簡易インストール情報」画面が表示されます。
Windows プロダクト キーを入力して「次へ」ボタンをクリックします。
簡易インストール情報
- 「仮想マシンの名前」画面が表示されます。
「仮想マシン名」を入力し、場所を設定して「次へ」ボタンをクリックします。
仮想マシンの名前
- 「ディスク容量の指定」画面が表示されます。
仮想ディスクとなるファイルを一つにまとめるか複数に分割して保存するかを選択します。
パフォーマンスを考えると単一ファイルとした方が望ましいですが、ここでは複数のファイルに分割を選択して「次へ」ボタンをクリックします。
ディスク容量の指定
- 「仮想マシンを作成する準備完了」画面が表示されます。
仮想マシンの設定が表示されます。
「完了」ボタンをクリックします。
仮想マシンを作成する準備完了
- 仮想マシン上に OS がインストールされます。
仮想マシンを操作する

▼をクリックすると、次の操作ができます。
- パワーオン
- ゲストをシャットダウン
- ゲストをサスペンド
- ゲストを再起動
また、ツールバーのアイコンをクリックして次の操作ができます。

Ctrl + Alt + [Delte] を送信する
フルスクリーンモードで表示。Ctrl + Alt + Enter でも可能
更新履歴
※ 機械翻訳で日本語にしています。
Version 17.0.1 Build 21139696 (2023/02/02)
- このリリースでは、CVE-2023-20854 が解決されています。この脆弱性と VMware 製品への影響の詳細については、VMSA-2023-0003を参照してください。
- このリリースにはバグ修正が含まれています。
・USB デバイスを仮想マシンに接続できない
・3D 対応の仮想マシンを使用すると、Intel HD 4600 GPU を搭載したホスト マシンがクラッシュすることがある
Version 17.0 Build 20904516 (2022/11/17)
- 新しいゲスト OS のサポート
・Microsoft Windows 11
・Microsoft Windows Server 2022
・RHEL 9
・Debian 11.x
・Ubuntu 22.04 - 新しい仮想トラステッド プラットフォーム モジュール 2.0
・Workstation Player は、TPM を必要とする Windows 11 およびその他のオペレーティング システムをサポートするために、仮想トラステッド プラットフォーム モジュール (バージョン 2.0) デバイスを提供するようになりました。 - 暗号化のサポート
・仮想マシンを暗号化して、Workstation Player での不正使用から保護できるようになりました。 - 完全または高速暗号化の新機能
・暗号化のセキュリティ ( Full ) オプションとパフォーマンス ( Fast ) オプションのどちらかを選択できるようになりました。 - グラフィックサポートの向上: OpenGL 4.3
・Workstation Player は、仮想マシンで OpenGL 4.3 をサポートするようになりました。 - WDDM 1.2 のサポート
・Workstation Player は、仮想マシンの WDDM (Windows Display Driver Model) バージョン 1.2 をサポートするようになりました。
Version 16.2.5 Build 20904516 (2022/12/13)
- このリリースでは CVE-2022-31705 が解決されています。この脆弱性と VMware 製品が受ける影響の詳細については、VMSA-2022-0033 を参照してください。
- このリリースには、バグ修正が含まれています。