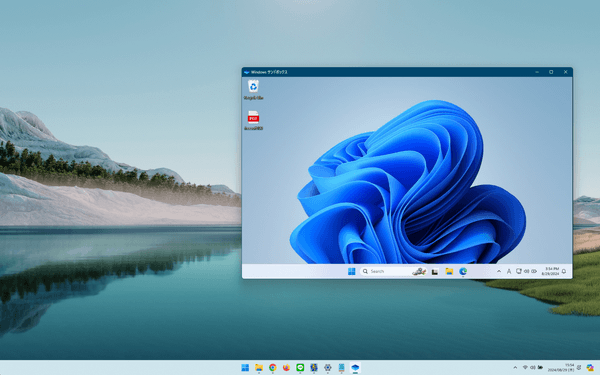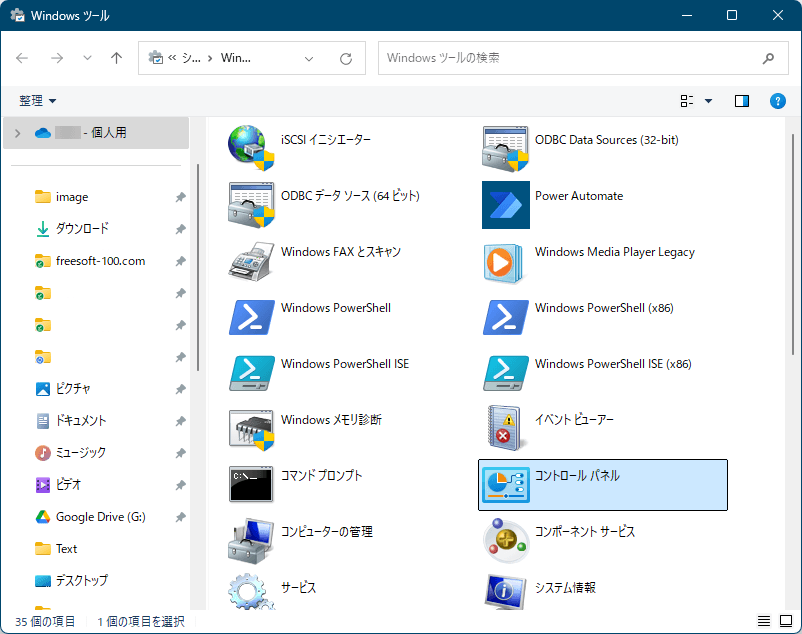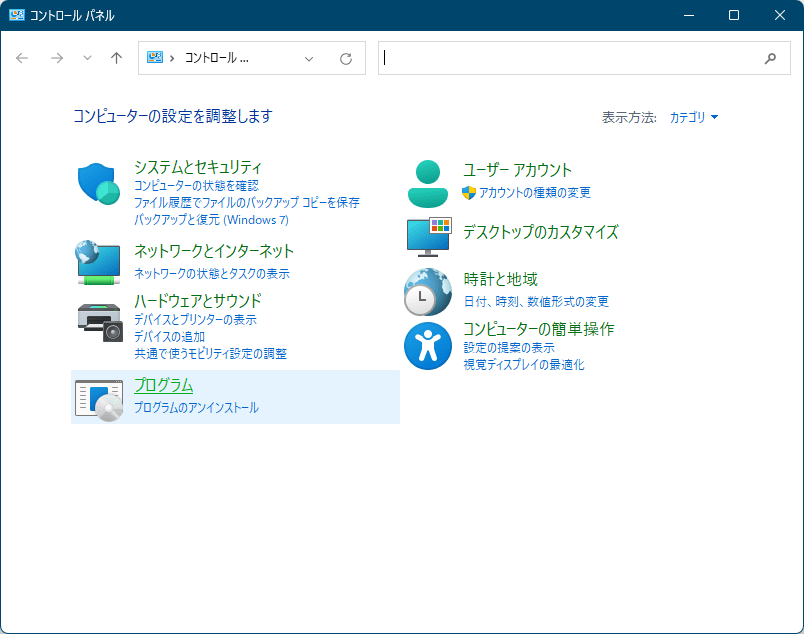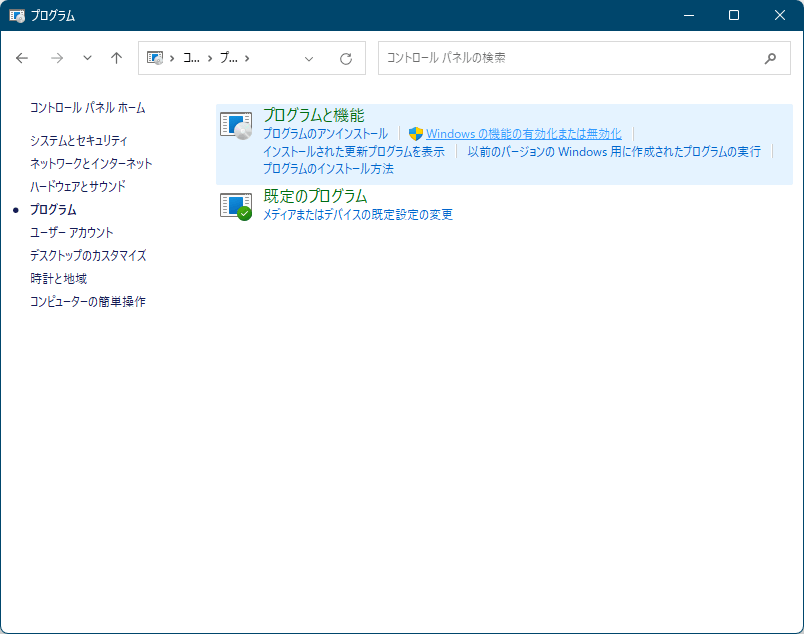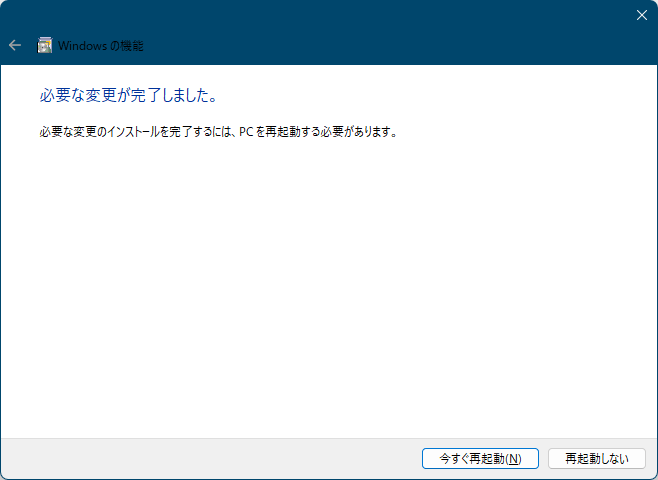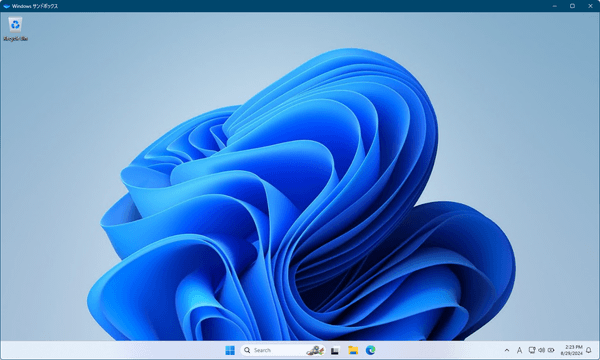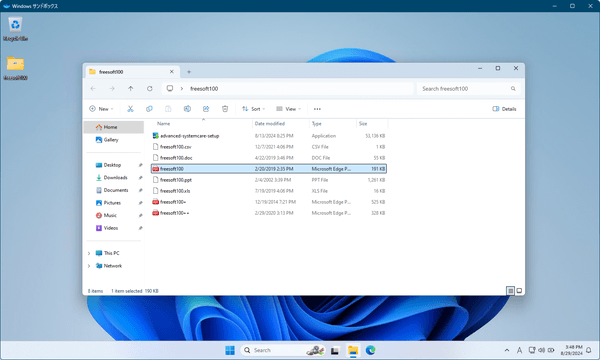実際の環境とは切り離された仮想環境でファイルを実行できる Windows 標準のサンドボックスアプリです。
マルウェアの感染の恐れや PC の不具合を引き起こす心配があるなど、安全性が不明のファイルやアプリケーションを試しに実行することができます。
実際の環境への影響が一切ないので安心して利用できます。
本ソフトを終了すれば実行していた内容がすべて破棄され、まっさらなクリーンな状態に戻ります。
※ Windows 10 または 11 の Pro/Enterprise/Education エディションのみ利用可能です。
Windows サンドボックス の使い方
ダウンロード と インストール
コントロールパネルから Windows サンドボックスを有効にすると本ソフトを利用できるようになります。
※ Windows 10 または 11 の Pro/Enterprise/Education エディションのみ利用可能です。
- コントロールパネルを開きます。
- Windows 11 の場合
スタートメニューから「すべてのアプリ」⇒「Windows ツール」⇒「コントロールパネル」とクリックします。 - Windows 10 の場合
スタートメニューから「Windows システムツール」⇒「コントロールパネル」とクリックします。
※ [Win] + [R] キーを押して表示される「ファイル名を指定して実行」画面のテキストボックスに「control」と入力して [Enter] キーを押してもコントロールパネルを開くことができます。 - Windows 11 の場合
- 「コントロールパネル」画面から「プログラム」をクリックします。
- 「Windows 機能の有効化または無効化」をクリックします。
- 「Windows 機能の有効化または無効化」画面が表示されるので、画面をスクロールして「Windows サンドボックス」にチェックを入れて「OK」ボタンをクリックします。
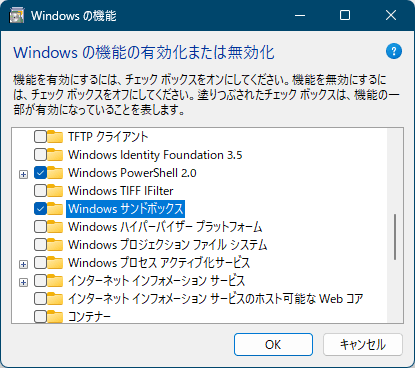
「Windows サンドボックス」にチェックを入れて「OK」ボタンをクリック
- Windows サンドボックスがインストールされます。
「今すぐ再起動」ボタンをクリックして Windows を再起動します。
※ 後で再起動する場合は「再起動しない」ボタンをクリックします。