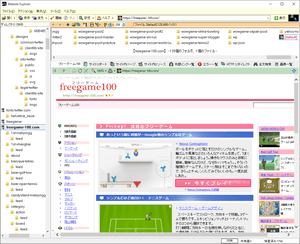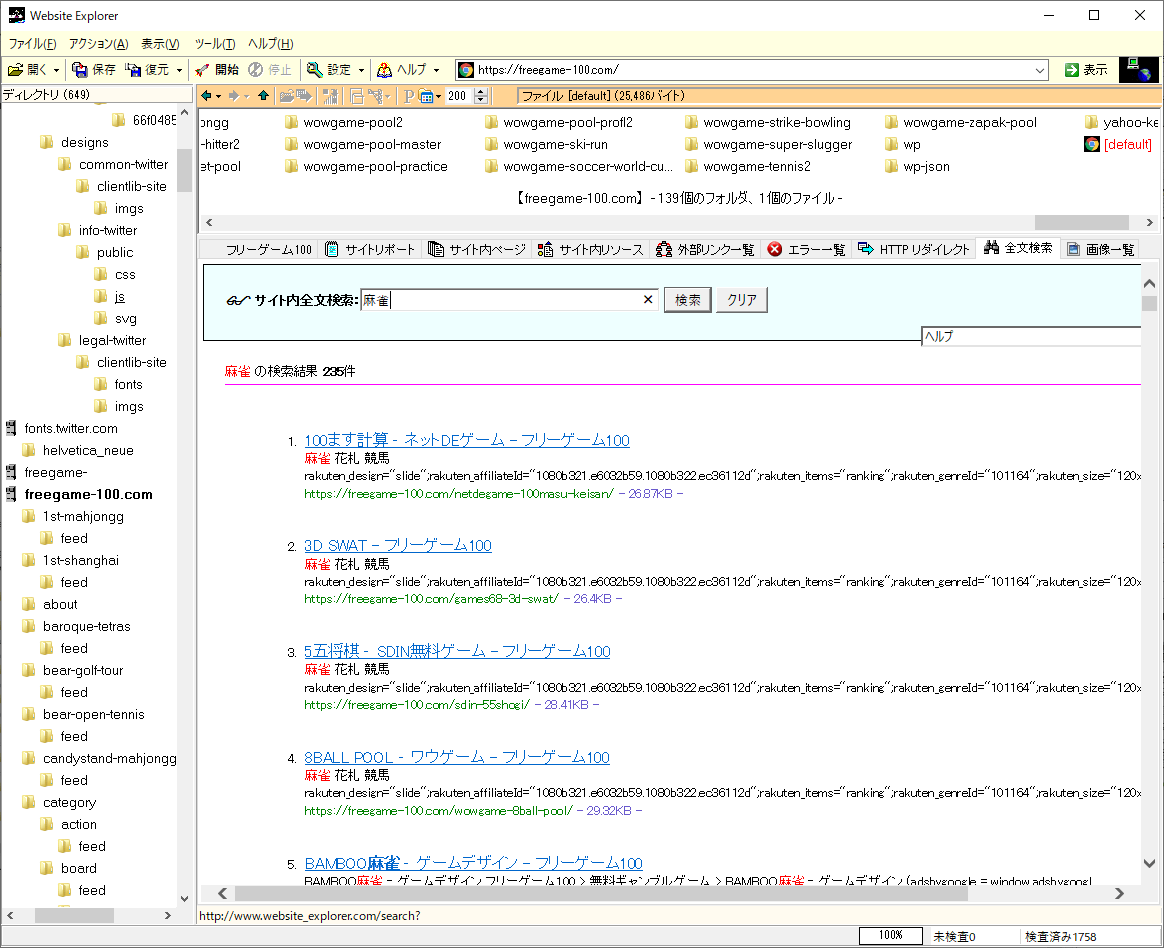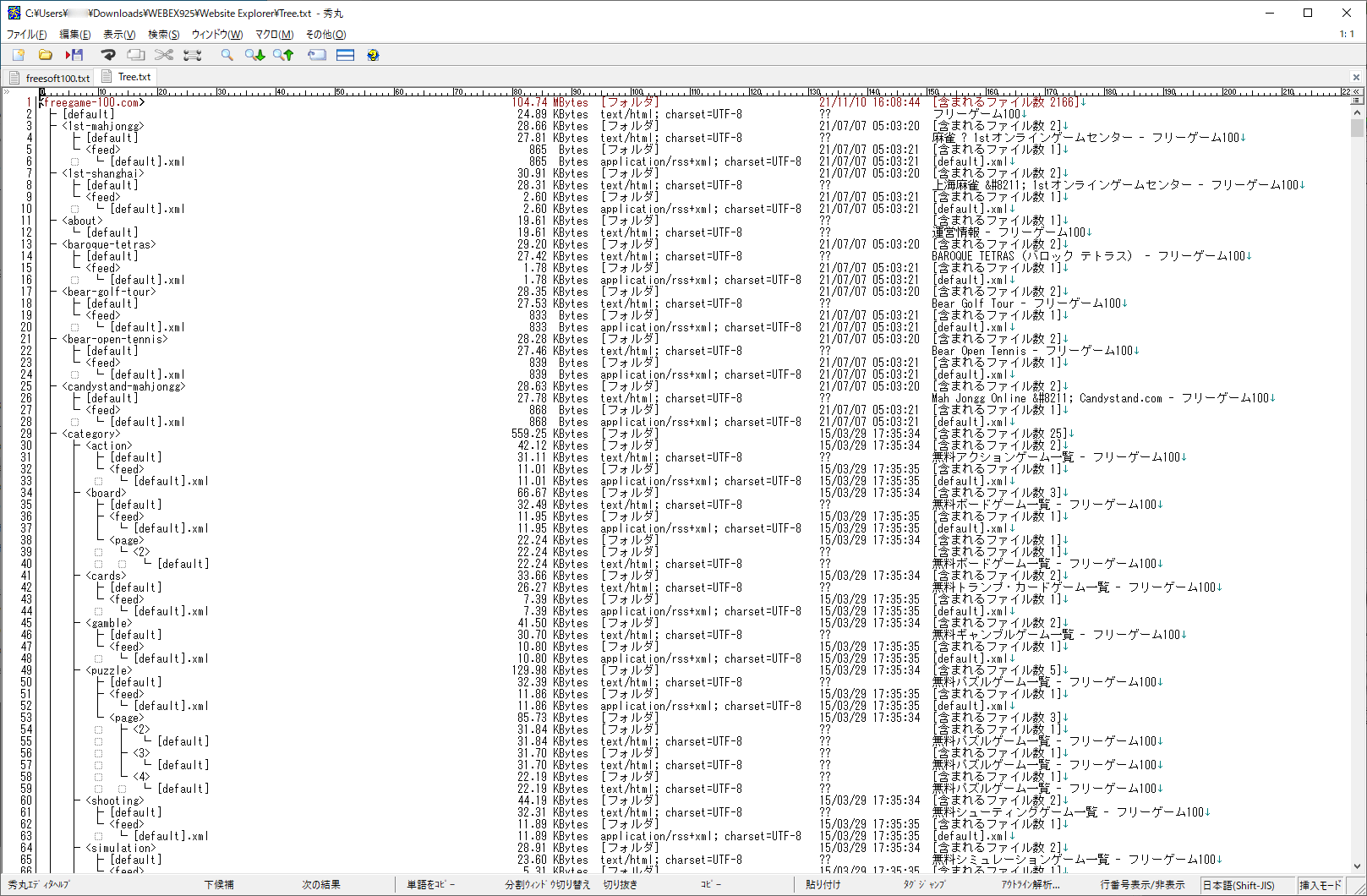HTML ファイルや画像ファイルをダウンロードしてからサイトを閲覧するため、いったんサイトを取り込んだ後は高速にサイト閲覧をすることができるほか、サイト内を全文検索したり、どんな画像ファイルがあるのかを見ることができます。
ダウンロードしたサイトを保存すれば、ネットワーク環境のない場合でも USB メモリーなどで持ち運んで、外出先でいつでもチェックすることも可能になります。
また、サイトのリンク切れチェックや、UTF-8 エンコードやピュニコード変換のできる Web ツール、サイトの階層構造の確認して XML サイトマップを作成したりと、サイト運営者にとっても便利なツールといえます。
※ 個人での非商用利用に限り、無料で利用できます。
※ 寄付歓迎のフリーソフトで寄付を送ると隠し機能を利用できるようになります。
※ 寄付歓迎のフリーソフトで寄付を送ると隠し機能を利用できるようになります。
Website Explorer の使い方
ダウンロード と インストール
- こちらへアクセスしてダウンロードします。
- ダウンロードした圧縮ファイル(WEBEX926.zip)を展開し、WEBEX.exe から起動します。
※ 本ソフトはインストール不要で利用できます。
使い方
サイトを解析する
- 本ソフトを起動し、アドレスバーに URL を入力して Enter キーを押すか、ツールバーの「開始」ボタンをクリックすると、いま表示している Web サイトの解析を始めます。
- Web サイトの規模が大きければ大きいほど解析完了まで時間がかかります。
解析が終わると、画面左部にフォルダーツリー、画面上部にフォルダーツリーで選択されているファイル/フォルダー一覧、画面右下に選択されているファイルの Web サイトを表示します。
画面中央のタブから、サイト情報(サイトリポート、サイト内ページ、サイト内ソース、外部リンク一覧、エラー一覧、HTTP リダイレクト、全文検索、画像一覧)を表示できます。
サイトリポート
サイト URL、タイトル、IP アドレス、サーバーソフト、検出ファイル数、総サイズ、外部リンク数、リンクエラー数、リダイレクト数、データ更新頻度などのサイト情報を表示します。サイト内ページ
サイト内に含まれるファイルをリスト表示します。タイトル、URL、メタ・ディスクリプション、メタ・キーワード、H1 タグ、更新日、サイズ、ファイルタイプを表示します。
マウスカーソルを乗せて表示される「ソースで確認する」ボタンをクリックすると、ソースを表示します。
サイト内リソース
サイト内の画像ファイル、CSS/JS/JSON ファイル、XML ファイル、SWF ファイルなどをリストし、ファイル名、アドレス、更新日、サイズ、ファイルタイプを表示します。外部リンク一覧
外部リンクをリスト表示します。右クリックメニューからリンク切れチェック(404 エラーチェック)もできます。
エラー一覧
400/401/403/404/405 などの内部リンクエラー(リンクされたファイル名、状況)をリスト表示します。HTTP リダイレクト
リダイレクト URL の転送元(要求された URL)、転送先をチェックできます。全文検索
サイト内検索できます。画像一覧
画像ファイルをサムネイル形式で一覧表示します。ツール
メニューバーの「ツール」から次の各種ツールを利用できます。- フォルダダウンロード
チェックを入れたフォルダー内のファイルをサーバーからダウンロード、保存します。 - サイトマップを HTML 形式で保存
フォルダー構造を HTML 形式で表示したファイルを作成します。 - サイトデータを Excel 形式で作成
Excel フォーマットでサイトリポート、HTML データ、リソースデータ、外部リンク一覧、リダイレクト一覧の全5シートを作成します。 - サイトマップ XML の作成
XML サイトマップ、テキスト形式のサイトマップを作成します。
- インデックスオプションを指定します。
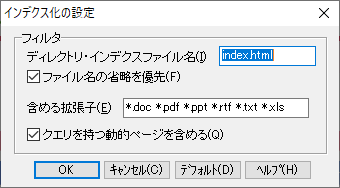
サイトマップXMLの作成 - インデックス化の設定
- 最終更新日、更新頻度、優先度などのオプションを設定して「サイトマップ XML 作成」ボタンをクリックして作成します。
- インデックスオプションを指定します。
- 階層マップの作成
ファイル名、サイズ、種類、更新日時、ページタイトルを含めた、テキスト形式の「階層マップ」を作成します。
- 開始フォルダー、作成対象、作成方法を指定します。

階層マップの作成
- 階層マップが作成されます。
- 開始フォルダー、作成対象、作成方法を指定します。
- 文字数計算
指定フォルダー内に含まれるファイルの文字数を計算、表示します。 - リンクの詳細
ページ内リンク、ページ外リンク、メールアドレス、ページ内リソース数をカウントします。
データは CSV 形式で保存できます。 - WEB 変換ツール
次の変換機能を利用できます。
- 相対パス⇔絶対パス変換
- URL エンコード/デコード
- 日本語ドメイン⇔ Punycode 変換
- キャラクタコード変換/逆変換
- Base64 エンコード/デコード
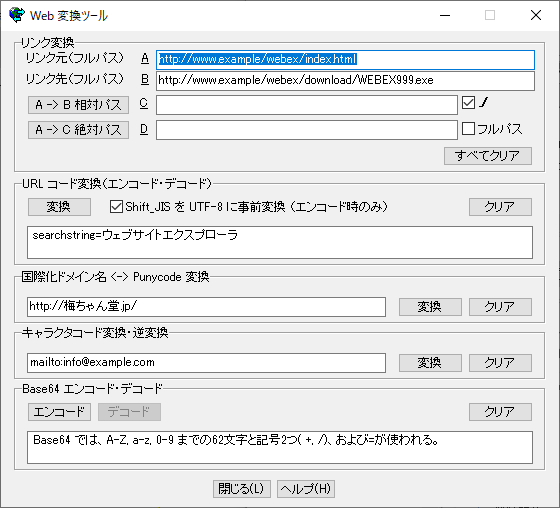
Web 変換ツール
- PING
PING を実行します。
更新履歴
Version 0.9.9.26 β58 (2024/03/30)
- 探査開始後にアベンドする問題の解決
一部のサイトを探査中、Website Explorer が突然落ちるという問題を修正しました。
X(旧Twitter)上の梅ちゃん堂のポストにも記載したように、この問題は「詳細設定」で「リソースの詳細取得」のチェックを外して実行する方法でも回避できましたが、事後にサイト内リソースのデータ更新をする必要があることや、この方法を知らない方々にはご迷惑をおかけしました。
今回この問題を解決したため、「詳細設定」で「リソースの詳細取得」のチェックを入れた状態で探査を開始することができます。
Version 0.9.9.25 β57 (2021/11/02)
- ファイル一覧の表示改善
高解像度のディスプレイで文字などがぼやけて表示される場合、「高 DPI スケールの動作を上書き」で「システム (拡張)」を選択することで鮮明に表示されます。しかし副作用として、ファイル一覧の一部のファイル名が文字欠けするという現象が見られました。(FHD 環境で検証)
これはフォントの問題であることが判明したため、ファイル一覧のフォントを MS Sans Serif に変更しました。フォントは「表示」メニューの「フォルダツリーとファイル一覧」→「フォントの設定」で変えられますが、表示がおかしい場合を除いてフォント名を変えないことをお勧めします。 - HTTP リダイレクトの機能追加
HTTP リダイレクト は今までは単に一覧表示するだけでしたが、
・項目を選択し、ツールバー左端の「転送先を表示」をクリックする
・項目を選択し、右クリックメニューから「転送先を表示」を選ぶ
・項目をダブルクリックする
のいずれかの方法により、サイト内ページまたは外部リンク一覧内の該当項目にジャンプします。
転送先が外部リンクにある場合は赤字で表示されます。
サイト内ページまたは外部リンク一覧内において、他のリンクからリダイレクトされた項目は、青字で表示されます。 - 「ページ内リソースをサイト内データに含める」をデフォルトに変更
「(詳細)設定」の「ミッション」タブにある「ページ内リソースをサイト内データに含める」という項目にチェックを入れて実行すると、Web ページ内に表示される画像や広告などのリソースが、たとえスタートアドレスから見て外部リンクにあっても、サイトの一部として取り込みます。
ここは従来、初期設定でオフでしたが、画像などを外部サイトに置くケースも多くなり、初期設定のままでは Website Explorer が画像などをきちんと取り込めないかのような誤解を招く可能性があるため、初期設定でオンに変更しました。
以前から使っていて、ここがオフのままの方は、一度オンに変更して実行してみることをお勧めします。このオプションは、SSL 化したサイトの混合コンテンツ(mixed contents 「混在コンテンツ」とも)を検出するためにも役立ちます - 「フィードバックの送信」を「システム情報」に変更
従来の「フィードバックの送信」に代えて ≪基本情報≫ と ≪システム情報≫ を表示するように変更しました。
詳しくは、メイン画面の「ヘルプ」→「システム情報」をご覧ください。
Version 0.9.9.24 β56 (2021/09/07)
- ツールバーのカスタマイズ
メインメニューから「表示」⇒「ツールバー」 と進み、「アイコンとテキスト」・「アイコンのみ」・「テキストのみ」・「アイコンの横にテキスト」のうちから選択できます。(デフォルトの設定は「アイコンの横にテキスト」。)以前の Website Explorer のツールバーに戻したい場合は「アイコンとテキスト」を選択してください。
メニューバーも非表示にできます。メニューバーの表示・非表示切り替えは Alt + Space キーで行えます。 - 旧バージョンで見つかったバグの修正
「条件依存型リンクを無視」にチェックが入った設定で探査を行うと、サイトによってはフリーズするケースがある不具合の修正など、旧バージョンで見つかったいくつかのバグを修正しました。
フィードバック
- ブログのコメント欄
https://thewebsiteexplorer.blogspot.com/2021/05/blog-post.html?m=1 - メールアドレス
※ ヘルプファイルにてご確認ください。 - Twitter
https://twitter.com/Website_Explore