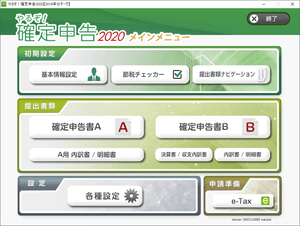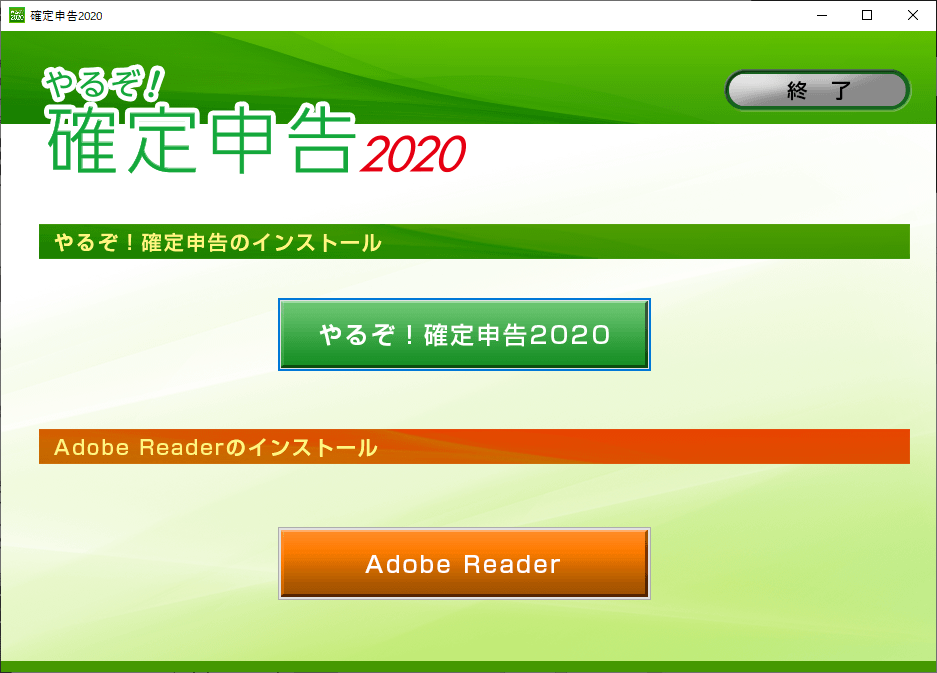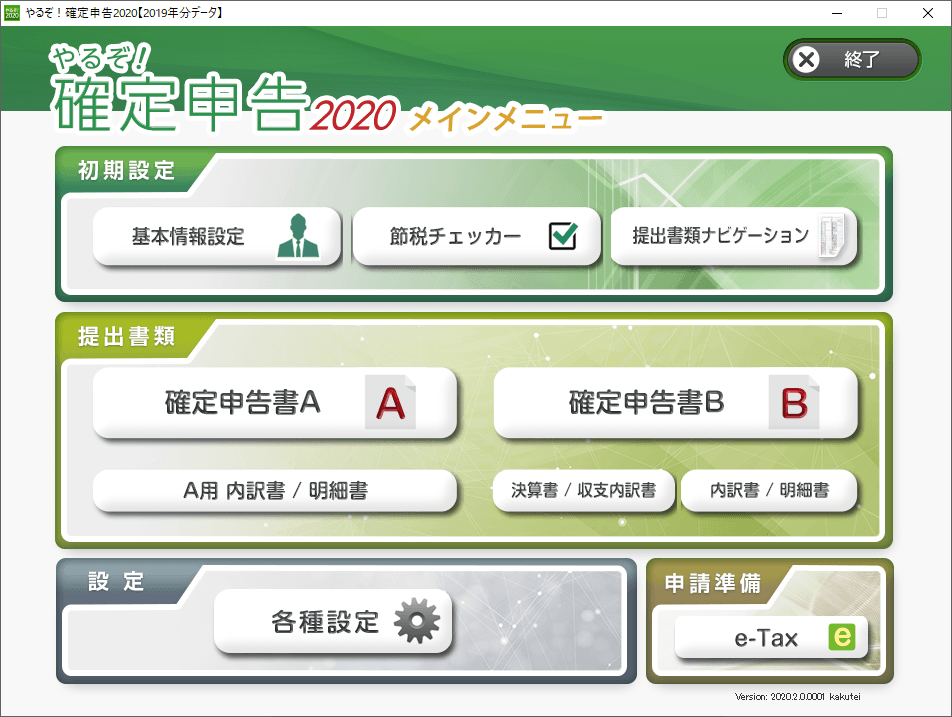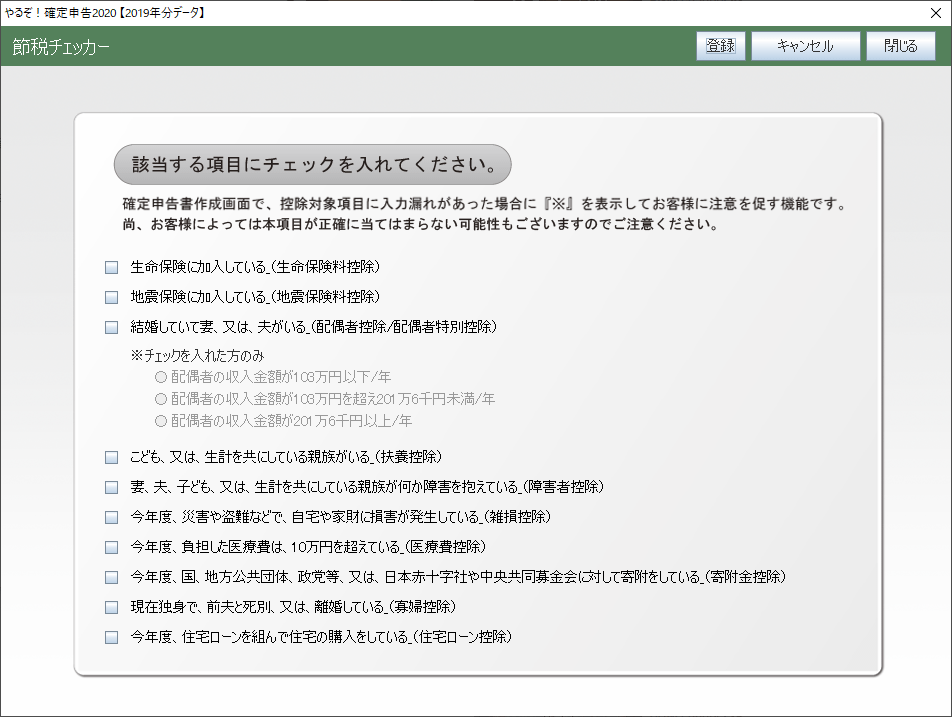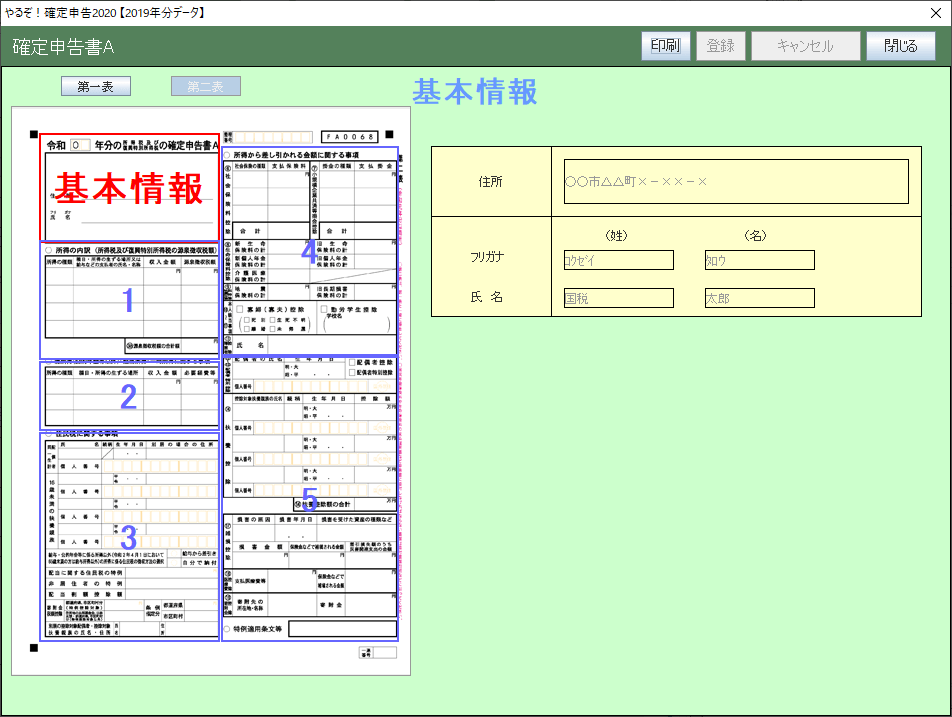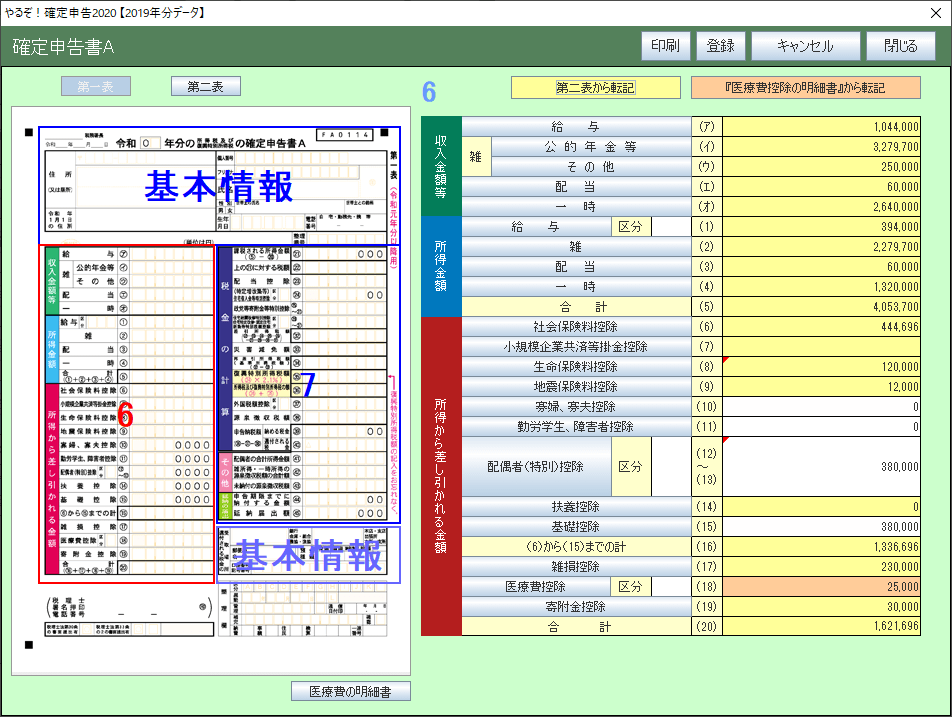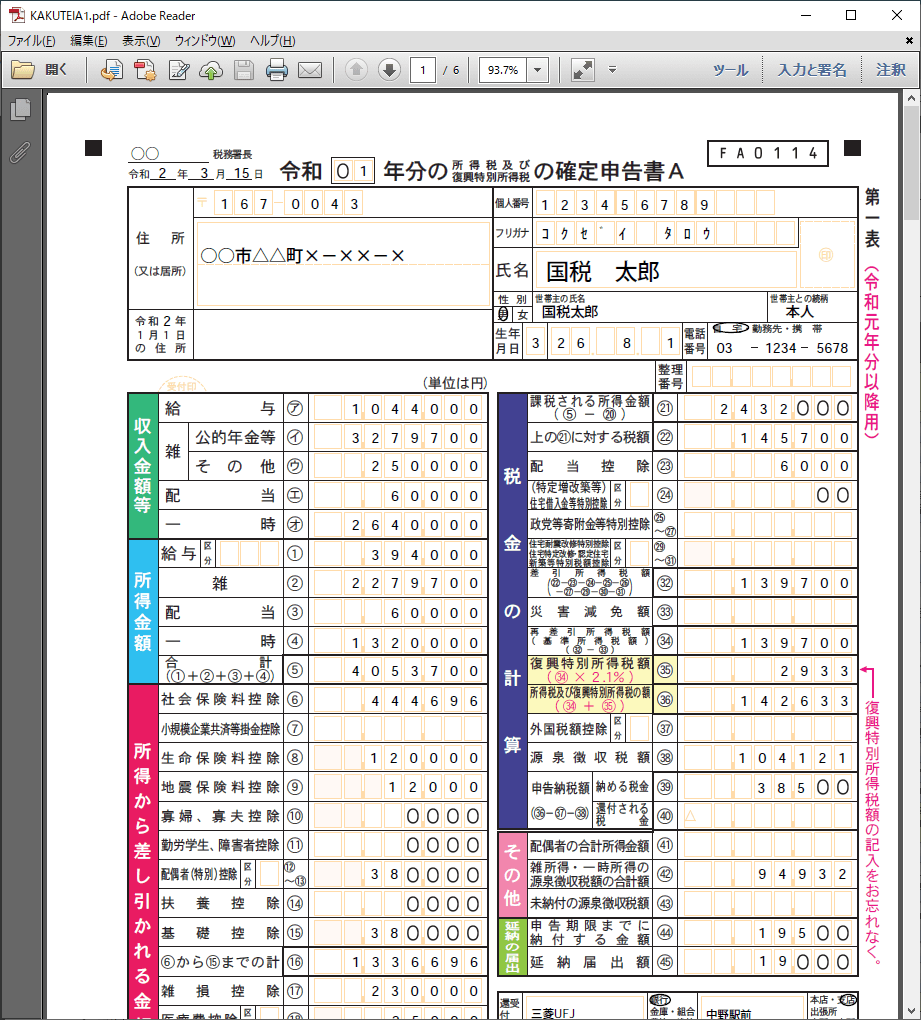確定申告に関する書類の作成をサポートするソフトです。
本ソフトを利用することで、青色申告/白色申告の確定申告を行うことができます。
e-Tax 申告するための申告ファイルの作成もサポート。
基本的な業種(一般/不動産/農業)に対応し、確定申告書以外にも、医療費控除の明細書、(特定増改築等)住宅借入金等特別控除額の計算明細書、寄付金特別控除額の計算明細書の記帳にも対応しています。
やるぞ!落語で確定申告「控除や経費の活用による節税」立川談慶 師匠
やるぞ!確定申告 の使い方
ダウンロード と インストール
提Vector よりソフトを購入し、インストールします。
使い方
初期設定
アカウント登録
- 本ソフトを起動すると、ライセンスキー入力、およびリオアカウント入力画面が表示されます。
ライセンスキーを入力し、リオアカウントのメールアドレス、パスワードを入力して「利用開始」ボタンをクリックします。
※ リオアカウントをこちらからアカウントを作成しておきます。 - 「認証が完了しました。」ウインドウが表示されるので「OK」ボタンをクリックします。
確定申告書を作成する流れ
- 「基本情報設定」ボタンをクリックして、氏名、住所、生年月日、提出税務署、還付される税金の振込先、などの情報を登録します。
- 「節税チェッカー」ボタンをクリックして、控除対象項目にチェックを入れます。
- 「提出書類ナビゲーション」ボタンをクリックして、自分が必要な書類を確認します。
- 「提出書類ナビゲーション」で必要とされたボタンをクリックして書類を作成します。
※ ここでは「確定申告書A」ボタンをクリックしたものとします。 - 「確定申告書A」の編集画面が表示されるので、最初に「第二表」ボタンをクリックして第二表の内容を入力します。
- 「第一表」ボタンをクリックして「第一表」の編集画面にて「第二表から転記」ボタンをクリックして第二表の内容を反映させ、必要な場所を入力します。
- 「登録」ボタンをクリックして内容を確定し、「印刷」ボタンをクリックしてPDF化します。
- PDFを印刷すれば税務署へ提出する確定申告書を用意できます。
※ e-Tax を利用する場合は、メイン画面の「e-Tax」ボタンから e-Tax 申告ファイルを作成します。
確定申告書を作成する
基本情報を登録する
- 本ソフトを起動すると、メイン画面が表示されます。
最初に基本情報の登録を推奨するウインドウが表示されるので「基本情報設定」ボタンをクリックします。
※ 「基本情報設定」ボタンをクリックして基本情報を登録することもできます。 - 「基本情報設定」画面が表示されます。
基本情報を入力します。
- 住所・氏名等
- 還付される税金の受け取り場所・依頼税理士等
- 申告種類・特農・事業所所在地等
- 入力が終わったら「登録」ボタンをクリックすると、「登録します。よろしいですか?」ウインドウが表示されるので「はい」ボタンをクリックします。
- 「登録しました。」ウインドウが表示されるので「OK」ボタンをクリックします。
- 「閉じる」ボタンをクリックして閉じます。
控除漏れがないかチェックする
メイン画面の「節税チェッカー」ボタンをクリックすると、「節税チェッカー」画面が表示されます。確定申告書類作成時に、入力漏れがないように「※」を表示してくれる機能です。
対象の項目にチェックを入れて「登録」ボタンをクリックして登録します。
確定申告に必要な書類をチェックする
メイン画面の「提出書類ナビゲーション」ボタンをクリックすると、「提出書類ナビゲーション」画面が表示されます。現在の職業(会社員、自営業、その他)を選び、収入または支出について該当する小目にチェックを入れて「決定」ボタンをクリックすると、確定申告で提出が必要な書類が表示されます。
確定申告書を入力する
ここでは、確定申告書Aを作成していきます。- 「確定申告書A」ボタンをクリックすると、「確定申告書A」画面が表示されます。
推奨作業手順などが表示されます。 - 画面左上の「第二表」ボタンをクリックすると、「第二表の基本情報」画面が表示されます。
基本情報を登録するで登録した内容が自動入力されます。
画面左の青色で表示されている、「1」、「2」などのエリアをクリックすると、各画面を編集できます。 - 「第一表」ボタンをクリックすると、「第一表の基本情報」画面が表示されます。
基本情報は自動入力され、画面左の青色で表示されている、「6」、「7」のエリアをクリックすると、各画面を編集できます。
※ 「第二表から転記」ボタンをクリックすると、第二表の入力内容が反映されます。 - 入力が終わったら、「登録」ボタンをクリックして入力内容を登録します。
- 「印刷」ボタンをクリックすると「印刷メニュー」画面が表示されます。
「印刷」ボタンをクリックすると、Adobe Reader で作成された確定申告書のPDFが表示されます。
このPDFを印刷すればOKです。
サポートしている書類の種類
次の書類の作成をサポートしています。確定申告書
- 確定申告書A
- 確定申告書B
- 分離課税用申告書
- 損失申告用申告書
- 修正申告書
決算書・収支内訳書
- 決算書(青色一般所得・青色不動産所得・青色農業所得)
- 収支内訳書(白色一般所得・白色不動産所得・白色農業所得)
内訳書・明細書・計算書
- 所得の内訳書/医療費の明細書
- 住宅借入金等特別控除額の計算書 医師用決算書(青色一般)の付表
- 変動所得・臨時所得の平均課税の計算書 譲渡所得の内訳書(総合譲渡用)
- 譲渡所得の内訳書(土地・建物用)
- 株式等の譲渡所得などの計算明細書 ※取引明細件数無制限
- 財産及び債務の明細書
サポートについて
お問い合わせについて
電話サポート
平日10時~12時、13時~17時まで電話でのサポートを行っています。リモートサポート
スタッフが電話だけでなくお客様のパソコンをインターネット経由で確認しながら行うサポートです。パソコンの画面を見ながらサポートするため、ご相談の際に専門知識は必要ありません。
※ リモートサポートサービスは2020年1月6日~3月31日までのサービスとなります。
メールサポート
メールフォームからメールでのサポートも行っています。マニュアルについて
- やるぞ!確定申告2020 ユーザーズマニュアル
https://www.riocompany.jp/yaruzo/img/kakutei_manual.pdf
確定申告について動画で解説
青色申告について、控除や節税について、土日サポートについて、立川談慶 師匠が落語でわかりやすく解説されている YouTube 動画が公開されています。- やるぞ!落語で確定申告(1)「面倒くさい青色申告はこれ1本で解決!」
https://youtube.com/watch?v=eyQTYgSJOAQ - やるぞ!落語で確定申告(2)「控除や経費の活用による節税」
https://youtube.com/watch?v=ptYlSAU4naU - やるぞ!落語で確定申告(3)「申告受付時期の土日サポート」
https://youtube.com/watch?v=TzmiYSpgrbI
ユーザーレビュー
-
まだレビューが投稿されていません。
このソフトの最初のレビューを書いてみませんか?