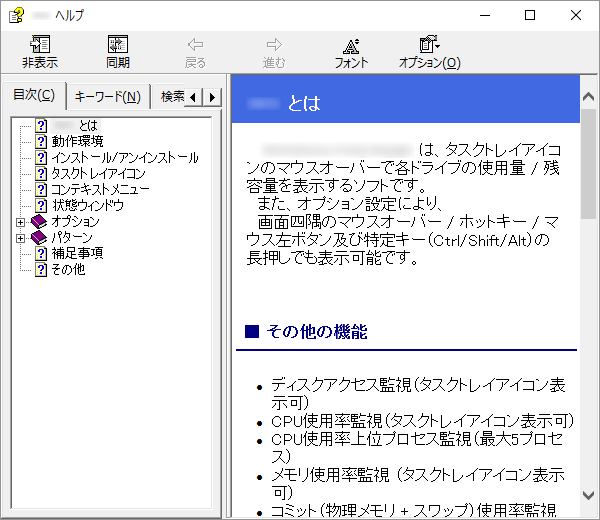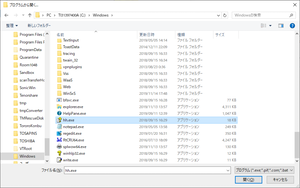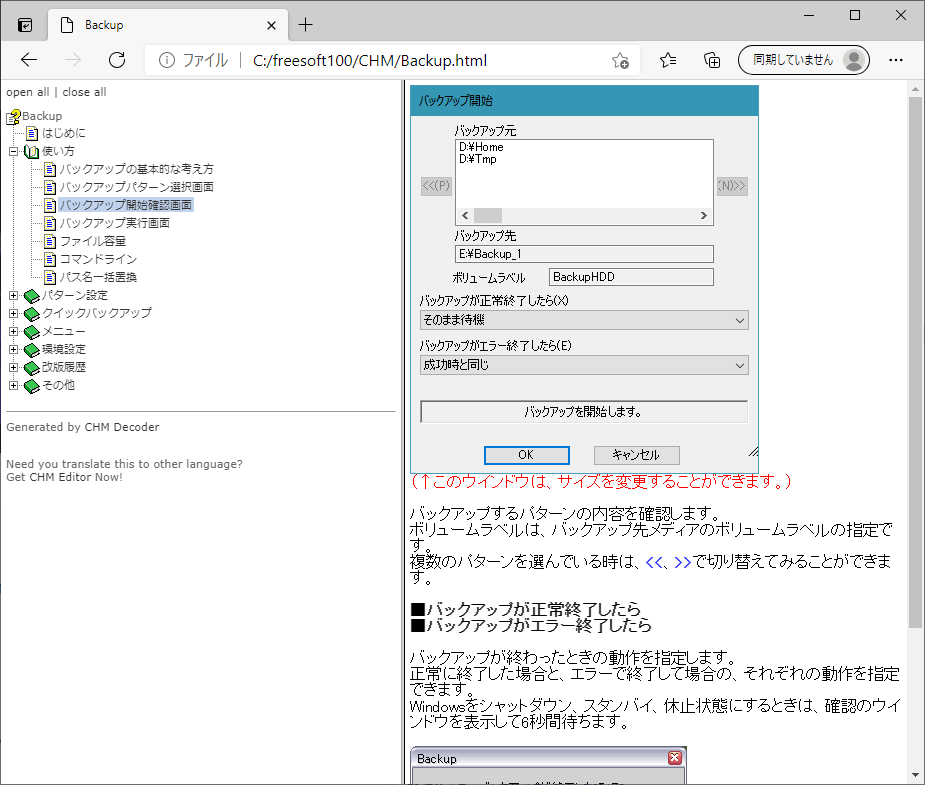ヘルプファイル(CHM形式)を開く方法
関連付けられている場合
フリーソフトに一緒に入っていることもあるCHM形式のヘルプファイル。関連付けられている場合、下画像のようなアイコンのファイルです。
そのまま開いてもメニューだけが表示されるなどして内容が表示されない場合があります。
こうした場合、右クリックメニュー「プロパティ」からプロパティを開き、ファイルへのアクセスを「許可する」、「ブロックの解除」をしてやると閲覧可能になります。
右クリックメニューから「プロパティ」をクリックします。
Windows 10 の場合
プロパティ画面下の「許可する」にチェックを入れて「OK」ボタンをクリックします。Windows 7 の場合
プロパティ画面下の「ブロックの解除」ボタンをクリックした後、「OK」ボタンをクリックします。再びCHM形式のヘルプファイルを開くと内容が表示されるようになります。
関連付けられていない場合
関連付けられていない場合は次のようなアイコン表示になります。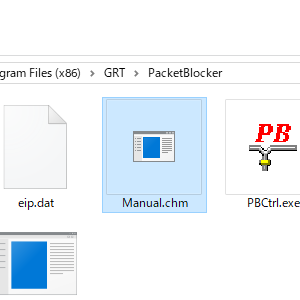
Windows 標準のヘルプファイルアプリから開く
もっともオーソドックスな方法です。次の手順で実行します。
CHMファイルの右クリックメニュー「プログラムから開く」⇒「Microsoft® HTML ヘルプの実行可能ファイル」とクリックすると開くことができます。
CHMファイルの右クリックメニュー「プログラムから開く」に「Microsoft® HTML ヘルプの実行可能ファイル」がない場合は、「プログラムから開く」⇒「別のプログラムを選択」をクリックします。
「このファイルを開く方法を選んでください。」画面にて「Microsoft® HTML ヘルプの実行可能ファイル」をクリックして「OK」ボタンをクリックして開くことができます。
「このファイルを開く方法を選んでください。」に「Microsoft® HTML ヘルプの実行可能ファイル」がない場合は、画面をスクロールして「その他のアプリ」をクリックします。
それでもない場合は「このPCで別のアプリを探す」をクリックします。
「プログラムから開く」ダイアログが表示されます。
C:¥Windows にある hh.exe を選択して「開く」ボタンをクリックして開くことができます。
Sumatra PDF で開く
Sumatra PDF からCHMファイルを開くことができます。こちらから Sumatra PDF をダウンロードします。
Sumatra PDF を開き、CHMファイルをドラッグ&ドロップすると、CHMファイルを開くことができます。
HTMLに変換する
CHM Decoder でCHMファイルをHTMLに変換することができます。HTMLに変換してしまえばブラウザーで閲覧できるようになるため、スマートフォンなどの Windows 以外のデバイスでも閲覧できるようになります。
CHM Decoder のダウンロードや使い方はこちらにて紹介しています。
下の画像はHTMLファイルに変換して Microsoft Edge で開いています。
※ HTMLへの変換は瞬時に終わります。