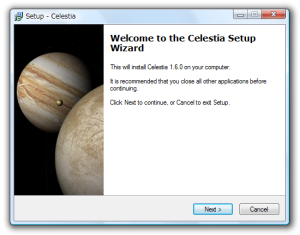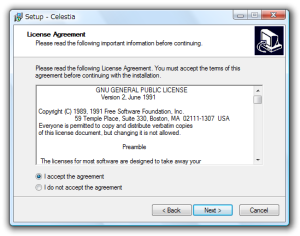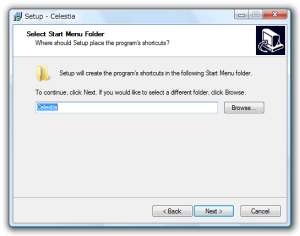Celestia とは
地球、月、太陽、木星、土星などの太陽系惑星を始め、アンタレス、シリウスなどの恒星が見れるほか、時間を指定して日食や月食などの星の並びの状態を再現できる 3D 天体シミュレーションソフト。海外製のソフトで、インストール画面は英語ですが、インストール後は日本語で利用できます。
- Celestia のインストール
- Celestia の使い方
- デモ
- 星の移動、日食・月食
2-1. 時間
2-2. 画面の分割
2-3. 地名の表示 - 人工衛星やスペースシャトルの表示
- マウス操作とショートカットキー
4-1. マウス操作
4-2. ショートカットキー - ソフトウェア情報
Celestia のインストール
ダウンロード
Celestia(セレスティア)を下記よりダウンロードします。⇒ Celestia をダウンロード
「Windows 版」リンクをクリックしてダウンロードします。
※ Mac OS X 版、Linux 版 はそれぞれのリンクをクリックしてダウンロードできます。
インストール
ダウンロードしたセットアップファイルからインストールを開始します。「Next」ボタンをクリックします。
ライセンス規約です。
「I accept the agreement」を選択し、「Next」ボタンをクリックします。
インストールフォルダーを選択します。
変更ない場合はそのまま「Next」ボタンをクリックします。
スタートメニューに登録するフォルダーの選択です。
変更ない場合はそのまま「Next」ボタンをクリックします。
追加タスクの選択です。
デスクトップにショートカットアイコンを設置、拡張子の関連付けなどを行います。
変更ない場合はそのまま「Next」ボタンをクリックします。
インストール内容の確認です。
問題なければ「Install」ボタンをクリックします。
インストール中です。
インストール完了です。
Celestia の使い方
デスクトップに作成されたショートカットアイコンをダブルクリックすると、Celestia が起動し、美しい地球が表示されます。左クリックしたままマウスを動かすと画面の移動、右クリックしたままマウスを動かすと回転、マウスホイールの回転でズームイン、ズームアウトができます。
デモ
最初は Celestia の世界を思う存分体験するために、デモムービーを見てみましょう。キーボードの D キーを押すとデモムービーが始まります。
月、太陽、土星などをめぐって機能の紹介をしてくれます。
星の移動、日食・月食
太陽系ブラウザーを利用すると、見てみたい惑星へ簡単に移動できます。メニューバーから「ナビゲーション(N)」⇒「太陽系ブラウザー」とクリックするとウィンドウが表示されます。
移動したい惑星を選択し、「移動(G)」ボタンをクリックすると、その星へ移動できます。
同様に、恒星ブラウザーを利用すると、見てみたい星へ簡単に移動できます。
メニューバーから「ナビゲーション(N)」⇒「恒星ブラウザー」とクリックするとウィンドウが表示されます。
移動したい星を選択し、「移動(G)」ボタンをクリックすると、その星へ移動できます。
「食を検索」を利用すると、日食、月食の星の並びを実際に見ることができます。
メニューバーから「ナビゲーション(N)」⇒「食を検索」とクリックするとウィンドウが表示されます。
日食・月食、期間、天体を選択し、「計算」ボタンをクリックすると表示可能な一覧が表示されます。
見てみたい日付を選択し、ダブルクリックすると、日食や月食が再現されます。
移動したり、回転させたりして並びを確認してみましょう。
※ 「食を検索」は、太陽系の星にいないと結果が表示されないようです。
手っ取り早く太陽系の惑星に移動する手順としては、メニューバーから「ナビゲーション(G)」⇒「太陽を選択(S)」とクリックして G キーを押すと太陽に移動できます。
手っ取り早く太陽系の惑星に移動する手順としては、メニューバーから「ナビゲーション(G)」⇒「太陽を選択(S)」とクリックして G キーを押すと太陽に移動できます。
時間
Celestia では時間概念があり、時間とともに惑星がまわったり、移動したりします。メニューバーから「時間(T)」⇒「時間の速度を10倍速く(F)」とクリックすると、時間速度を速めることができます。
これは何度もやることでさらにスピードアップします。
スピードを上げれば実際の宇宙の惑星はどのように動いているのかがとてもわかりやすくなります。
画面の分割
上下、または左右に画面を分割して表示することも可能です。いろいろな角度から同時に見ることができます。
地名の表示
メニューバーから「表示(R)」⇒「地名」とクリックして、表示されたウィンドウの「地名を表示」にチェックを入れると、地名が表示されるようになります。人工衛星やスペースシャトルの表示
アドオンを追加することにより、人工衛星やスペースシャトル、宇宙ステーションや銀河を表示できます。まずはアドオンを公式サイトより取得します。
アドオンダウンロードページ
様々な種類を追加できますが、今回はスペースシャトルを追加することにします。「Spacecraft」という項目の「Earth-orbit」リンクをクリックします。
今回はスペースシャトルの中でも、Atlantis にします。
下図、赤枠のAtlantis 項目の「CMOD/JPG」リンクをクリックしてアドオンファイルをダウンロードします。
ダウンロードしたファイル「EC_Atlantis.zip」を解凍したフォルダー「EC_Atlantis」をインストールフォルダーの「extras」フォルダー配下にフォルダーごとコピーします。
※ デフォルトのインストールフォルダーは Program Files 直下です。
なので「C:¥Program Files¥Celestia¥extras」へコピーすればOKです。
なので「C:¥Program Files¥Celestia¥extras」へコピーすればOKです。
Celestia を再起動し、メニューバーから「ナビゲーション(N)」⇒「太陽系ブラウザー」とクリック。
開いたウィンドウの地球をダブルクリックして展開すると、「Atlantis」が追加されているのがわかります。
「Atlantis」を選択し、「移動(G)」ボタンをクリックします。
スペースシャトル「Atlantis」が表示されます。
そのほかの人工衛星等は同じ要領でアドオンページよりダウンロードし、インストールフォルダーの「extras」フォルダーにコピーすると Celestia に追加されます。
※ 時間帯によっては地球の夜の場所を飛行していて見にくい場合があります。
見にくい時は時間を進めるなどすると明るい場所へ移動してハッキリ見ることができるようになります。
見にくい時は時間を進めるなどすると明るい場所へ移動してハッキリ見ることができるようになります。
■マウス操作とショートカットキー
マウス操作
| マウス操作 | 内容 |
| 左ドラッグ | 視点移動 |
| 右ドラッグ | 選択した天体の周囲を回る |
| ホイール | 選択した天体との距離を調整 |
| 左右ドラッグ | 選択した天体との距離を調整 |
| Ctrl + 左ドラッグ | 選択した天体との距離を調整 |
| Shift + 左ドラッグ | 視野の広さを調整 |
| ホイール(中ボタン)クリック | 視野の広さ1.00x⇔直前の視界の広さの切替 |
| 左クリック | 天体を選択 |
| 左ダブルクリック | 天体を選択して画面の中央に表示 |
| 右クリック | メニューを表示 |
ショートカットキー
ナビゲーション
| キー操作 | 内容 |
| H | 太陽を選択(ホーム) |
| C | 選択した天体を画面中央に表示 |
| G | 選択した天体へ移動 |
| F | 選択した天体に春分点同期で追尾 |
| Y | 選択した天体と自転同期で追尾 |
| : | 選択した2つの天体の見かけの離角を一定にしたまま追尾 |
| " | 選択した天体と公転同期で追尾 |
| T | 選択した天体を画面中央に保持 |
| Home | 選択した天体に接近 |
| * | 視点を180°切替 |
| End | 選択した天体から遠ざかる |
| Escape | 現在の動作、およびスクリプトを停止 |
| Shift + C | 選択した天体-現在の天体-視点となるように選択した天体を中央に表示 |
| ← / → | 視点を回転させる |
| ↑ / ↓ | 視点を上下に振る |
| Shift + ← / → / ↑ / ↓ | 選択した天体の周囲を回る |
| 1 ~ 9 | 現在選択している恒星系の惑星を選択。太陽系ならば水星~冥王星。 |
時間
| キー操作 | 内容 |
| スペース | 停止 |
| L | 10倍ずつ速くする |
| Shift + L | 2倍ずつ速くする |
| K | 10倍ずつ遅くする |
| Shift + K | 2倍ずつ遅くする |
| J | 逆回転 |
| ! | 現在時刻に設定 |
| ? | 現在の視点と選択した天体の光速到達時間を表示 |
| - | 現在の表示時間から光速による遅れを考慮する |
天体名称表示
| キー操作 | 内容 |
| = | 星座名表示ON/OFF |
| B | 恒星名表示ON/OFF |
| E | 銀河・星雲名表示ON/OFF |
| M | 衛星名表示ON/OFF |
| W | 小惑星・彗星名表示ON/OFF |
| N | 人工衛星・探査機名表示ON/OFF |
| P | 惑星名表示ON/OFF |
| & | 地名表示ON/OFF |
| V | 情報詳細度切替 |
オプション
| キー操作 | 内容 |
| I | 雲テクスチャ表示ON/OFF |
| U | 銀河・星雲表示ON/OFF |
| O | 軌道表示ON/OFF |
| / | 星座線表示ON/OFF |
| ; | 天球座標の表示ON/OFF(地球基準) |
| [ | 自動限界等級調節 OFF: 限界等級 減 (見える恒星が少なくなる) 自動限界等級調節 ON : 視界1.00xでの限界等級 減 |
| ] | 自動限界等級調節 OFF: 限界等級 増 (見える恒星が多くなる) 自動限界等級調節 ON : 視界1.00xでの限界等級 増 |
| { | アンビエント光 減 |
| } | アンビエント光 増 |
| , | 視界を狭く |
| . | 視界を広く |
| BackSpace | 現在の選択をキャンセル |
| Ctrl + A | 大気表示ON/OFF |
| Ctrl + B | 星座境界 ON/OFF |
| Ctrl + E | 食影ON/OFF |
| Ctrl + K | マーカーON/OFF |
| Ctrl + L | 夜テクスチャON/OFF |
| Ctrl + P | 選択した天体にマーカーをつける |
| Ctrl + S | 恒星の表示形式を切替 |
| Ctrl + T | 彗星の尾ON/OFF |
| Ctrl + V | OpenGLレンダリングパスON/OFF |
| Ctrl + W | ワイヤフレームモードON/OFF |
| Ctrl + X | アンチエイリアスON/OFF |
| Ctrl + Y | 自動限界等級調節ON/OFF ※現在の視界に最適な限界等級を自動で調節。 |
| R, Shift + R | テクスチャ解像度減・増 |
| + | 通常テクスチャとAltSurfaceテクスチャの切替 |
マルチビュー
| キー操作 | 内容 |
| Ctrl + R | 画面を左右に分割 |
| Ctrl + U | 画面を上下に分割 |
| Tab | アクティブな画面を切替 |
| Delete | アクティブな画面を削除 |
| Ctrl + D | アクティブな画面以外を削除 |
フライトモード
| キー操作 | 内容 |
| F1 | 停止 |
| F2 | 速度 1 km/s |
| F3 | 速度 1,000 km/s |
| F4 | 速度 光速 |
| F5 | 速度 光速の10倍 |
| F6 | 速度 1 天文単位/s |
| F7 | 速度 1 光年/s |
| A | 速度増 |
| Z | 速度減 |
| Q | 進行方向を反転 |
| X | 画面の中央へ進行 |
テンキー
| キー操作 | 内容 |
| 4 | 視点を左へ振る |
| 6 | 視点を右へ振る |
| 8 | 視点を伏せる |
| 2 | 視点を起こす |
| 7 | 視点を左回転 |
| 9 | 視点を右回転 |
| 5 | 回転を停止 |
ジョイスティック
| キー操作 | 内容 |
| X軸 | 視点を左右に振る |
| Y軸 | 視点を上下に振る |
| Lトリガー | 視点を左回転 |
| Rトリガー | 視点を右回転 |
| ボタン 1 | ゆっくり |
| ボタン 2 | 速く |
その他
| キー操作 | 内容 |
| D | デモを実行 |
| F8 | ジョイスティックを有効にする |
| F10 | 現在の画面を保存 |
| ` | FPS表示 |
| Enter | 天体名直接入力 |
| Ctrl + C Ctrl + Insert |
URL(cel://)をクリップボードへコピー |
ソフトウェア情報
● 提供元サイト : https://github.com/CelestiaProject/Celestia● スクリーンショット
● Celestia の評価・レビュー
● Celestia のダウンロード・使い方
● 対応OS : Windows XP/Vista/7/8/8.1/10, macOS, Linux
● 提供元 : Celestia Development Team