バッテリーの残量、使用可能時間が一目でわかるデスクトップアクセサリです。
インストールすると、デスクトップ画面右下にバッテリーアイコンが表示されます。
クリックするとバッテリー残量/使用可能時間を切り替えでき、マウスカーソルを乗せるとパーセント、容量、バッテリー出力、バッテリーの状態、経過時間、満充電の動作時間、バッテリー劣化をポップアップして表示します。
※ 非商用利用に限り無料で利用できます。
※ にアップグレードすると、バッテリー低下時の通知、テーマの変更を含むカスタマイズが可能になります。
※ にアップグレードすると、バッテリー低下時の通知、テーマの変更を含むカスタマイズが可能になります。
BatteryBar の使い方
ダウンロード と インストール
- 提供元サイトのダウンロードページへアクセスすると、自動的にダウンロードを開始します。
- ダウンロードしたセットアップファイル(BatteryBarSetup-3.6.6.exe)からインストールします。
使い方
基本的な使い方
本ソフトをインストールすると、デスクトップ画面右下のタスクバー上にバッテリーアイコンが表示されるようになります。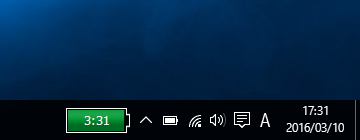
バッテリー非接続時 - 稼働可能時間の表示
バッテリーアイコンをクリックすると、残り稼働可能時間表示、残量(パーセント)表示を切り替えることができます。
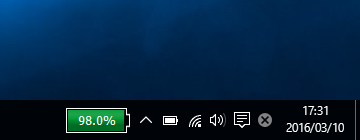
バッテリー非接続時 - 残量(パーセント)の表示
電源接続時は「A/C 電源」と表示されます。
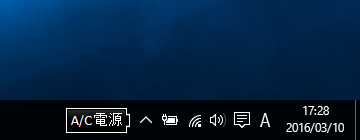
A/C 電源接続時
バッテリーアイコンにマウスカーソルを乗せると、バッテリー情報がポップアップ表示されます。

バッテリー非接続時 - バッテリー情報表示
- パーセント
充電残量のパーセント表示 - 容量
充電残量 / フル充電残量の mWh 表示 - バッテリー出力
出力バッテリー - バッテリー
稼働可能時間 @ 稼働終了予定時刻 - Elapsed Time
フル充電からの経過時間 - 満充電の動作時間
フル充電時の稼働可能時間 - バッテリー劣化
バッテリーの劣化具合
更新履歴
※ 機械翻訳で日本語にしています。
Version 3.6.6 (2014/01/20)
- 新規 (Pro):バッテリー通知用プログラムを実行するオプションを追加
- 変更 (Pro):環境設定ウインドウでフォントの変更をプレビュー
- 変更:特定の種類のバッテリーの状態検出を改善
Version 3.6.5 (2014/12/02)
- 新規 (Pro):バッテリーが完全に充電されたとみなされるタイミングを設定するオプションを追加
- 更新:プログラムダウンロードの進行状況を表示するウィンドウを追加
- 新規:スタートアップのパフォーマンスを向上させるため、インストール時に ngen.exe を実行します。
- 変更 (Pro):パワースキームハンドリングの完全な書き換え。
- 修正 (Pro):特定の状況でパワースキームが切り替わらない
- 修正 (Pro):バッテリー通知が正しく動作しない
- 修正:バッテリー充電状態の検出
Version 3.6.4 (2014/11/04)
- 新規:バッテリーがフル充電される(されない)時間帯を表示(例:午後5時23分)
- 変更:Hide BatteryBar When Full オプションがチェックされている場合、バッテリーがない場合はバーも消します。
- 修正:バッテリー残量ログファイルのサイズを 3MB に制限
- 修正:デフォルトでバッテリーステータスのログを無効にする
- 修正:特定の条件下で残り時間が0と報告される問題を修正
フィードバック
- Support Forum
https://osirisdevelopment.happyfox.com/


