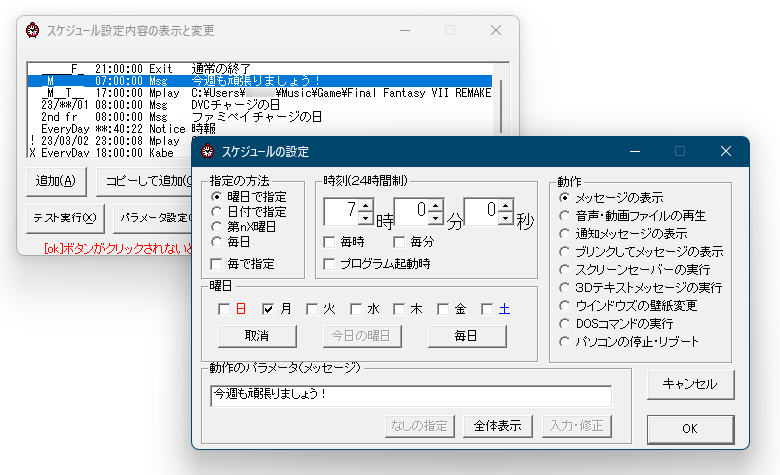スケジュールは日付、曜日、時間、毎時、分刻み、毎日などの指定をして、メッセージの表示、音声・動画ファイルの再生、スクリーンセーバーの変更、壁紙の変更、パソコンの終了・再起動などを行うことができます。
作成したスケジュールはリストにて一覧表示が可能です。
Multi Function Alarm の使い方
ダウンロード と インストール
- 提供元サイトのダウンロードページへアクセスし、「Mfa301.zip(277,745 Bytes)ダウンロード」リンクをクリックしてダウンロードします。
- ダウンロードした圧縮ファイル(Mfa301.zip)を展開し、MFA.exe から起動します。
※ 本ソフトはインストール不要で利用できます。
使い方
初期設定
チュートリアル
- 本ソフトを起動するとチュートリアルウィンドウが複数表示されるので確認して「OK」ボタンをクリックしていきます。
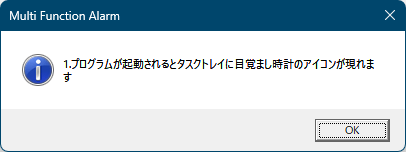
初期設定 - チュートリアルウィンドウ
- 表示されるメッセージウィンドウによる内容は次の通り。
- プログラムが起動されるとタスクトレイに目覚まし時計のアイコンが現れます
- それをクリック(右でも左でもよい)するとメニューが現れます
- このプログラムの情報を見たいときはメニューの (about(A)) を選択して下さい
- 終了したいときはメニューの (終了(x)) を選択して下さい
- スケジュールの設定をしたいときはメニューの (設定(S)) を選択して下さい
- タイマーを設定したいときはメニューの (タイマー(T)) を選択して下さい
- 設定画面を出しますので、このスケジュールを変更してみて下さい
- 続けてスケジュールの編集項目ヘルプ画面が表示されるので「OK」ボタンをクリックします。
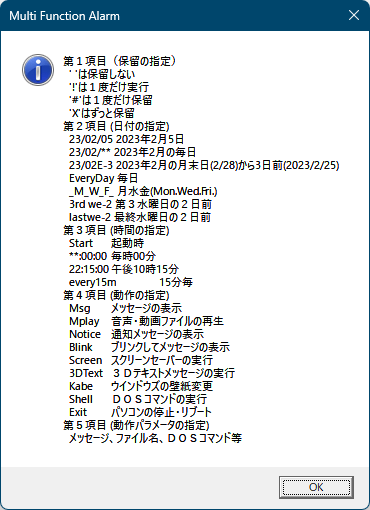
「スケジュール設定内容の表示と変更」画面内容についての詳細表示
- 「スタートアップに MFA.exe のショートカットを作成しますか?」ウィンドウが表示されるのでスタートアップに登録したい場合は「はい」ボタン、登録不要の場合は「いいえ」ボタンをクリックします。
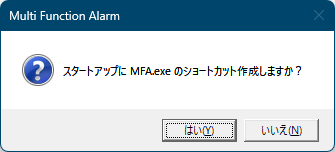
スタートアップへの登録確認
- 「スケジュール設定内容の表示と変更」画面が編集可能になります。
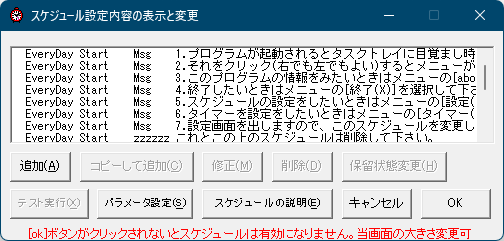
「スケジュール設定内容の表示と変更」画面の初期状態
不要スケジュールを削除する
「スケジュール設定内容の表示と変更」画面が編集可能になったら、まず毎日の起動時に表示されるチュートリアルウィンドウを削除しましょう。上から8行目(これとこの上のスケジュールは削除して下さい)までを選択して「削除」ボタンをクリックして削除します。
※ 上記項目を削除しない場合、毎日本ソフト起動時にチュートリアルウィンドウが表示されます。
※ すべての項目は仮設置されている項目なので、ここではすべて選択して削除します。
※ すべての項目は仮設置されている項目なので、ここではすべて選択して削除します。
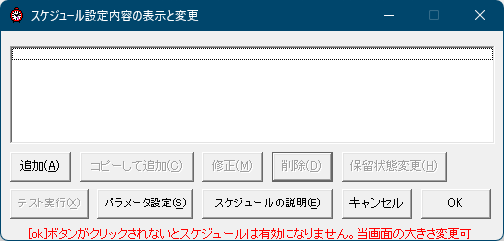
すべての項目を削除
基本的な使い方
時報を設定する
ここでは例として、1時間ごとに通知を表示する 時報 を設定していきます。- 「追加」ボタンをクリックします。
- 「スケジュールの設定」画面が表示されるので次のように設定して「OK」ボタンをクリックします。
- 指定の方法
「毎日」を選択します。 - 時刻
「毎時」にチェックを入れ、「分」に 0 を、「秒」に 0 を入力します。 - 動作
「通知メッセージの表示」を選択します。 - 動作のパラメータ
「時報」と入力します。
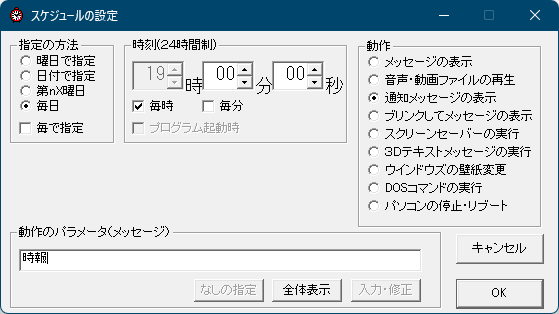
スケジュールの追加(時報の追加)
- 指定の方法
- 時報のスケジュールが作成されます。
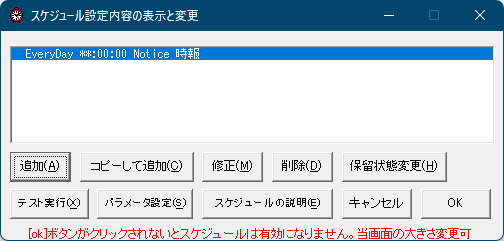
スケジュール(時報)が追加された
- 「テスト実行」ボタンをクリックすると、通知がどのように表示されるのかを確認できます。
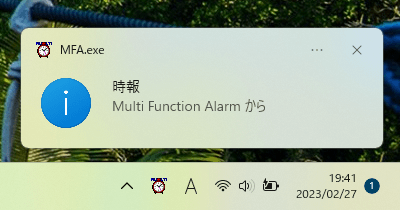
時報のテスト実行 - 通知が表示される
- 動作を確認出来たら「OK」ボタンをクリックして作成したスケジュール(時報)を確定させます。
スケジュール設定できる動作について
次の動作をサポートしています。- メッセージの表示
- 音声・動画ファイルの再生
- 通知メッセージの表示
- ブリンクしてメッセージの表示
- スクリーンセーバーの実行
- 3D テキストメッセージの実行
- ウィンドウズの壁紙変更
- DOS コマンドの実行
- パソコンの停止・リブート
スケジュールを設定する
本ソフトの「スケジュール設定内容の表示と変更」画面で「OK」ボタンをクリックして閉じると、本ソフトは非表示になりますがソフト自体は終了していません。再び「スケジュール設定内容の表示と変更」画面させるには、システムトレイの

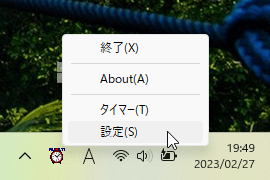
タスクトレイアイコンの右クリックメニュー
タイマーを利用する
指定曜日、指定日付などに動作を設定するのではなく、今から何日後、何時間後、何分後の動作を指定するタイマー機能を利用できます。- タスクトレイの

- 「タイマーの設定」画面が表示されるので、今からの日数、時間、分、秒、動作を設定して「OK」ボタンをクリックします。
※ 「音声・動画ファイルの再生」を選択した場合は画面下部の「入力・修正」ボタンをクリックして音声・動画ファイル(WAV/MP3/AIF/CDA/MID/RMI/AVI/MPG)を設定します。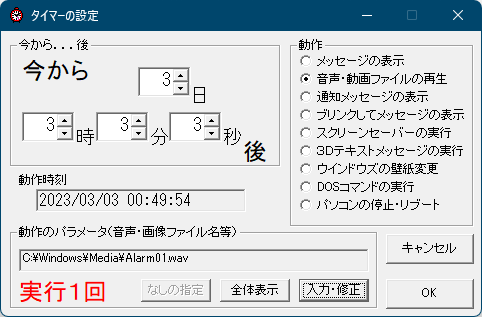
タイマーの設定
- タイマーが設定されます。
「スケジュール設定内容の表示と変更」画面を表示するとタイマーが設定されていることを確認できます。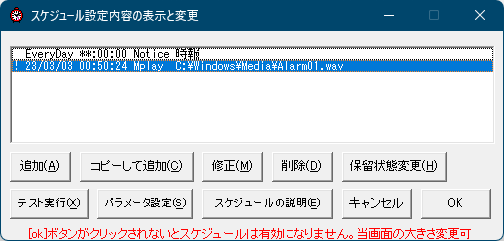
タイマーを設定すると「スケジュール設定内容の表示と変更」画面に追加される
更新履歴
Version 3.01 (2024/12/14)
- 音声・動画再生で音量をセットできる機能追加
Version 3.00 (2023/02/18)
- 秒単位の処理を可能に変更
- 「保留の指定」もソートの対象にした
Version 2.10 (2020/10/29)
- Windows 11 対応 及び Windows XP, Vista, 8 を対応環境から削除
- 圧縮形式を *.cab から *.zip に変更
- 内部処理の UTF-16 化