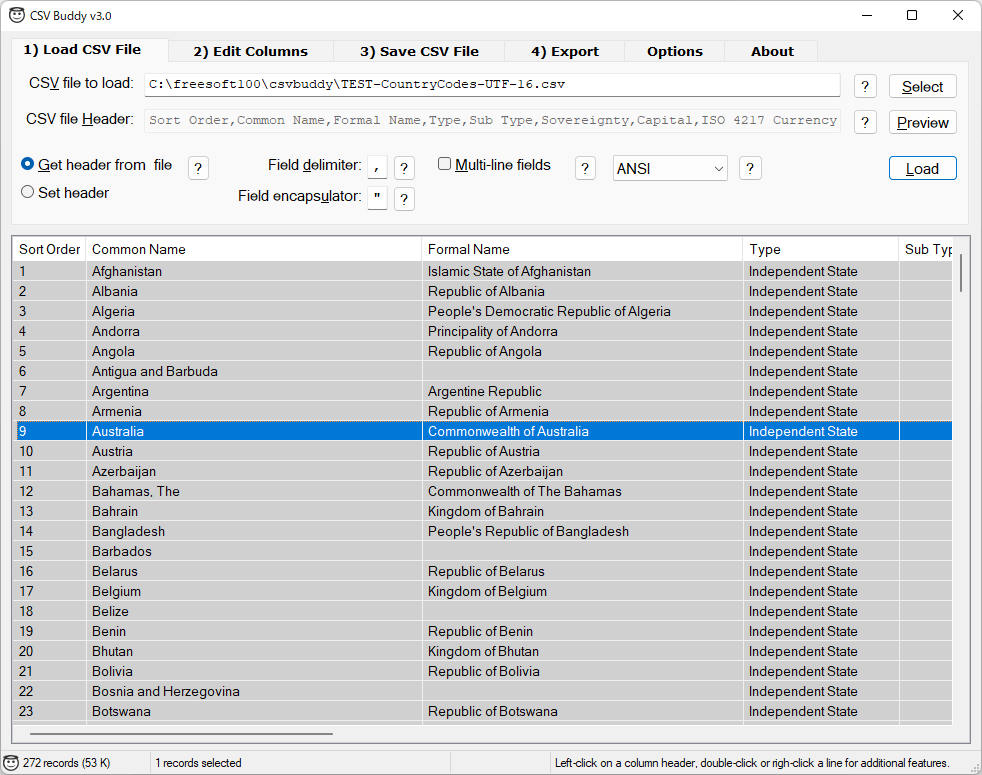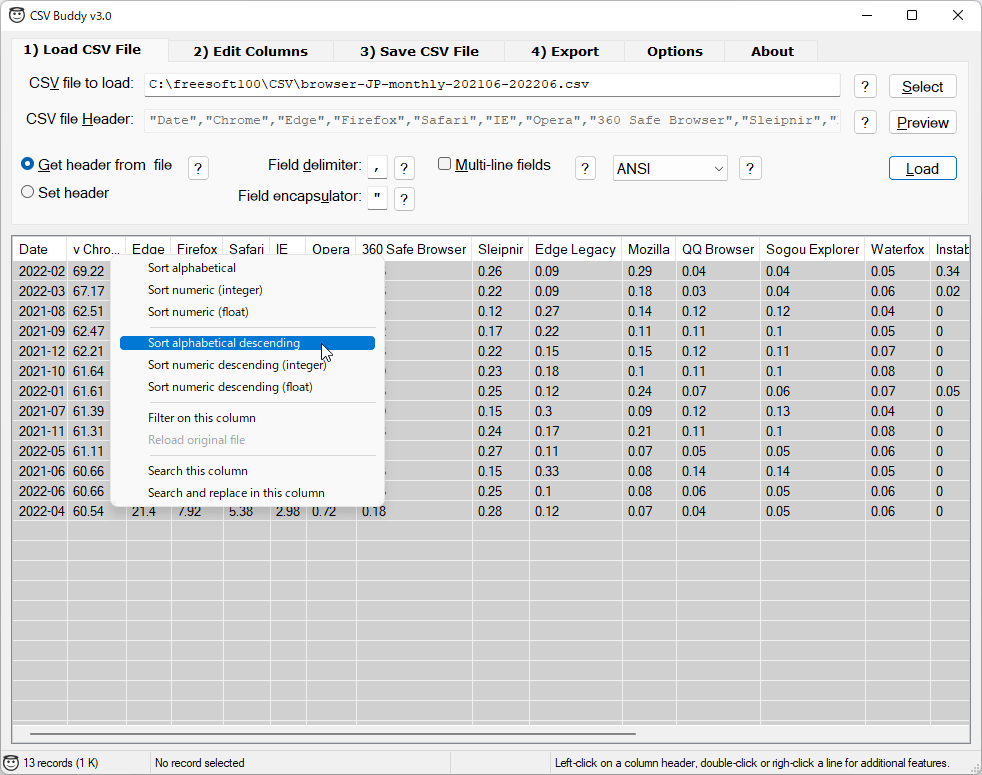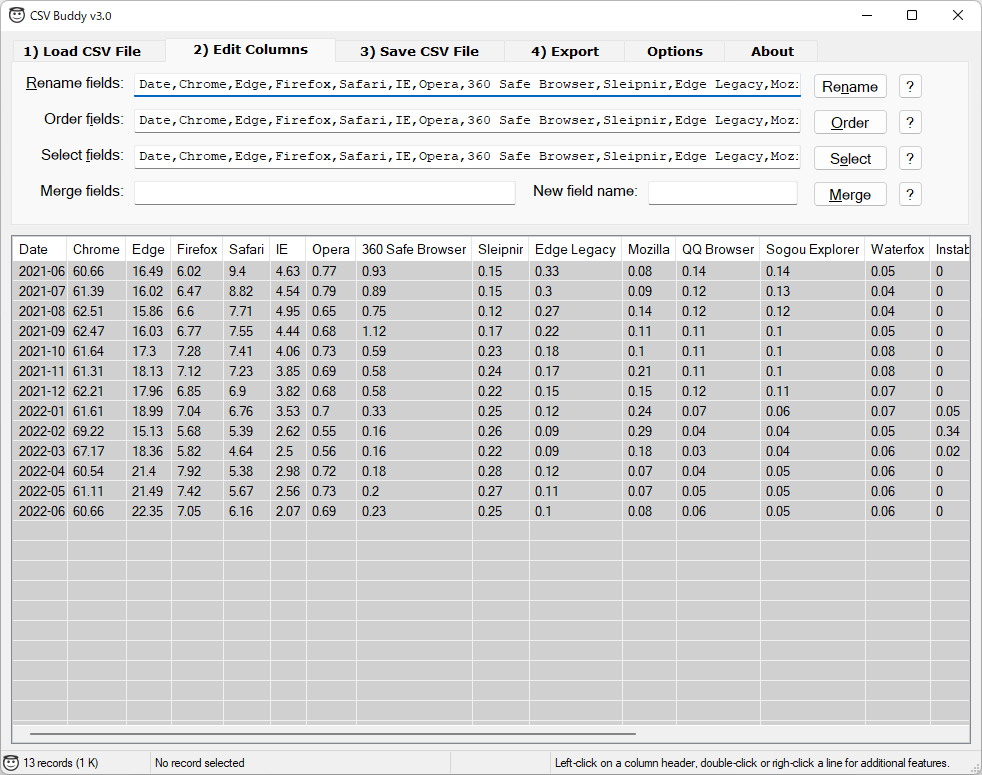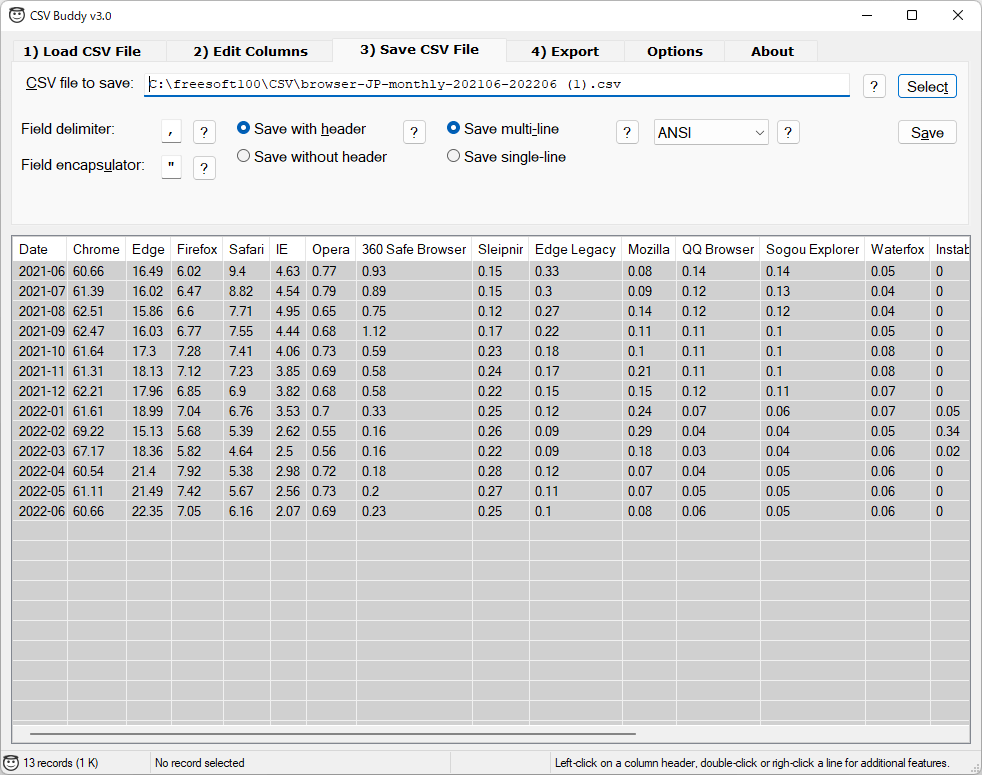CSVファイルを読み込み、任意のフィールドの編集、不要カラムの削除、レコードの入れ替え、ソート、検索、置換などを行えるCSV編集ソフトです。
タブ / LF(Linefeed) / CR(Carriage return) / FF(Form feed)区切りへの変更、ヘッダーの除外、フィールド内に改行を含む場合は改行しない、などの変更を加えて保存できます。
また、テンプレートを作成して HTML/XML 形式での保存も可能です。
CSV Buddy の使い方
ダウンロード と インストール
- こちらへアクセスしてダウンロードします。
- ダウンロードした圧縮ファイル(csvbuddy.zip)を展開し、CSVBuddy-3_0-32-bit.exe または CSVBuddy-3_0-64-bit.exe から起動します。
※ 本ソフトはインストール不要で利用できます。
使い方
「1) Load SSV File」タブ
本ソフトを起動すると「1) Load SSV File」タブ画面が表示されます。「CSV file to load」右の「Select」ボタンをクリックして CSV ファイルを選択し、「Load」ボタンをクリックして読み込みます。
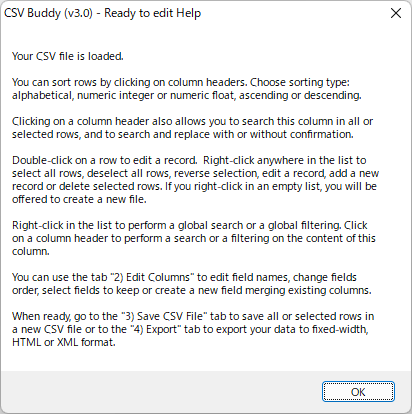
CSV読み込み時に表示される説明
※ ヘッダー項目がない場合は「Set header」を選択して、「Custom Header」の項目を編集してヘッダーを作成できます。
※ 区切り文字がカンマではない場合、,(カンマ区切り)t(タブ区切り)、n(Linefeed(LF))、r(Carriage return(CR))、f(Form feed(FF))を選択できます。
※ 区切り文字がカンマではない場合、,(カンマ区切り)t(タブ区切り)、n(Linefeed(LF))、r(Carriage return(CR))、f(Form feed(FF))を選択できます。
内容を編集する
編集したいレコードをダブルクリックすると、「Editor record」画面が表示されます。編集したい項目をクリックし、下部に表示されるデータを編集して「Save Record」をクリックして保存します。
ヘッダーのメニュー
ヘッダーをクリックするとメニューが表示されます。- Sort alphabetical
アルファベット順にソートする - Sort numeric (integer)
数字順(整数)にソートする - Sort numeric (float)
数字順(小数点)にソートする - Sort alphabetical descending
アルファベット順にソートする(降順) - Sort numeric descending (integer)
数字順(整数)にソートする(降順) - Sort numeric descending (float)
数字順(小数点)にソートする(降順) - Filter on this column
指定したキーワードを含まないものをフィルター(削除)する - Reload original file
オリジナルファイルを再読み込みし、フィルターした状態から元の状態に戻す - Search this column
指定したキーワードを検索する - Search and replace in this column
指定したキーワードを検索・置換する
フィールドのメニュー
ヘッダー以外の部分を右クリックすると次のメニューが表示されます。- Select All
すべて選択する - Deselect All
すべて選択を解除する - Reverse Selection
選択を反転する - Edit row (field-by-field)
選択した行を編集する(ダブルクリックしたときと同じ) - Add row (field-by-field)
行を追加する - Edit row (full screen)
選択した行を編集する(すべてのフィールドを同時に編集できる) - Add row (full screen)
行を追加する(すべてのフィールドを同時に編集できる) - Delete row(s)
選択した行を削除する - Global filter
指定したキーワードを含まないものをフィルター(削除)する - Reload original file
オリジナルファイルを再読み込みし、フィルターした状態から元の状態に戻す - Global search
指定したキーワードを検索し、すべてのフィールドを編集する画面を表示する
「2) Edit Columns」タブ
次の編集ができます。- Rename fields
ヘッダーのフィールド名を編集する - Select fields
フィールドを減らして表示する列を減らす - Order fields
順番を入れ替えられる
それぞれテキストボックスを編集後に「Rename」、「Select」、「Order」の各ボタンをクリックして編集を確定させます。
「3) Save CSV File」タブ
編集した CSV ファイルを保存できます。「CSV file to save」のテキストボックスに保存先と拡張子を設定できます。
- 「Field delimiter」で区切り文字の変更する(,(カンマ区切り)t(タブ区切り)、n(Linefeed(LF))、r(Carriage return(CR))、f(Form feed(FF)))
- 「Save without header」でヘッダーを除外する
- 「Save single-line」でフィールド内に改行が含まれている場合は1行のフィールドに変更する
「Save」ボタンをクリックして保存、「Check」ボタンをクリックしてファイルを開いて確認できます。
「4) Export」タブ
HTML/XML フォーマットに変換できます。ただし、あらかじめ ” テンプレート ” を用意しておく必要があるため、少し難易度が高いです。
HTML へエクスポートする
同梱の「TEST-Beatles-Tab-HTML-DEMO.html」を参考にコピーしてバックアップを取り、編集します。ヘッダー
ヘッダー部分は読み込まれないので、手打ちします。例えば、ヘッダーが Date、Chrome、Safari という3つのフィールド名だった場合、それぞれを直書きします。
ヘッダー以外
行部分は ~ROWS~ と ~/ROWS~ の間でループし、繰り返し表示されます。~ROWS~ と ~/ROWS~ の間に ~ヘッダーのフィールド名~ と書くことで、そこのフィールド部分が表示されます。
例えば、ヘッダーが Date、Chrome、Safari という3つのフィールド名だった場合、~Date~ と書くと日付が繰り返し表示されます。
同様に、~Chrome~ と書くと Chrome 部分、~Safari~ と書くと Safari 部分が表示されるようになります。
まとめると、ヘッダーが Date、Chrome、Safari という3つのフィールド名だった場合、「TEST-Beatles-Tab-HTML-DEMO.html」ファイルを次のように編集します。
- Title ⇒ Date
- Album ⇒ Chrome
- Genre ⇒ Safari
- ~str_name~ ⇒ ~Date~
- ~str_Album~ ⇒ ~Chrome~
- ~str_Genre~ ⇒ ~Safari~
更新履歴
※ Google 翻訳で日本語にしています。
Version 3.0 (2022/07/18)
- フィールドをマージ
・タブ「2)2つのテキストボックスを含む「列の編集」に「マージ」コマンドを追加して設定します1)「フルネーム:[FirstName] [LastName]」のように、マージ区切り文字で囲まれた既存のフィールドを含む新しいフィールドのテンプレート)および2)新しいフィールドの名前(ドキュメントを参照)
・「オプション」タブで構成可能なマージ開始および終了区切り文字
・マージフィールド形式セクションでのプレースホルダー ROWNUMBER(マージ区切り文字で囲まれている)のサポート(例:「#[ROWNUMBER]」)
・ファイルをロードするとき、ファイルヘッダーのマージされたフィールドのサポートにより、各行の前のフィールドの値を挿入するテンプレートを使用して新しいフィールドを作成できます(ドキュメントを参照) - ユーザーインターフェイス–フォントサイズと画面スケーリング
・メインウィンドウ、フルスクリーンエディター、ズームウィンドウでのフォント変更をサポートするようにユーザーインターフェイスを再設計します
・ラベル(デフォルトの Microsoft Sans Serif、サイズ11)、テキスト入力(デフォルトの Courier New、サイズ10)、およびリスト(デフォルトの Microsoft Sans Serif、サイズ10)の[オプション]タブの新しいフォント設定
・HDPI 画面スケーリング用にディスプレイを調整する - …(省略)
Version 2.1.6 (2017/12/10)
- [エクスポート]タブで[デフォルトで修正済み]を変更したときのバグを修正しました。
Version 2.1.5 (2017/07/20)
- HTML または XML の複数行コンテンツを処理する際のバグを修正し、XL によって作成された非標準の CSV ファイルをサポートするために行われた以前の変更を元に戻し、カプセル化されたフィールドで問題(一部の「=」を削除)を引き起こしました。
ユーザーレビュー
-
まだレビューが投稿されていません。
このソフトの最初のレビューを書いてみませんか?