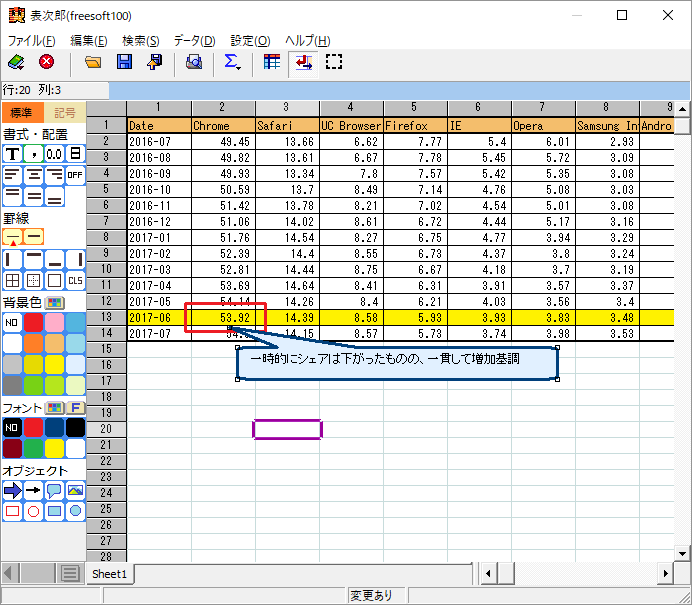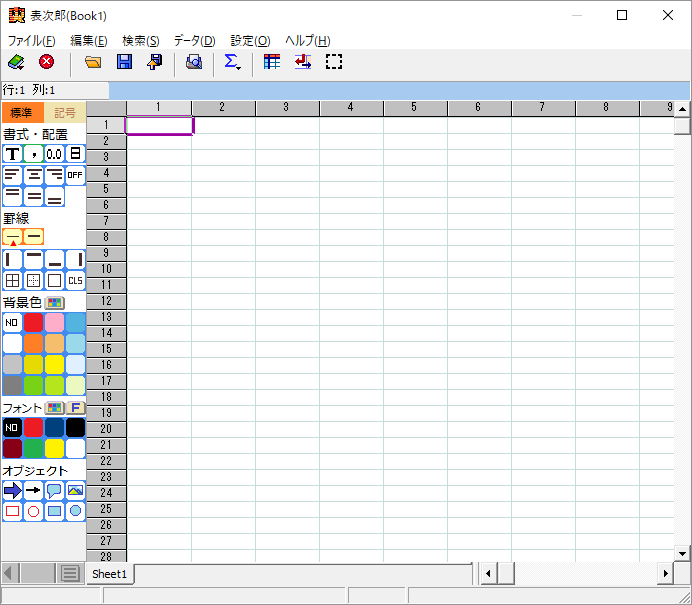Excel なしでちょっとした表形式のデータを編集できるソフトです。
CSV/TSV 形式のデータを読み込んで編集することもできます。
セル内の配置、罫線、背景色、フォントカラー、オブジェクトの追加、関数による集計・四則演算、行列の固定表示、複数のシートの切り替えなどの機能を利用できます。
作成したデータの CSV/TSV 形式での保存にも対応しています。
表次郎 の使い方
ダウンロード と インストール
- 提供元サイトへアクセスし、「ダウンロード」項目下の「Download」をクリックしてダウンロードします。
- ダウンロードした圧縮ファイル(hyo0442.zip)を展開し、HyoEd.exe から起動します。
※ 本ソフトはインストール不要で利用できます。
使い方
CSV/TSV 形式ファイルを編集する
- 本ソフトを起動するとメイン画面が表示されます。
メニューバーから「ファイル」⇒「インポート」とクリックします。 - 「開く」ダイアログが表示されるので、CSV ファイル(*.csv)またはタブ区切りファイル(*.*)を選択して開くことができます。
※ CSV ファイルが正常に表示されないような場合、メモ帳などで CSV ファイルを開いて Ctrl + A キーを押して全選択、Ctrl + C キーを押してコピーし、本ソフトのセルの上で右クリックして「テキスト貼り付け」⇒「カンマ区切り」とするとキレイにデータを入れることができる場合があります。
罫線、オブジェクトを追加する
メイン画面左の各種アイコンから罫線、オブジェクトの追加等が可能です。書式・配置

- 書式設定
初期値。
下記の「桁区切り」に変更した場合、ここをクリックすると元に戻すことができます。 - 桁区切り
画面表示上で数字に3桁のカンマを追加します。
実データには反映されません。 - 小数点設定
事前に設定すると、オプションで設定した小数点桁数表示になります。 - 日付書式
入力したテキストをYYYY/MM/DD形式に変換します。
「8/1」または「08-01」のように入力すると、「2018/08/01」に変換されます。
※ その他、左詰め、右詰め、中央詰め、上詰め、下詰めなどの配置変更が可能です。
罫線
選択したセルに罫線を引きます。
背景色
選択したセルに背景色を塗ります。「NO」をクリックすると元に戻ります。
フォント
選択したセルのテキストに色を付けます。「NO」をクリックすると元に戻ります。
オブジェクト

矢印、吹き出し、四角形、楕円などのオブジェクトを利用できます。
- クリックした後、表の上をドラッグするとオブジェクトを配置できます。
- オブジェクトをクリックして選択し、背景色、フォントの色をクリックして着色できます。
- オブジェクトの上で右クリックし、「設定」からスタイル(枠と塗りつぶし/枠のみ/塗りつぶしのみ)、線の太さをカスタマイズできます。
- オブジェクトの上で右クリックし、「テキスト入力」からテキストを入力できます。
メイン画面左上の

その他の機能
ツールバーから次のような機能を利用できます。ツールバーアイコン

- エクスポート
編集したデータを CSV/TSV 形式で保存します。 - プレビュー
印刷時のプレビュー表示を行い、印刷もできます。 - 関数の設定
範囲を選択し、集計、四則演算ができます。
関数設定
- 行列固定
セルの置いてある位置で行と列を固定します。
Excel の「ウィンドウ枠の固定」と同じ機能です。 - 改行で右へ移動
Enter キーを押したときに右のセルに移動します。 - オブジェクト選択
ドラッグしてオブジェクトを選択できます。
その他
- シート
画面下部の「Sheet1」タブを右クリックして新規シートの追加、シート名の変更や削除ができます。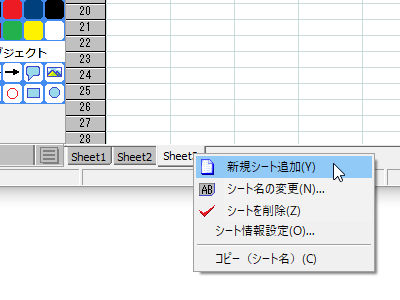
新規シートの追加
- 検索・置換
メニューバー「検索」から検索、置換を行えます。
アンインストール(削除)する
「HyoEd」フォルダーを削除すれば OK です。更新履歴
Version 4.42 (2025/09/07)
- 範囲指定内ソートの機能追加
- コンパイル直後のマクロを選択できるメニュー追加
- コンパイル直後のマクロのユーザーショートカット可
- マクロ追加・更新
- CB貼付タグ毎改行(new)
- パスからファイル名取得(up)
- CBコピータイトル付(new)
- CBコピーIN句(new)
- 順位取得(new)
- 【表次郎マクロ登録 Ver1.70 - コンパイルVer0.12 -- 】
- ソース編集エディタの改善
- 行番号の表示
- 検索機能追加
- 上下移動での横位置の保持
- ソース編集エディタの改善
Version 4.41 (2025/06/22)
- マクロの変数で指定制限を超えたときのエラーメッセージを変更
- init_array_word()の文字数が超えたとき空で処理してたのをエラーで止まるようにする
- マクロ追加
- CB貼付タグ改行
- セル内対象数取得
- 整形_定型
- 指定文字以降削除
- 連番置換行毎
- 指定列置換
- インクルードファイルにuser_ioを追加
- インクルードファイルのpublic.hshに下記を追加
- func_rtrim
- 【表次郎マクロ登録 Ver1.60 - コンパイルVer0.12 -- 】
- マクロソースを編集するエディタ機能追加
- エディタ機能追加にともなうUIの変更
- 文字コードの初期値をSHIFT-JISからUTF8に変更
Version 4.40 (2025/02/16)
- あいまい検索機能追加
- 検索時のカーソル強調機能追加
- マクロsheet変数の取得処理(文字列でシート名を返す)
- マクロのincludeファイルにfindを追加
(セル内を検索、置換する関連)