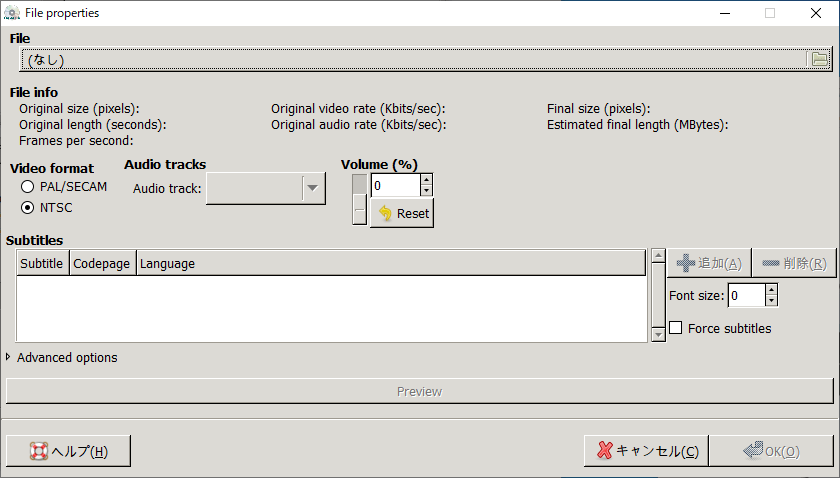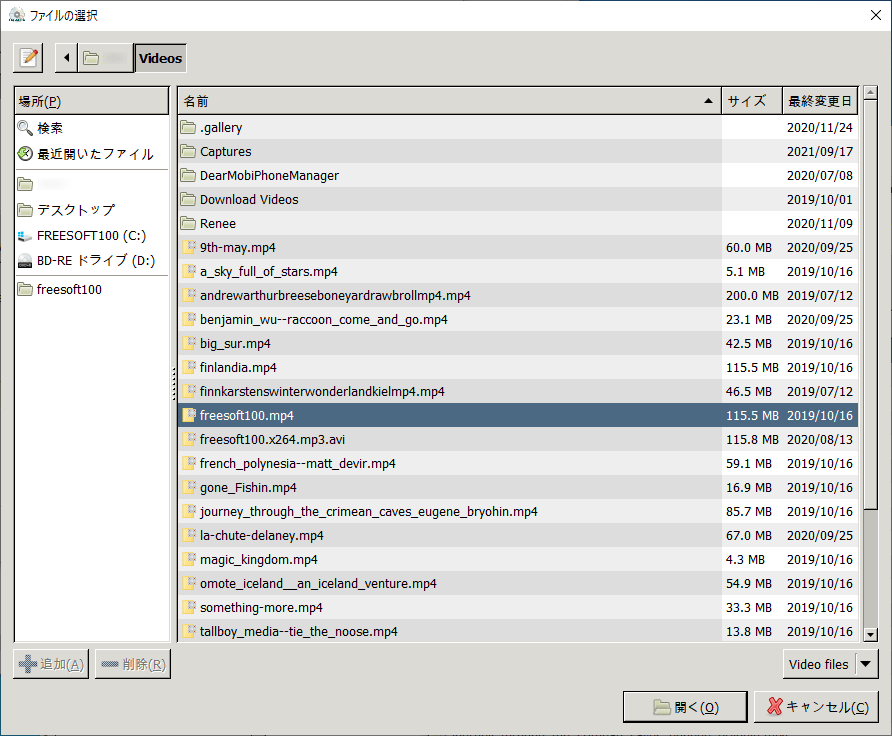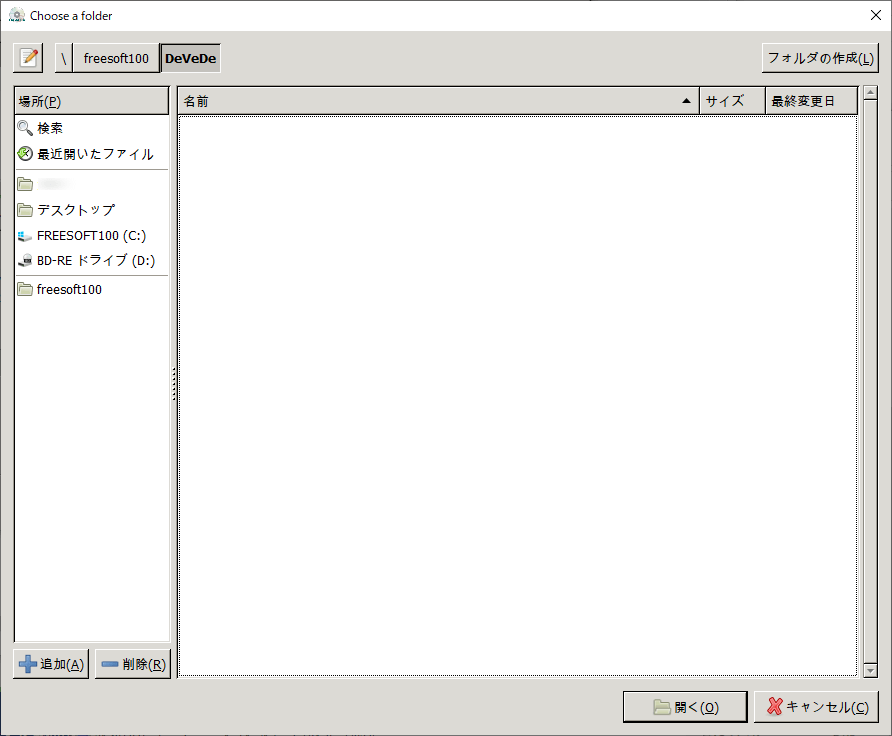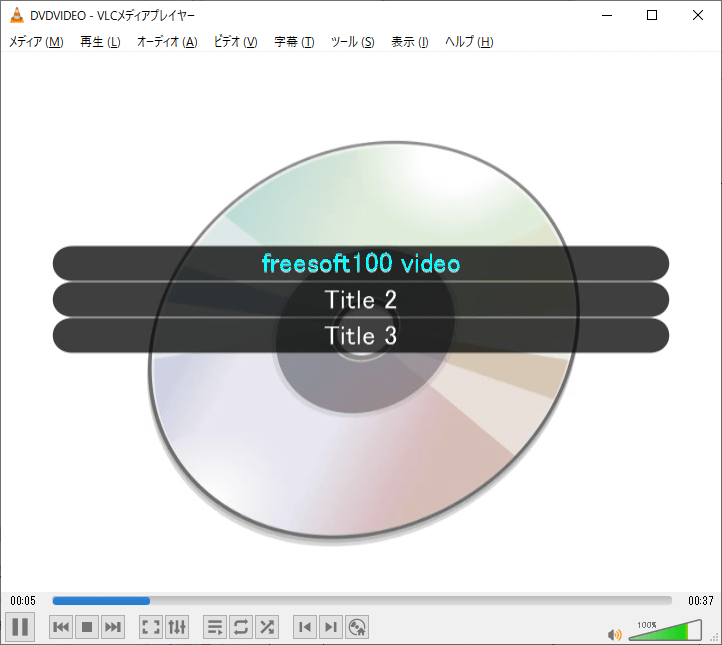- バージョン
- 3.17.0
- 更新日
- 2011/07/17
- OS
- Windows 2000/XP/Vista/7, Windows Server 2003, Linux
- 言語
- 英語
- 価格
- 無料
- 提供元
- Sergio Costas, Peter Gill, Gustavo Sanchez, 他
家庭用DVDプレイヤーで再生できるDVD、CD(VCD/SVCD/CVD)のベースとなるイメージファイルを作成できるソフトです。
作成したイメージファイルをライティングソフトでDVDに焼くことで、家庭用DVDプレイヤーでDVD再生が可能になります。
MPEG/MPEG4/AVI/ASF/WMV/OGG などの動画フォーマットをサポートしています。
DeVeDe の使い方
ダウンロード と インストール
- こちらへアクセスしてダウンロードします。
- ダウンロードしたセットアップファイル(devede-setup-3.17.0-build2.msi)からインストールします。
使い方
基本的な使い方
本ソフトを起動するとホーム画面(「Choose the disc type you want to create with DeVeDe(DeVeDeで作成するディスクタイプを選択します)」画面)が表示されます。次の中から利用したい機能をクリックします。
- Video DVD
すべてのDVDホームプレーヤーに適したビデオDVDを作成します。 - VideoCD
VHSと同等の画質の VideoCD を作成します。 - Super VideoCD
より良い画質の VideoCD を作成します。 - China VideoDisc
別の種類のスーパービデオCD。 - DivX / MPEG-4
DivX ホームプレーヤーに準拠したファイルを作成します。
家庭用プレイヤーで再生できるDVDビデオを作成する
DVD用のISOファイルを作成する
ここでは例として、DVDメニュー画面、動画3本のDVDビデオを作成していきます。- ホーム画面にて「Video DVD」をクリックすると、DVDビデオ作成画面が表示されます。
動画を追加する
画面右の
画面上部の「(なし)」をクリックして表示される「ファイルの選択」画面から動画ファイルを選択して「開く」ボタンをクリックします。- 「File properties」画面にて選択した動画が反映されたことを確認して「OK」ボタンをクリックします。
- DVDビデオ作成画面に戻り、こちらにも選択した動画が追加されたことを確認します。
動画のタイトルを設定する
DVDビデオ作成画面左の「Title 1」下にある
- 「Title properties」画面が表示されます。
DVDメニューに表示される動画タイトル名を編集し、動画再生後のアクションを次の中から選択できます。
- Stop reproduction/show disc menu
再生の停止/ディスクメニューを表示します。 - Play the first title
最初のタイトルを再生します。 - Play the previous title
前のタイトルを再生します。 - Play this title again (loop)
このタイトルをもう一度再生します(ループ)。 - Play the next title
次のタイトルを再生します。 - Play the last title
最後のタイトルを再生します。
※ これは「Title 1(ここでのタイトルは freesoft100 video)」の動画を再生したら続けて「Title 2」の動画を再生する設定です。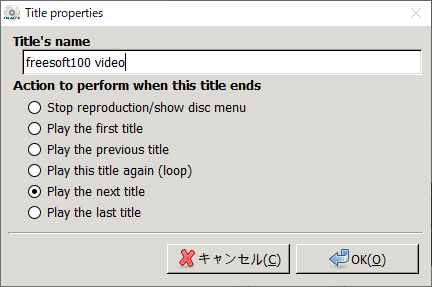
「Title 1」のプロパティを編集
- Stop reproduction/show disc menu
- DVDビデオ作成画面に戻り、「Title 1」が「freesoft100 video」になっていることを確認できます。
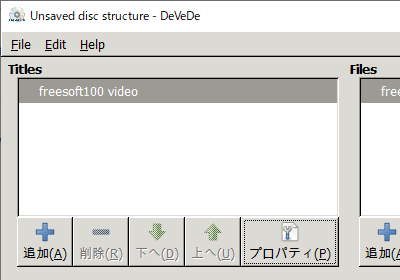
動画タイトルが編集された
動画を追加する
ここでは後2本動画を追加するので、画面左の
※ 「Title 2」と「Title 3」が追加されます。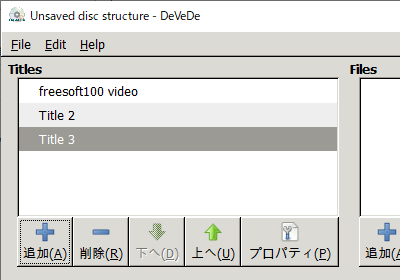
タイトルを追加した
- 同様の手順で動画を追加していきます。
「Title 2」をクリックして選択し、画面右の

ここでもアクションは「Play the next title」としておきます。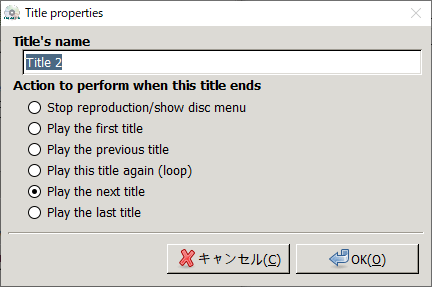
Title 2」のプロパティを編集
続けて「Title 3」をクリックして選択し、画面右の ISOイメージファイルを作成する
すべての設定が終わったのでDVDビデオ作成画面右下の「進む」ボタンをクリックします。
※ このとき画面左の「Default format」に「NTSC」が選択されていることを確認します。日本のDVDプレイヤーで再生する場合は「NTSC」が選択されている必要があります。画面左上の各タイトルをクリックしてすべてのタイトルで「NTSC」が選択されているかを確認しておきましょう。- DVD用のISOイメージファイルの保存先の選択画面が表示されます。
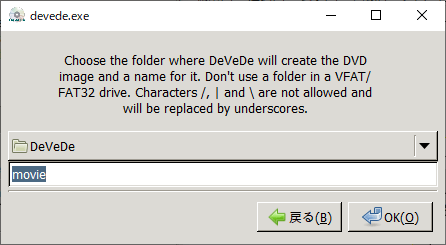
DVD用のISOイメージファイルの保存先を選択
「DeVeDe」フォルダーをクリックすると保存先選択メニューが表示されるので、クリックしたまま「その他」でクリックを話します。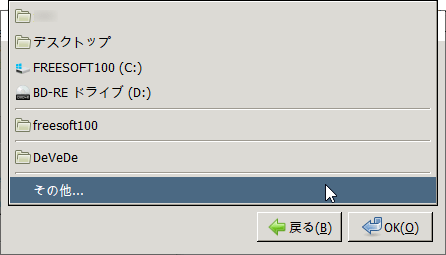
保存先に「その他」を選択
- 「Choose a folder(保存先フォルダーの選択)」画面が表示されるので、保存先フォルダーを選択して「開く」ボタンをクリックします。
- DVD用のISOイメージファイルの保存先の選択画面に戻るので「OK」ボタンをクリックすると、DVD用のISOイメージファイルの作成を開始します。
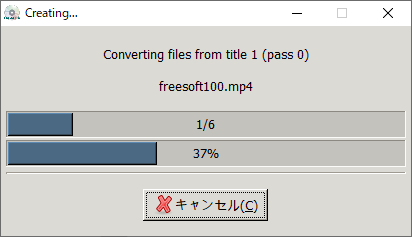
DVD用のISOイメージファイルの作成中
- DVD用のISOイメージファイルの作成が終わると「Job done!」画面が表示されるので「OK」ボタンをクリックします。
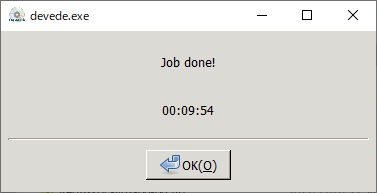
DVD用のISOイメージファイルの作成完了
DVD用のISOイメージファイルを再生する
DVD用のISOイメージファイルから、実際にDVDにした場合の動作を確認できます。
作成した movie.iso を VLC Media Player へドラッグ&ドロップし、表示された「DVDVIDEO」をダブルクリックすると再生できます。
イメージ通りの動作になっているか確認します。


ここでアクションは「Stop reproduction/show disc menu」としておきます。
※ 「Title 3」は最後の動画になるのでDVDメニューに戻るように設定します。
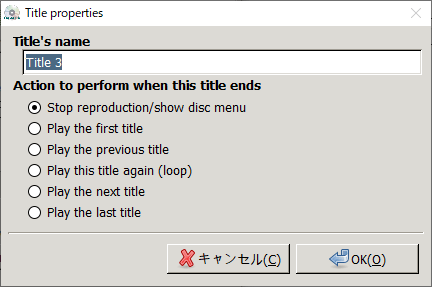
「Title 3」のプロパティを編集
DVDにライティングする
DVDライティングソフトを利用してDVDに焼くことで、家庭用DVDプレイヤーで再生できます。- 例えば ImgBurn をインストールします。
- ImgBurn を日本語化します。
- ImgBurn を起動し「イメージファイルをディスクに書き込み」をクリックして「入力元」にあるフォルダーアイコンをクリックして作成したISOイメージファイルを選択します。
- 画面下部の「ライティングアイコン」をクリックしてDVDにライティングします。
- 家庭用DVDプレイヤーで再生します。
更新履歴
※ Google 翻訳で日本語にしています。
Version 3.17.0 (2011/07/03)
- MKISOFSのバグを修正しました。一部のバージョンでは、小数点記号としてピリオドの代わりにコンマを使用していたため、Devede が混乱していました。両方のシンボルをサポートするようになりました。
- 変数 VIDEO_FORMAT を定義します。この変更は、使用されるビデオのタイプがXMLファイルだけでなく、上記の変数で定義されている必要があるSPUMUXの最新バージョンに必要です。
- AC3_FIX を使用して、最近のバージョンの Mencoder の回避策を追加しました。最新バージョンの Mencoder にはAC3エンコーディングのバグがあるため、このオプションをアクティブにする必要があります。
- その他の小さなバグ修正
Version 3.16.9 (2010/07/03)
- [バージョン情報]ダイアログにライセンスを追加しました
- ハンガリー語の翻訳を追加
Version 3.16.8 (2010/04/18)
- VCD、sVCD、CVDの作成を妨げていたバグを修正しました
※ 本ソフトは 3630QM 様 のご推薦により掲載させていただきました。(掲載日:2021年11月05日)