他の人に見られたくないファイルやウェブサイトを閲覧しているときに、マウスホイールのクリック、マウスホイールのスクロールなどで瞬時に非表示にできるソフトです。
タスクバー、タスクトレイ、タスクマネージャーにも表示せず、PC音をミュートにも設定でき、閲覧していることを隠蔽できます。
同じ操作で再び表示状態にでき、「Protect」機能を利用すると表示状態にするためのパスワード保護も可能です。
HiddeX の使い方
ダウンロード と インストール
- 提供元サイト へアクセスし、ページ下部の「Download」リンクをクリックしてダウンロードします。
※ Webサイトには広告動画が最前面で表示されます。一定時間後に閉じることができます。 - ダウンロードした圧縮ファイル(hiddex.zip)を展開し、HiddeX 2.5.22.exe から起動します。
※ 本ソフトはインストール不要で利用できます。
使い方
基本的な使い方
本ソフトを起動すると、画面上部に「WINDOWS LIST」として、起動中のアプリケーション名一覧が表示されます。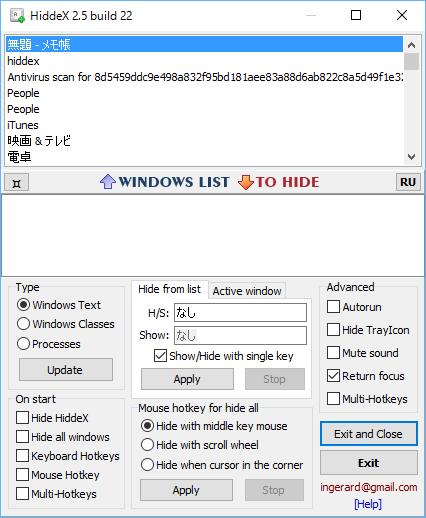
HiddeX - メイン画面
非表示にしたい項目をダブルクリックするか、右クリックして「Add to hide」をクリックすると、画面中央の「TO HIDE」に項目が追加されます。
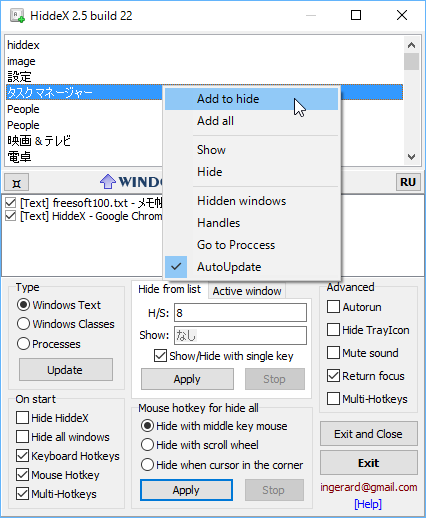
右クリックメニュー「Add to hide」
非表示にするには、キーボード操作とマウス操作のいずれか、または両方の操作で非表示が可能です。
マウスで非表示にする
画面一番下の「Mouse hotkey for hide all」項目内から操作を選択して「Apply」ボタンをクリックします。- Hide with middle key mouse
マウスホイールボタンをクリック - Hide with scroll wheel
マウスホイールをスクロール - Hide when cursor in the corner
マウスカーソルをデスクトップ画面左上隅に移動する
設定した操作で、「TO HIDE」に追加した項目が非表示/表示を切り替えられます。
※ 「Hide when cursor in the corner(マウスカーソルをデスクトップ画面左上隅に移動する)」操作の場合は、非表示のみ行えます。
キーボードで非表示にする
- 画面中央にある「Hide from list」項目内にて、「Hide(隠す)」横のテキストボックスをクリックして、Ctrl + H / F1 / 8 など隠すときに使いたいキーを押します。
- 「Show(表示)」も同様に設定します。
- 設定したら「Apply」ボタンをクリックします。
設定した操作で、「TO HIDE」に追加した項目が非表示/表示を切り替えられます。
※ 「Show/Hide with single key(単独キーの設定で表示/非表示を切り替える)」にチェックを入れると、「Hide」が「H/S」に切り替わり、そこに設定したキーで表示/非表示を切り替えられます。
オプション
次のオプションを設定できます。On start
- Hide HiddeX
本ソフト起動時にメイン画面を表示しない(システムトレイにアイコンを表示するのみ) - Hide all windows
本ソフト起動時に「TO HIDE」に設定しているウィンドウを非表示にする - Keyboard Hotkeys
本ソフト起動時にキーボードのホットキーを有効にする - Mouse Hotkey
本ソフト起動時にマウスのホットキーを有効にする - Multi-Hotkeys
本ソフト起動時に Multi-Hotkeys(マルチホットキー)を有効にする
Advanced
- Autorun
Windows 起動時に起動する - Hide TrayIcon
タスクトレイに本ソフトのアイコンを表示しない - Mute sound
ボリュームをミュートにする - Return focus
非表示から表示する際に、アクティブウィンドウになるようフォーカスが移動する - Multi-Hotkeys
「TO HIDE」の項目をクリックして選択し、個別に異なる表示/非表示用のホットキーを設定できる、マルチホットキーを設定する
パスワード保護する
非表示にしたウィンドウを、第三者の操作などによって誤って表示状態にしないよう、パスワード保護を設定できます。- タスクトレイの


タスクトレイアイコンの右クリックメニュー
- 「Set password」画面が表示されます。
設定したいパスワードを入力して「OK」ボタンをクリックします。
パスワードの設定
- これで次回以降、ウィンドウを非表示にした後、表示させようとすると、パスワード入力を促すウィンドウが表示されるようになります。

「Protect」時のパスワード入力画面
更新履歴
※ Google 翻訳で日本語にしています。
Version 2.5 build 22 (2015/02/01)
- (新規)機能「プロセスに移動」。
- (修正)小さなマイナーバグ。
Version 2.5 build 20
- (新規)アクティブウィンドウを非表示にします。
- (新規)ウィンドウを選択的に非表示にする機能が追加されました。
- (新規)システムの拡大フォントの下でのインターフェースの適応。
- (修正)小さなマイナーバグ。
Version 2.5 build 17
- バグを修正しました。
ユーザーレビュー
-
まだレビューが投稿されていません。
このソフトの最初のレビューを書いてみませんか?

