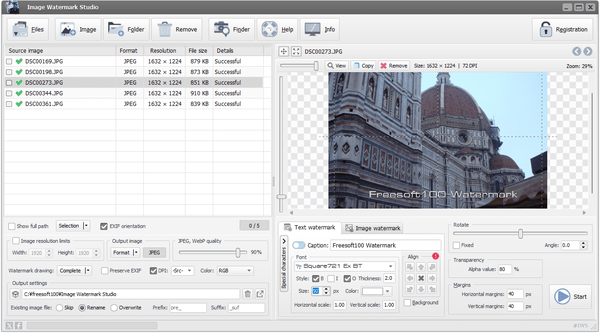複数の画像ファイルに手軽にウォーターマーク(電子透かし)を追加できるソフトです。
画像ファイルをドラッグ&ドロップして、プレビューを見ながらテキストや画像ファイルを指定し、表示位置、透明度、角度などを調整し、「Start」ボタンをクリックしてウォーターマーク付きの画像ファイルを保存できます。
保存フォーマットを変換したり、グレイスケールやモノクロへの変換、リサイズなどの機能も利用可能です。
※ 本ソフトはですが無料で試用できます。体験版では作成した画像の中央に本ソフトのロゴが追加挿入される制限があります。
Image Watermark Studio の使い方
ダウンロード と インストール
- 提供元サイトへアクセスし、「Download」ボタンをクリックしてダウンロードします。
- ダウンロードしたセットアップファイル(Image-Watermark-Studio-Setup.exe)からインストールします。
使い方
基本的な使い方
- 本ソフトを起動するとメイン画面が表示されます。
次のいずれかの手順でメイン画面に画像ファイルを追加します。



- メイン画面に画像ファイルをドラッグ&ドロップする
- 画像ファイルを追加すると画面左側にリスト表示されます。
追加された項目をクリックすると、画面右にプレビュー表示されます。
※ 初期設定では「Image Watermark Studio」のウォーターマークが画面中央に表示された状態となります。
基本操作
テキストのウォーターマーク、画像のウォーターマークに共通する基本操作は次の通り。
- プレビュー表示上のウォーターマークをドラッグして任意の位置へ移動できます。
- プレビュー左上の

- オリジナルサイズ表示時にはマウスホイールのスクロールでズームレベルを調整できます。
- プレビュー上の

- プレビュー上の

- プレビュー上の

テキストのウォーターマークを編集する
画面右下の「Text Watermark」タブを開き、テキストのウォーターマークを追加・編集・削除できます。
- 「Caption:」項目右のテキストボックス「Image Watermark Studio」を編集することで表示するウォーターマークを任意のものに変更できます。
- 「Cpation:」左の


- 「Font」内からフォント、サイズ、色、スタイル(太字、斜体時など)を調整します。
- 「Align」の位置をクリックして表示位置を左上、右上、中央などから選択します。
- 「Rotate」のスライダーを動かすか、Angle から傾きを調整します。
- 「Transparency」の「Alpha value」の数字部分にマウスカーソルを乗せて表示されるスライダーを動かして透明度を調整します。
※ 直接数字を編集することも可能です。
※ 数字が大きいほど不透明となり、数字が小さいほど透明になります。 - 画面右下の「Margins」の「Horizontal margins」から横位置、「Vertical margins」から縦位置を調整できます。
画像のウォーターマークを追加する
画面右下の「Image watermark」タブを開き、画像のウォーターマークを追加・編集・削除できます。
- 「Path:」項目右のテキストボックスをクリックして「ファイルを開く」ダイアログから画像ファイルを指定すると、指定した画像をウォーターマークとして追加します。
※ テキストのウォーターマークの表示が不要な場合は、テキストのウォーターマークをオフにしておきます。
※ テキスト、画像の両方を追加したウォーターマークを作成することはできません。 - 「Path:」左の


- 「Watermark」から次の調整が可能です。
- 「Zoom」の数字部分にマウスカーソルを乗せて表示されるスライダーを動かして画像の表示倍率を調整します。
※ 直接数字を編集することも可能です。 - 「Horizontal mirroring」にチェックを入れると、画像が水平に反転します。
- 「Vertical mirroring」にチェックを入れると、画像が垂直に反転します。
- 「Crop edges」にチェックを入れると、画像の縁をカットします。
- 「Zoom」の数字部分にマウスカーソルを乗せて表示されるスライダーを動かして画像の表示倍率を調整します。
- 「Align」の位置をクリックして表示位置を左上、右上、中央などから選択します。
- 「Rotate」のスライダーを動かすか、Angle から傾きを調整します。
- 「Transparency」の「Alpha value」の数字部分にマウスカーソルを乗せて表示されるスライダーを動かして透明度を調整します。
※ 直接数字を編集することも可能です。
※ 数字が大きいほど不透明となり、数字が小さいほど透明になります。 - 画面右下の「Margins」の「Horizontal margins」から横位置、「Vertical margins」から縦位置を調整できます。
保存する
画面左下の項目から保存できます。
- Image resolution limits
チェックを入れるとウォーターマーク(テキスト/画像)の「Width(幅)」、「Height(高さ)」を調整できます。 - Output image
保存フォーマットを BMP/JPG から選択できます。
※ 登録版(準備中)にて GIF/PNG/TIFF/WebP などのフォーマットに保存可能です。 - JPEG, WebP quality
JPEG/WebP 形式の場合は、スライダーを動かして圧縮率を指定できます。 - Watermark drawing
追加するウォーターマークを Text/Image から選択します。 - Preserve EXIF
チェックを入れると Exif 情報 を保持します。
※ 登録版(準備中)のみ。 - DPI
DPIにチェックを入れると、解像度を 72/96/144/200/300/400/600 から選択します。
「Src」は元の解像度から変更しません。 - Color
Grayscale(グレイスケール)、Monochrome(モノクロ)にもできます。
「RGB」は特に変更しません。 - Output file settings
保存フォルダーを指定します。 - Existing image file
同一ファイル名が存在する場合の動作を指定します。
- Skip
スキップします(保存しません)。 - Rename
リネームします。 - Overwrite
上書きします。
- Skip
- Image resolution limits
- 設定が終わったら、

- 「In unregistered free version some watermark and image settings or position might be modified!(未登録の無料版では、透かしや画像の設定や位置が変更される場合があります。)」ウィンドウが表示されるので「OK」ボタンをクリックします。
- ウォーターマーク入り画像を作成して保存します。
更新履歴
※ 機械翻訳で日本語にしています。
Version 2.4 (2024/03/31)
- 素早い変換処理
- 巨大な画像 (5,000 万以上) のサポート NEW
- 拡張プログラムメニュー
- フォルダ追加時の画像再帰検索機能
- オプションのプレフィックス、サフィックスの名前変換
- より透過的で効率的なユーザー インターフェイスと操作
- 大幅に更新された GUI、メニュー、画像、ボタン
Version 2.0 (2022/12/28)
- ビジュアル ウォーターマーク デザイナーの改善
- 画像一覧を開く・保存機能を追加
- 名前と形式で並べ替えられた画像リスト
- 選択機能の強化
- 画像を開く際に JPEG EXIF の「方向」機能を追加
- きれいな透かしと対処機能
- Windows システムのスケーリングとレイアウト設定を修正
- 画像の DPI に対するより正確な JPEG ヘッダー データの読み取り
- アウトライン化されたテキストを修正
- マイナーなグラフィックおよび構造上の修正
Version 1.9 (2022/05/22)
- ウォーターマークエンジンを更新