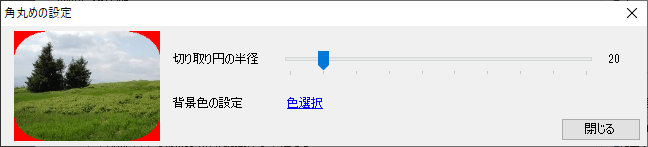画像ファイルをリサイズするだけでなく、画像の角を丸めた角丸画像、画像/テキストをウォーターマーク(電子透かし)として追加することもできる、高機能画像リサイズソフトです。
画像やテキストを指定した後に「サイズ変更なし」に設定すれば、リサイズすることなくウォーターマークの追加のみを行うことができます。
白黒化/セピア風といった加工に加え、枠の合成、周囲のカットといった機能も備え、アスペクト比調整を有効にすることで比率や指定サイズで画像を切り出すこともできます。
リサイズ時に Exif 情報をすべて削除/GPS 情報(位置情報)のみ削除/任意の Exif 情報を除いて削除するなど Exif 情報の設定ができるほか、タイムスタンプを変更しない/Exif 情報の撮影日/任意の日時に指定するなどのタイムスタンプの設定も可能です。
縮小革命 の使い方
ダウンロード と インストール
- 提供元サイトのダウンロードページへアクセスし、「【最新版】縮小革命VER36(通常版)をダウンロードする」リンクをクリックしてダウンロードします。
※ USB メモリー等で持ち運べるポータブル版を利用したい場合は、「【最新版】縮小革命VER36(ポータブル版)をダウンロードする」リンクをクリックしてダウンロードします。
※ 旧バージョン(安定版)をダウンロードする場合は「縮小革命 旧VER(安定版)」以下のリンクをクリックしてダウンロードします。 - ダウンロードした圧縮ファイル(syukukakuV36-i.zip)を展開し、セットアップファイル(syukukakuV36-i.exe)からインストールします。
使い方
画像をリサイズする
何もしない初期状態で利用する
本ソフトを起動するとメイン画面が表示されます。
「基本」タブ画面
- メイン画面右下の「ここに画像ファイルをドラッグ&ドロップしてください」に画像ファイルをドラッグ&ドロップします。
- 「画像縮小中」画面が表示され、リサイズが終わると「変換が終了しました」と表示されます。
「閉じる」ボタンをクリックします。
※ 「保存先を開く」ボタンをクリックするとリサイズファイルが保存されたフォルダーが開きますが、ここでは説明のためクリックしないこととします。
変換完了
- ドラッグ&ドロップした元画像ファイルがあるフォルダーに「Resized」フォルダーが作成され、長辺 400px にリサイズされ、ファイル名「s-(元画像ファイル名).jpg」で保存されます。
※ 例えば ABC.png という 800px x 600px の画像ファイルだった場合、400px x 300px とリサイズされて「s-ABC.jpg」と保存されます。
リサイズの基本設定
「基本」タブ画面で設定します。【1】サイズ
プリセットされた 特大(1280x1280)、大(1024x1024)、中(640x640)、小(400x400)、サイズ変更なし から選択したり、倍率(%)で選択したりできます。次の選択も可能です。
補間方式
- 三次補間(高精度)
- 線形補間(バランス)
- 単純補間(高速)
基準
- 長辺基準(標準) … 長い方を基準とする
- 短編基準 … 短い方を基準とする
- 縦幅基準 … 縦を基準とする
- 横幅基準 … 横を基準とする
- 縦横比無視 … 基準を設けない
【2】保存名
初期設定では「s-(ファイル名)」に設定されています。ファイル名の前後に任意の文字列を設定でき、「ファイル名」をクリックすると、連番や Exif 情報の保存日時などを選択することも可能です。
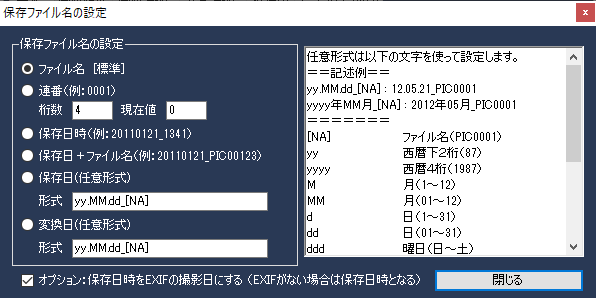
保存ファイル名のカスタマイズ
【3】保存場所
初期設定では「同じ場所」に「Resized」フォルダーを作成して保存するように設定されています。デスクトップや任意の場所を選択することも可能です。
【4】回転
初期設定では「自動」が設定されています。なし、右に90度、左に90度、180度を選択することも可能です。
【5】画質
初期設定では設定されていません。「くっきり補正」にチェックを入れ、数値を 0 ~ 500 の間で設定可能です。
【6】画像形式
初期設定では JPEG 形式、画質 90% が設定されています。PNG / GIF / TIFF / BMP / 変換元と同じにする からも選択可能で、「拡張子を大文字にする」ことも可能です。
【7】オプション
次のオプションを指定可能です。- 保存先フォルダーを開く
変換完了時に保存先フォルダーを開きます。 - クリップボードにコピー
変換完了時にクリップボードに画像をコピーします。 - 画像プレビュー
変換完了時に画像を表示します。 - 終了メッセージ表示
変換完了時にメッセージを表示します。 - 画像の拡大はしない
画像ファイルよりも大きいサイズにリサイズしようとしても、拡大リサイズしないようにします。
角丸や枠合成などの画像効果を指定する
「画像効果」タブ画面から次の設定が可能です。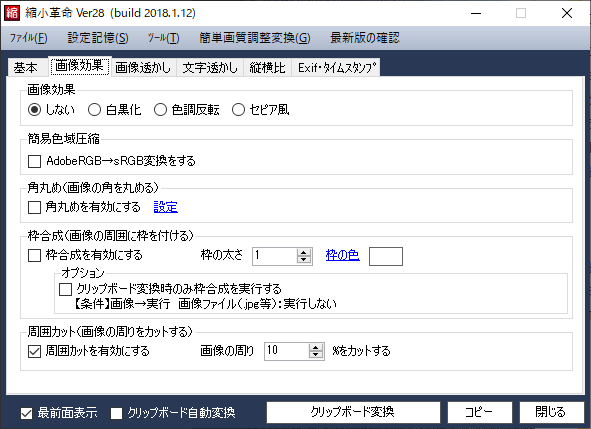
「画像効果」タブ画面
- 画像効果
しない/白黒化/色調反転/セピア風 から選択可能です。 - 簡易色域圧縮
「AdobeRGB → sRGB 変換をする」にチェックを入れると変換できます。 - 角丸め(画像の角を丸める)
「角丸めを有効にする」にチェックを入れ、「設定」をクリックして色丸めの設定から背景色、切り取り円の半径を設定して変換できます。 - 枠合成
「枠合成を有効にする」にチェックを入れ、枠の太さ、枠の色を設定して変換できます。 - 周囲カット
「周囲カットを有効にする」にチェックを入れ、カットする大きさ(%)を設定して変換できます。
設定が終わったら、メイン画面に画像ファイルをドラッグ&ドロップして変換可能です。
ウォーターマークを追加する
画像のウォーターマークを追加する
「画像透かし」タブ画面にて「画像透かしを有効にする」にチェックを入れると、画像のウォーターマークを追加できます。「画像を選ぶ」ボタンをクリックして画像ファイルを選択すると、選択した画像が画面右にプレビュー表示されます。
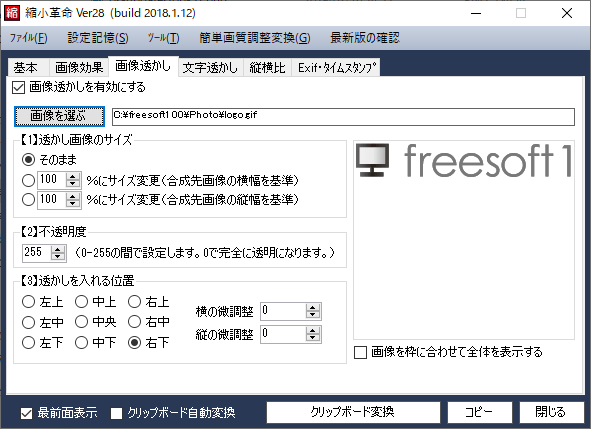
「画像透かし」タブ画面
【1】透かし画像のサイズ
そのまま、横幅を基準、縦幅を基準から選択します。サイズ変更する場合は%で調整します。
【2】不透明度
0 ~ 255 の間で不透明度を調整します。0 に近いほど透明になります。
【3】透かしを入れる位置
左上、中上、右上、左中、中央、右中、左下、中下、右下から選択します。横の微調整、縦の微調整にも対応しています。
テキストのウォーターマークを追加する
「文字透かし」タブ画面にて「文字透かしを有効にする」にチェックを入れると、テキストのウォーターマークを追加できます。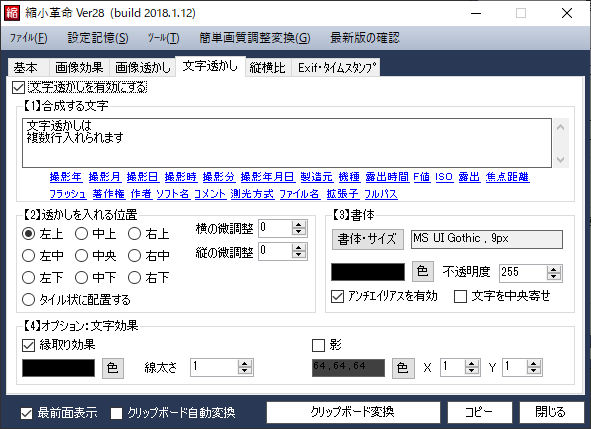
「文字透かし」タブ画面
【1】合成する文字
テキストを入力します。テキストボックス下の「撮影年」、「撮影月」、「撮影日」などをクリックすると、テキストボックスに [撮影年] などと表示され、画像変換時に Exif 情報の撮影年が表示されるようになります。
【2】透かしを入れる位置
左上、中上、右上、左中、中央、右中、左下、中下、右下、タイル状に配置から選択します。横の微調整、縦の微調整にも対応しています。
【3】書体
テキストのフォント、不透明度などを指定します。【4】オプション:文字効果
縁取り、影を設定します。設定が終わったら、メイン画面に画像ファイルをドラッグ&ドロップして変換可能です。
縦と横の比率やサイズを指定して画像を切り出す
「縦横比」タブ画面にて「アスペクト比調整を有効にする」にチェックを入れると、指定した比率やサイズで画像を切り出します。【1】サイズ設定
次のいずれかから選択し、数値を設定します。- 比率で設定する
- 画像サイズで設定する
【2】切り抜く基準位置
左上、中上、右上、左中、中央、右中、左下、中下、右下から選択します。Exif 情報、タイムスタンプを調整する
「Exif・タイムスタンプ」タブ画面にて、次の設定が可能です。EXIF 情報の継承(JPEG・TIFF の場合有効)
次の中から選択可能です。初期設定では「すべて継承」が設定されています。
- 削除する(すべて削除する)
- すべて継承(すべて残す)
- GPS 情報(位置情報)を削除して継承
- 任意の EXIF 情報のみ残す
タイムスタンプ(作成日時)の継承
次の中から選択可能です。初期設定では「変換元と同じ」が設定されています。
- 継承しない(変換時刻)
- 変換元と同じ
- EXIF の撮影日
- 任意
※ 「更新日時/アクセス日時を作成日時と同じにする」オプションも用意されています。
EXIF に著作権・原作情報などを追加
次の情報を追加、設定できます。- 著作権情報を追加・変更
- 原作者情報を追加・変更
- 画像生成プログラム名の追加・変更
- コメントの追加・変更
- 撮影日の追加・変更
クリップボード画像をリサイズする
クリップボードにコピーしている画像がある場合、「クリップボード変換」ボタンをクリックしてリサイズが可能です。「基本」タブ画面を表示し、「クリップボード変換」の上にマウスカーソルを乗せるとプレビュー表示されます。
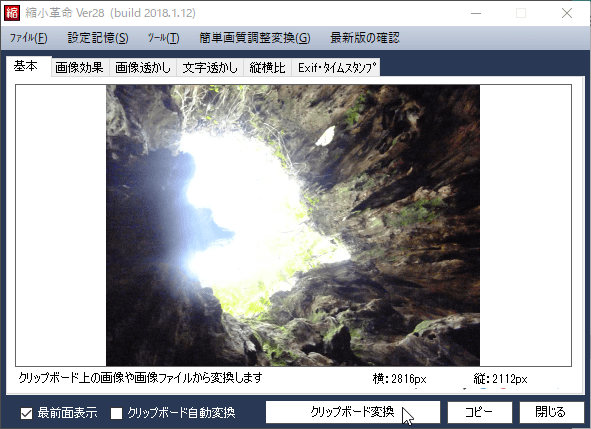
クリップボード変換のプレビュー表示
その他(最前面表示をやめる)
初期設定では常に最前面に表示されます。メイン画面左下の「最前面表示」のチェックを外すと、最前面に固定表示されなくなります。
更新履歴
Version 36 (2025/05/19)
- EXIFフレームの「ブラックモードのチェックマーク」が保存されない不具合を修正。
- 変更履歴ビューアがDPIの変更に対応していない不具合を修正。
- 一部機能にショートカットキーを割り振った(例:スニッピングツールF12、クリップボード変換F11、クリップボード保存Ctrl・F11)
Version 35 Rev8 (2025/04/21)
- EXIFフレーム:焦点距離を35mmフルフレーム換算表示するオプションを追加しました(EXIFにデータがある場合。Olympus・OMはデータがないっていないので2倍で計算するようにしています)
- 不具合:初回起動時(セーブデータがない場合)にエラーになる不具合を修正
Version 35 Rev7 (2025/04/20)
- EXIFフレーム:画像回転が自動以外 かつ EXIFデータを継承する の場合に画像の向きがおかしくなる不具合を修正しました。
- EXIFフレーム:計算誤差によりF値・焦点距離の数値の長くなる問題を修正しました。F値は小数点以下1桁、焦点距離は2桁まで表示するようにしました(四捨五入)
フィードバック
- 縮小革命サポート掲示板
https://netank.net/bbs