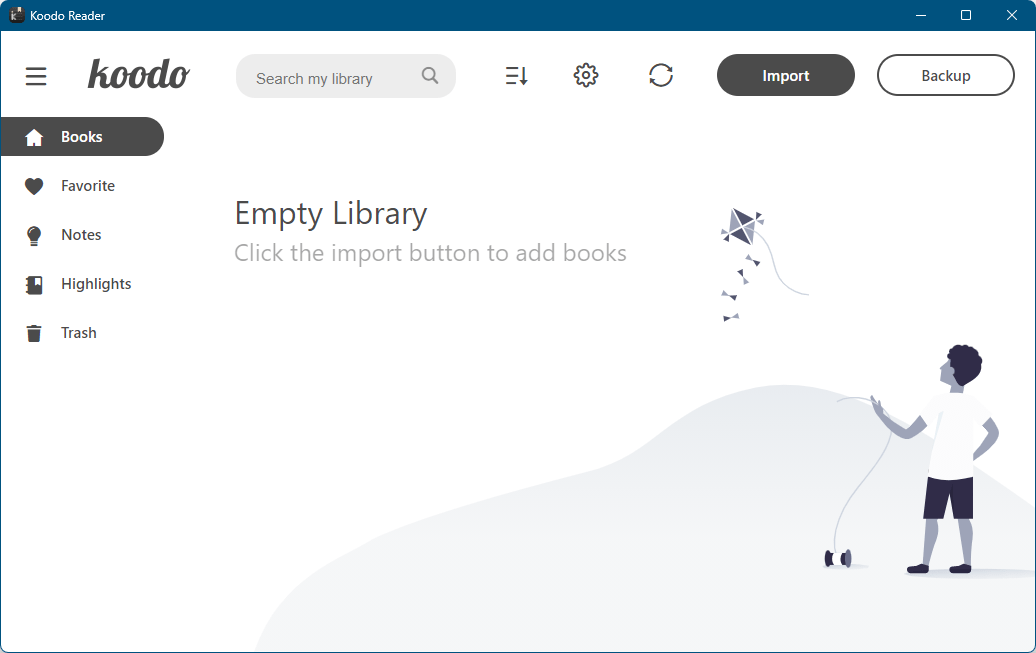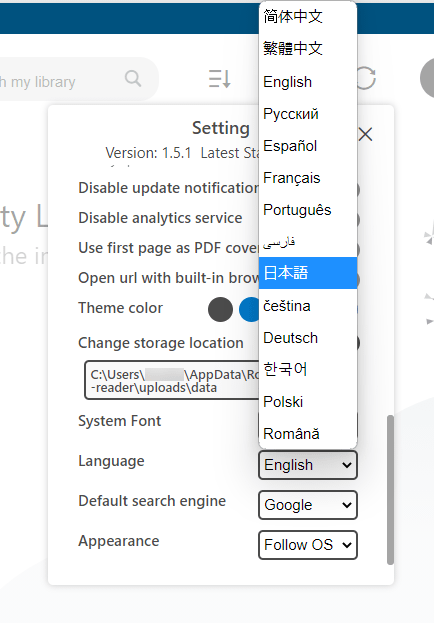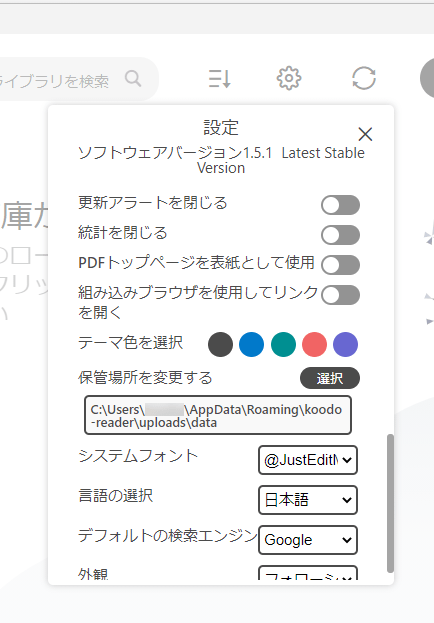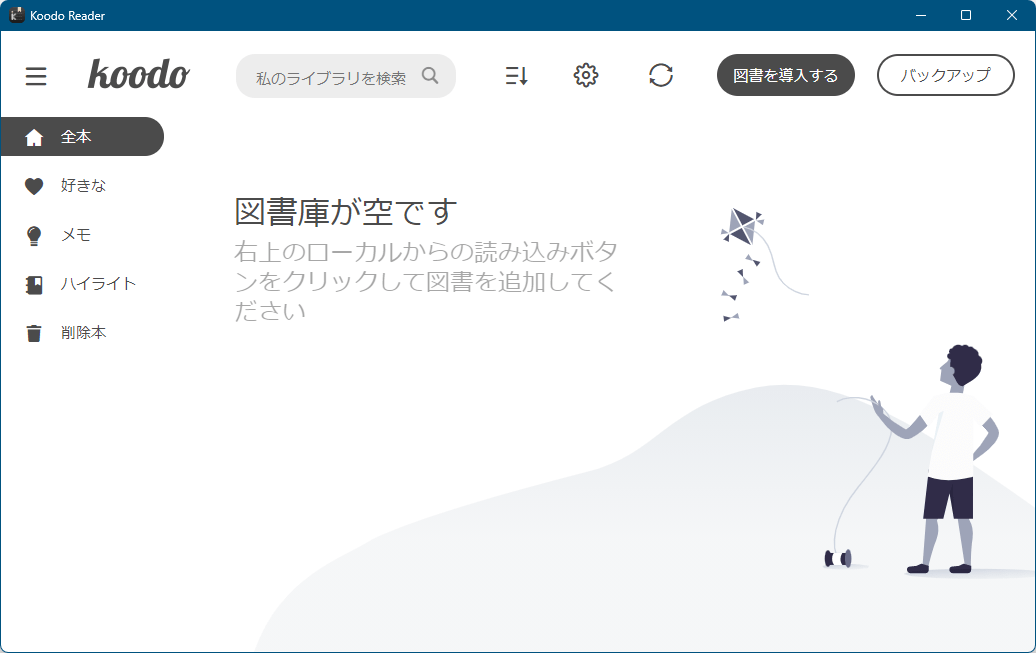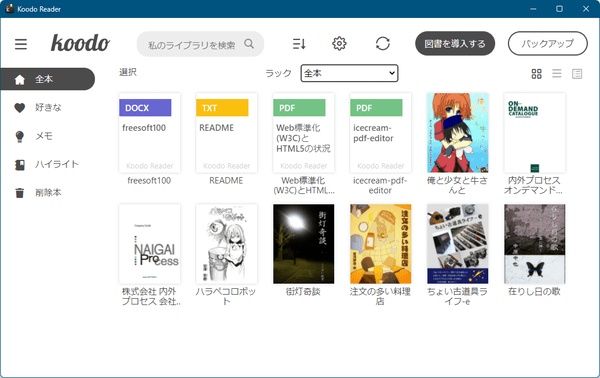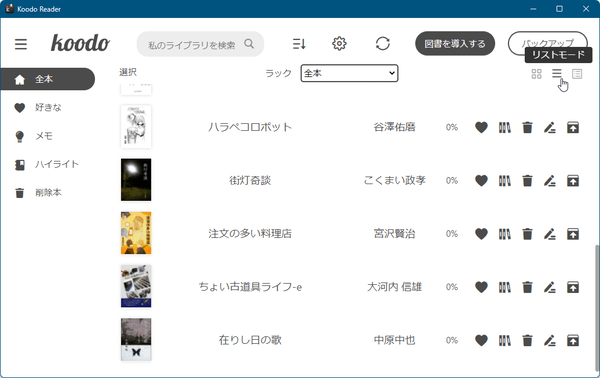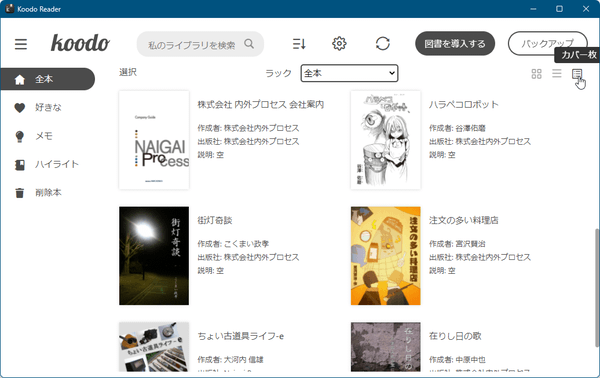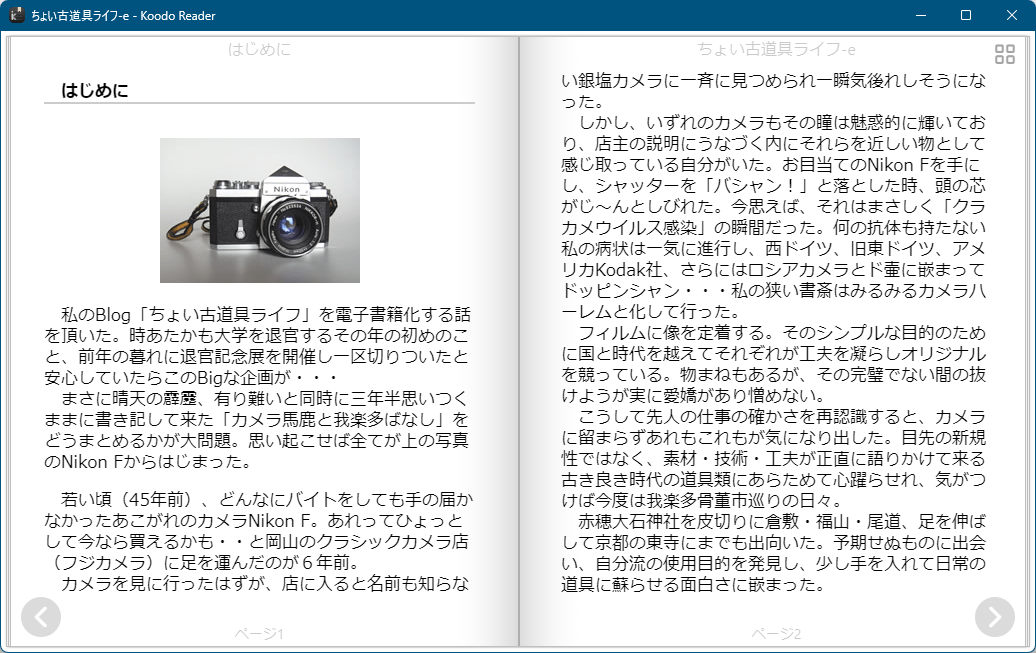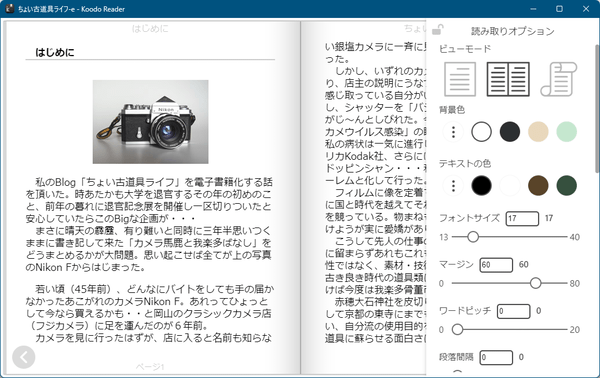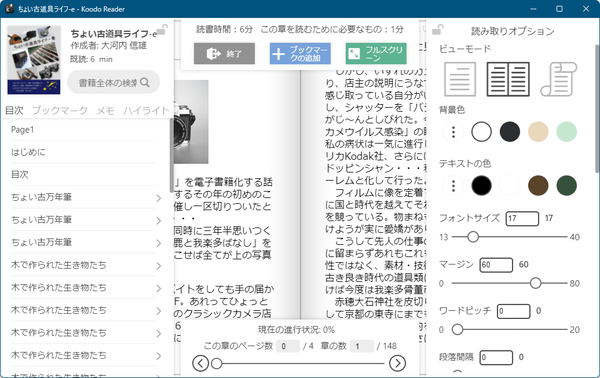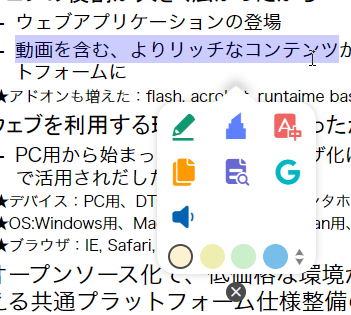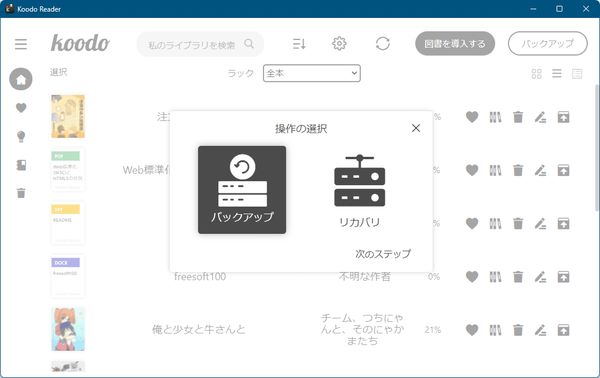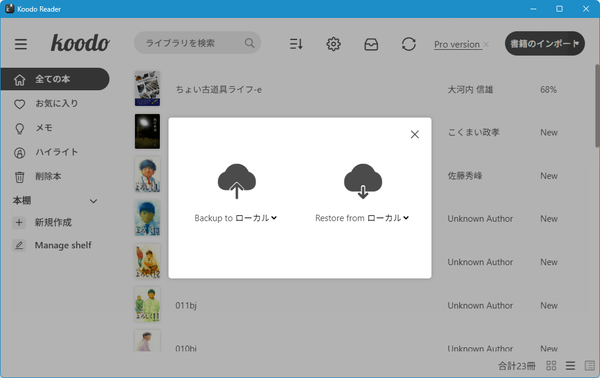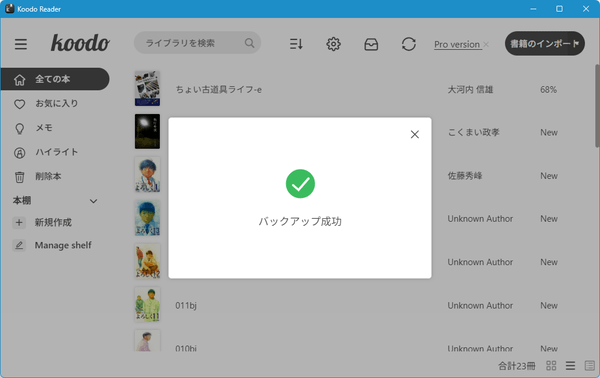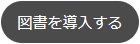Koodo Reader のスクリーンショット
<1> インストール - インストールオプションの選択
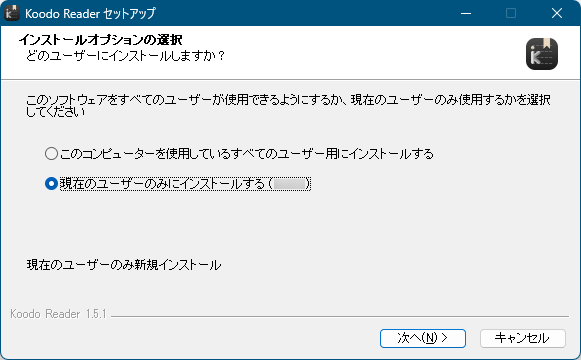
<2> インストール - インストール先の選択
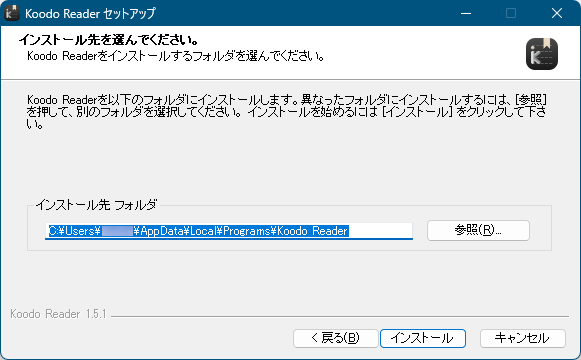
<3> インストール完了
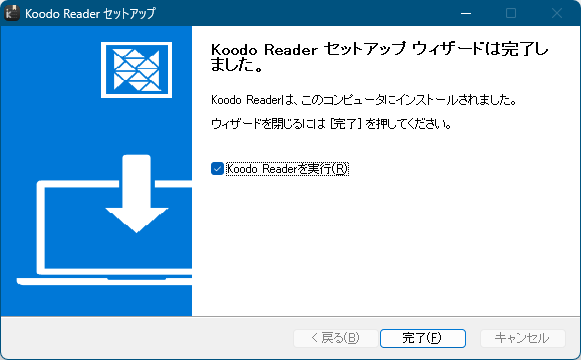
<4> Koodo Reader - メイン画面
<5> 設定メニュー
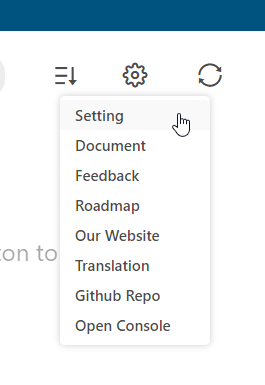
<6> 設定画面から言語を日本語に
<7> 日本化された設定画面
<8> 日本語化されたメイン画面
<9> 電子書籍を登録 - カードモード表示
<10> リストモード表示
<11> 表紙モード表示
<12> 右クリックメニュー「編集」
<13> 本を編集する
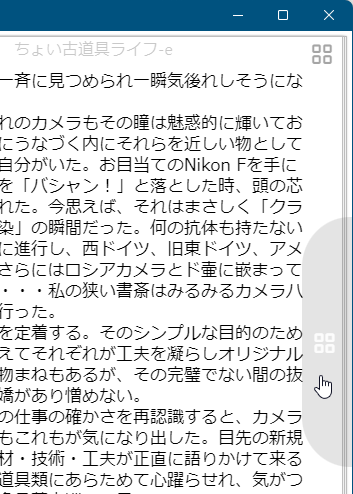
<14> タイトルと作成者が編集された
<15> リーダー画面
<16> クリックするとオプションを表示 - 読み取りオプションの表示
<17> 画面右上のアイコンクリックで上下左右のすべてのオプションを表示
<18> テキストを範囲選択するとポップアップメニューを表示
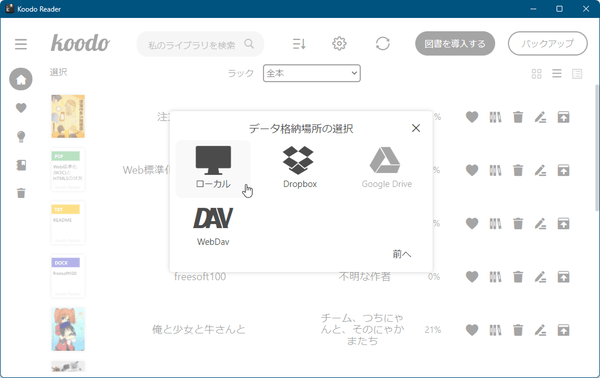
<19> バックアップメニュー
<20> バックアップ成功
<21> 本棚に追加
<22> 本棚を作成して登録完了
<23> 設定

<24> 設定 - Sync and backup

<25> WebDAV の設定