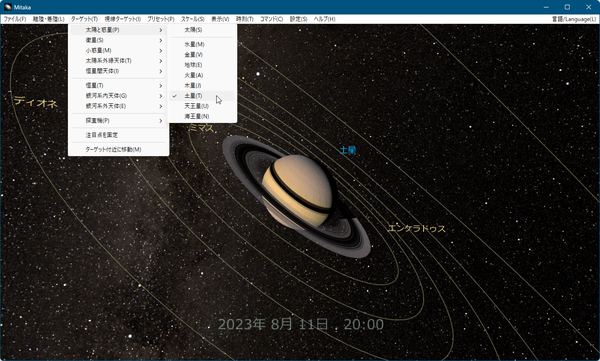- ダウンロードとインストール
- 使い方
- プラネタリウムモード
1-1. 視界の操作
1-2. 日時設定
1-3. 時間の進み方
1-4. 星座の名前や星座線等の表示 - 宇宙空間モード
2-1. 宇宙空間モードの操作
2-2. ターゲットを変更する
2-3. 表示日時を変更する
2-4. ターゲットから指定距離を移動する
2-5. 惑星や星の名前、星座線などを表示する
2-6. 宇宙空間モードを終了する - アナグリフ方式の立体視をする
- 地形データをダウンロードする
- 状態を保存する
- マウス操作とショートカットキー
6-1. マウス操作
6-2. ショートカットキー - 更新履歴
- プラネタリウムモード
- ユーザーレビューを見る
- ユーザーレビューを投稿する
- 関連するソフト
3次元に時間軸を足した4次元で惑星や恒星宇宙全体の観測が行え、マウスホイールとマウスドラッグによる空間移動で直感的に操作できる天体観測ソフトです。
「プラネタリウムモード」で地上からの星座観測ができ、「宇宙空間モード」で太陽系などの惑星や衛星などを見ることができます。
別途追加することも可能な、地球、月、火星、水星の地形データをダウンロードすることで、リアルな地表も観察できるようになります。
Mitaka for VR version 1.4 (日本語版)
Mitaka の使い方
ダウンロード と インストール
- 提供元サイトのダウンロードページへアクセスし、「軽量版」ボタンをクリックしてダウンロードします。
※ 高解像度版の天の川を利用したい場合は、「天の川高解像度版」ボタンをクリックしてダウンロードします。 - ダウンロードした圧縮ファイル(mitaka_174a.zip)を展開し、mitaka.exe から起動します。
※ 本ソフトはインストール不要で利用できます。
※ Windows XP の場合は、mitaka32_VC.exe から起動します。
使い方
プラネタリウムモード
ダウンロードしたセットアップファイルを展開し、展開したフォルダー内の「Mitaka.exe」から本ソフトを起動すると美しい夜空が表示されます。東京都三鷹市から見える星空をシミュレートしています。
視界の操作
- マウスのドラッグやキーボードの ↑↓←→ で移動します。
- マウスホイールのスクロールや、マウスカーソルを画面右下に持っていくと表示される

日時設定
マウスカーソルを画面右上に持っていくと表示される
「時刻」⇒「実時間モード」をクリックすると、現在の空の様子を表示します。
※ 「実時間モード」を実行して日中など星のない時間にしてしまった場合、メニューバーから「時刻」⇒「時刻の設定」とクリックして「時刻の設定」画面にて「20時に設定」ボタンをクリックして夜の時刻を設定して「OK」ボタンをクリックすれば再び星空が表示されます。
時間の進み方
初期設定では時間の刻み幅は10分に設定されています。 メニューバーの「時刻」で時間の刻み幅を 1秒~100年 の間で設定することができます。星座の名前や星座線等の表示
メニューバーの「表示」から、太陽、惑星や星の名前、軌道、星座線、星座絵、経緯線等の表示の有無を設定できます。宇宙空間モード
メニューバーから「離陸・着陸」⇒「離陸・着陸」とクリックすると、宇宙へ飛び立つことができます。※ もう一度メニューバーから「離陸・着陸」⇒「離陸・着陸」とクリックすると元のモードに戻ります。
※ マウスホイール(中ボタン)のクリックでもモードを切り替えることができます。
※ マウスホイール(中ボタン)のクリックでもモードを切り替えることができます。
宇宙空間モードの操作
マウスカーソルを画面右下に持っていくと表示される
マウスの左ドラッグで、注目している天体(ターゲット)を中心にしたまま視点の位置を移動します。
最初はマウスホイールを下方向にたくさん回転させると下図のような地球を見ることができるようになります。
ターゲットを変更する
ターゲット(中心に表示させたい対象)にしたい惑星や衛星、恒星、探査機をダブルクリックするか、メニューバーの「ターゲット」からターゲットにしたい惑星や衛星、恒星、探査機を選択することで、ターゲットの上空へ移動します。メニューバーから「離陸・着陸」⇒「離着陸モード」⇒「地表観察モード」とクリックすると、地表を真上から見下ろすアングルになります。
※ 画像ではメニューバーから「表示」⇒「惑星」⇒「地形の倍率」⇒「20倍」とクリックして、地形の表示倍率を20倍に設定しています。
※ 地形データを含む「標準版」をダウンロードしている場合に地表を観測できます。「軽量版(地形データの含まれていないバージョン)」をダウンロードしている場合は地表を観察できません。
※ 地形データは地球、月、火星、水星が対象です。
※ 地形データは地球、月、火星、水星が対象です。
表示日時を変更する
宇宙空間モードでも日時の設定ができます。マウスカーソルを画面右上に持っていくと表示される

「実時間モード」をクリックすると、現在の様子を表示します。
ターゲットから指定距離を移動する
メニューバーの「スケール」から、指定した距離へターゲットから自動で移動します。※ 指定できる距離は、1000万km / 1天文単位 / 10天文単位 / 100天文単位 / 1000天文単位 / 1万天文単位 / 1光年 / 10光年 / 100光年 / 1000光年 / 1万光年 / 10万光年 / 100万光年 / 1000万光年 / 1億光年 / 10億光年 / 100億光年
惑星や星の名前、星座線などを表示する
メニューバーの「表示」から、惑星や星の名前、軌道、星座線、月の影の表示の有無を設定できます。「惑星」⇒「拡大率」を設定した場合は、惑星が一律に拡大表示されます。
宇宙空間モードを終了する
メニューバーから「離陸・着陸」⇒「三鷹へ着陸」とクリックすると、宇宙空間モードを終了しプラネタリウムモードの三鷹へ着陸します。※ 本ソフト起動時の画面に戻ります。
※ 「離陸・着陸」⇒「着陸地点を選択」から別の着陸地点(三鷹 / 東京 / 札幌 / 仙台 / 名古屋 / 京都 / 広島 / 福岡 / 那覇)の選択も可能です。
※ 「離陸・着陸」⇒「着陸地点を選択」から別の着陸地点(三鷹 / 東京 / 札幌 / 仙台 / 名古屋 / 京都 / 広島 / 福岡 / 那覇)の選択も可能です。
アナグリフ方式の立体視をする
メニューバーから「設定」⇒「表示方式」⇒「アナグリフ(カラー)」または「アナグリフ(モノクロ)」から、アナグリフ方式の立体視の有無や種類を設定できます。左目用に赤、右目用にシアン(水色)のセロファンを使用した「赤青メガネ」を用意することで、立体視することができます。
地形データをダウンロードする
地球、月、火星、水星は地形データをダウンロードすることでリアルな表面を観察できます。本ソフトダウンロード時に「標準版」ボタンをクリックして地形データ入りをダウンロードしていない場合は、地形データのみをダウンロードして利用することが可能です。
- まずは地形データを提供元サイトより取得します。
https://4d2u.nao.ac.jp/mitaka/download/#topography - 今回は地球の地形データを追加することにします。
「地球(32 MB)」リンクをクリックして地形データファイルをダウンロードします。 - ダウンロードした圧縮ファイル「earth_topo.zip」を解凍したフォルダー「earth_topo」内の「earth_topo.dat」を、「Mitaka」のフォルダー内の「data」フォルダーにコピーします。
- Mitaka を再起動すると地形データが読み込まれ、地形を観察することができます。
※ メニューバーから「惑星」⇒「地形の倍率」⇒「20倍」とクリックして地形の倍率を20倍表示にしています。
状態を保存する
メニューバーの「ファイル」から現在表示されている画面の保存、現在表示されている状態の保存が可能です。- 画像を保存
現在表示している画面を画像ファイル(JPG/PNG/BMP 形式)に保存します。 - 任意のサイズで画像を保存
現在表示している画面を幅や高さを指定して任意のサイズで画像ファイル(JPG/PNG/BMP 形式)に保存します。 - コマンド定義ファイルを開く
保存済みのコマンド定義ファイル(.mcd)を読み込んで、保存された状態から再開します。 - 状態をファイルに保存
現在開いているモード、拡大率、向きなどの状態をコマンド定義ファイル(.mcd)というファイルに保存します。
マウス操作とショートカットキー
マウス操作
| マウス操作 | 内容 |
| 左ドラッグ | 視点を移動する |
| 右ドラッグ(前後)またはホイールの回転 | ズームイン・ズームアウト(宇宙空間モード)、 視野角の変更(プラネタリウム・モード) |
| マウスカーソルを天体に合わせる(ポイントする) | 天体の名前などの情報を表示する(宇宙空間モード) |
| 左ダブルクリック | ターゲットを変更する(天体にポイント時)、 惑星表面の指定した位置の上空に移動する |
| 画面右上のプラスボタンをクリック | 時間を進める |
| 画面右上のマイナスボタンをクリック | 時間を戻す |
| 画面右上で右クリック | 時間設定のポップアップ・メニューを表示する |
| 画面右下のプラスボタンをクリック | ズームアウトする |
| 画面右下のマイナスボタンをクリック | ズームインする |
| 画面右下で右クリック | スケール移動のポップアップ・メニューを表示する |
| マウスホイールのクリック | プラネタリウムモード/宇宙空間モードの切り替え |
ショートカットキー
| キー | 内容 |
| ↑ ↓ ← → | 視点を移動する |
| 1 + ↑ ↓ ← → | 旋回する(宇宙空間モードのみ) |
| Page Up | ズームインする |
| Page Down | ズームアウトする |
| 4 | 時間を進める |
| 3 | 時間を戻す |
| Z + 4 | 時間刻みを長くする(最大100年) |
| Z + 3 | 時間刻みを短くする(最小10秒) |
| S | 離陸・着陸をする |
| X | メニューを開く (メニューバーではなく、スクリーン上に表示されるメニューです) |
| Z | メニューを閉じる |
| A | ラベルの表示・非表示 |
| F | 描画のフレームレートを表示 |
更新履歴
Version 1.7.4a (2023/03/24)
- バージョン 1.7.4a では以下の不具合を修正しました。
・プラネタリウムモードでの地上風景(スカイライン)が左右反転して表示される不具合を修正
Version 1.7.4 (2023/02/28)
- プラネタリウムモードで地上風景(スカイライン)が表示できるようになった(標準では風景画像データは入っていません)
- 宇宙空間モードで惑星・衛星間の「影を落とす天体」と「影を落とされる天体」の設定をJSONファイルで定義できるようになった
- 影を落とす天体ごとに影の色を設定できるようになった(これによりiniファイルの[Moon]セクションは削除)
- iniファイルで星座線、星座絵、星座の境界線、アステリズムの線の太さを変えられるようになった
- 星座線とアステリズム定義のJSONファイルで線の太さを個別に変えられるようになった(「LineWidth」キー)
- 星座線・アステリズムの線の定義で座標を赤経・赤緯で指定する場合に3つめの要素として距離を指定できるようになった
- 星座線・アステリズムのラベルの位置を3次元的に指定できるようになった
- プラネタリウムモードで視点を引いたときに天球の裏側を表示しないようにした
- いて座μ星も表示されるようにした
- ファイルから読み込んだコマンドセットが、プログラムから自動読み込みされたコマンドセットより優先されるようにした
- 恒星を表示する限界等級を ini ファイルで指定できるようにした
- 起動時に宇宙空間モードのデフォルトの姿勢を設定するようにした
Version 1.7.3a (2022/08/10)
- 「状態をファイルに保存」で現在の観測地点のキーも出力するようにした
- 宇宙空間モードでの月や水星の描画で、地形ありでシェーダ有効の場合に光の当たり方がおかしかったのを修正
- シーケンスでのプラネタリウムモードでのズームインの補間処理を修正
- 恒星間天体の表示をデフォルトでオフにした
- iniファイルでジョイスティックを無効にできるようにした
- プラネタリウムモードでの月の描画で、大気をオフにしても減光効果が適用されていたのを修正
- プラネタリウムモードで観測地点の楕円体高が反映されていなかったのを修正