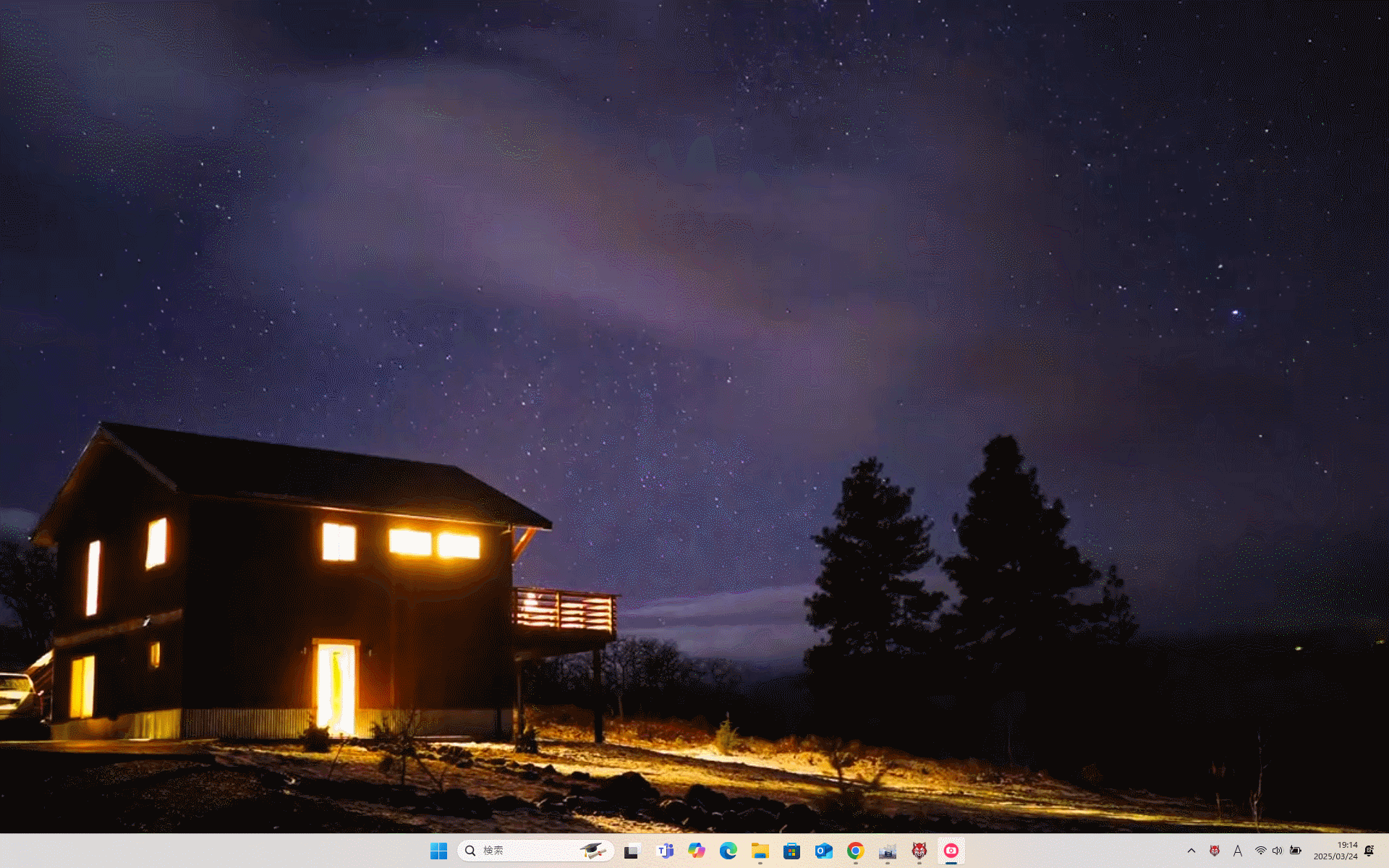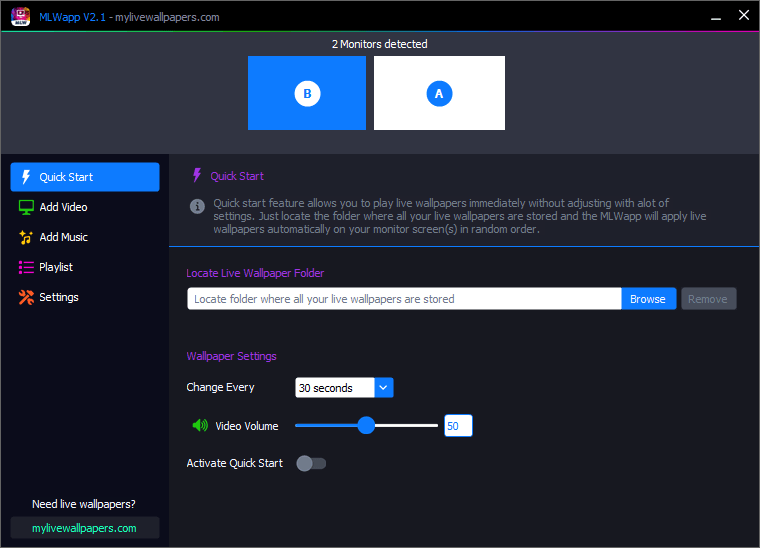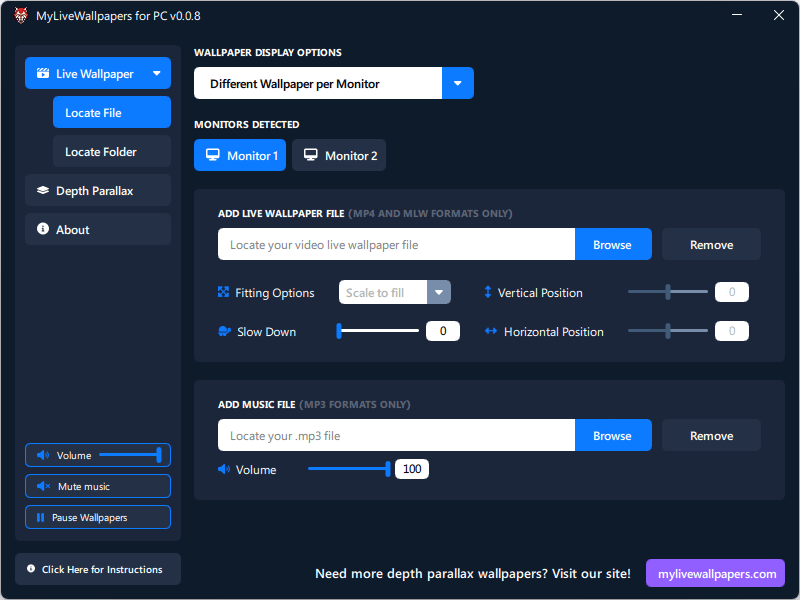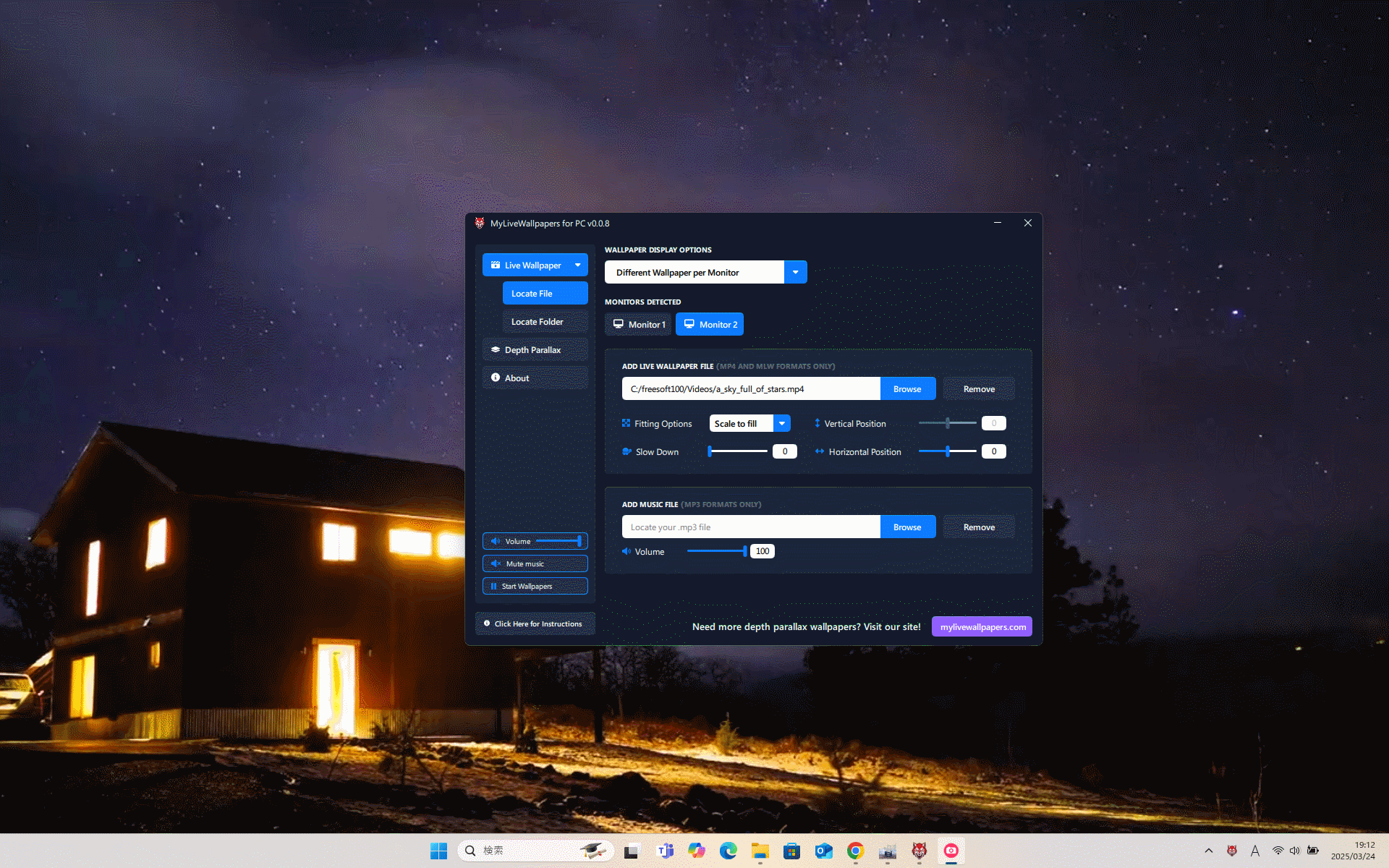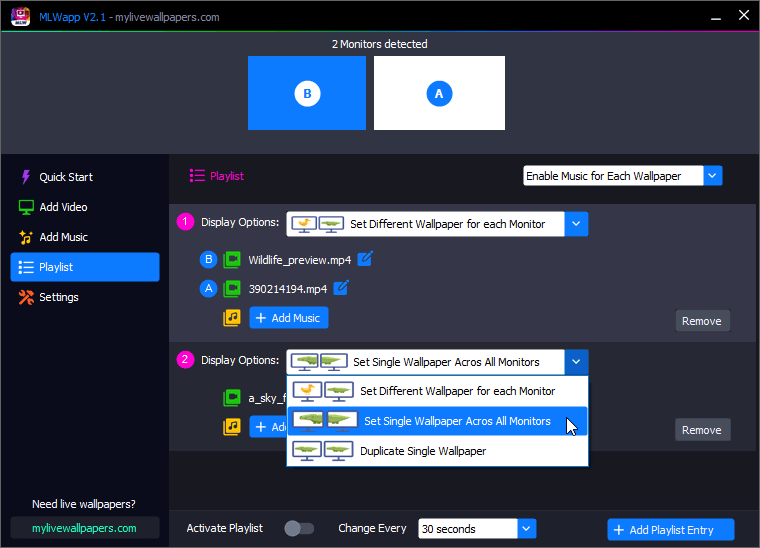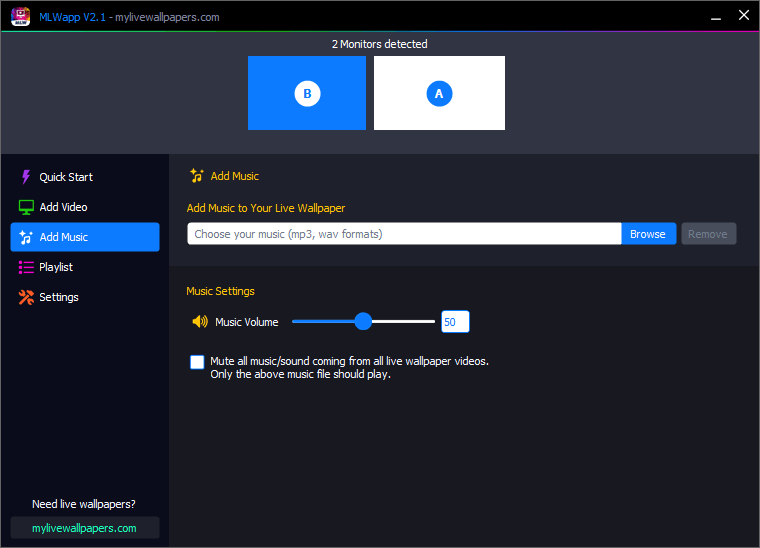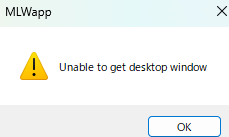動画(MP4)をデスクトップ壁紙に設定できるソフトです。
動画のあるフォルダーを指定して動画のランダム再生や、プレイリストを作成して順番に再生させることができ、再生している動画のボリュームの調整、音楽の再生にも対応。
マルチディスプレイもサポートしており、ディスプレイごとに別の動画を再生、同じ動画を再生、2 つのディスプレイで 1 つの動画を再生、といったことが可能です。
MLWapp の使い方
ダウンロード と インストール
- 提供元サイトへアクセスし、「Download」ボタンをクリックしてダウンロードします。
- ダウンロードしたセットアップファイル(MyLiveWallpapers-Installer.exe)からインストールします。
使い方
動画をデスクトップ壁紙にする
- 本ソフトを起動するとメイン画面が表示されます。
メイン画面左の「Live Wallpaper」をクリックします。 - 「Live Wallpaper」⇒「Locate File」画面が表示されます。
「ADD LIVE WALLPAPER FILE」項目下の「Browse」ボタンをクリックして動画ファイル(.mp4)を選択すると、デスクトップ壁紙に選択した動画が再生されます。
※ 「Browse」ボタン右の「Remove」ボタンをクリックすると、設定したデスクトップ壁紙が削除されます(元の壁紙に戻ります)。 - Fitting Options
動画の表示方法を選択します。
- Scale to fill
- Scale to fit
- Stretch to fill
- Slow Down
動画の再生速度を遅くします。 - Vertical Position
縦の位置を選択します。 - Horizontal Position
横の位置を選択します。 - メイン画面左の「Live Wallpaper」⇒「Locate Folder」とクリックします。
- 「Live Wallpaper」⇒「Locate Folder」画面が表示されます。
「ADD LIVE WALLPAPER FILE」項目下の「Browse」ボタンをクリックして動画ファイル(.mp4)の含まれるフォルダー選択すると、フォルダー内の動画ファイルがデスクトップ壁紙にランダムに再生されます。 - Different Wallpaper per Monitor
モニターごとに異なる壁紙を設定します。 - Span Single Wallpaper
すべてのモニターに一つの壁紙を表示します。 - Duplicate Single Wallpaper
一つの壁紙をそれぞれのモニターに重複して表示します。 - 10 Seconds (For Testing)
- 5 Minutes
- 15 Minutes
- 30 Minutes
- 1 Hour
- 3 Hour
- 1 Day
- End Of Music Track
- Volume
音量を調整します。 - Mute music
音声をミュートにします。 - Pause Wallpapers
動画を一時停止します。 - Mute Music
音声をミュートにします。 - Pause Live Wallpapers
壁紙の動画を停止します。 - Open Software
メイン画面を開きます。 - Quit App
本ソフトを終了します。
※ メイン画面右上の「×」をクリックしても終了しないため、ここから終了します。 - Windows 11 24h2 を使用しているユーザーの「デスクトップウィンドウを取得できません」というエラーを修正
- ユーザーはライブ壁紙でいっぱいのフォルダーを選択でき、ソフトウェアはそのフォルダーからランダムにライブ壁紙を再生します。
- 深度視差機能を追加
- ユーザーは 1 つの mp3 音楽ファイルまたは mp3 音楽ファイルがいっぱい入ったフォルダを追加できます
- ライブ壁紙の場合、ソフトウェアは .mp4 形式と .mlw 形式を受け入れます
- 深度視差の場合、ソフトウェアは .jpg および .mlw-depth 形式を受け入れます
- ロゴを赤いオオカミに変更しました
- 無料で使用できます
壁紙のオプション
「ADD LIVE WALLPAPER FILE」項目下の項目から壁紙のオプションを設定できます。複数ディスプレイに壁紙を設定する
対象ディスプレイを選択する
複数のディスプレイを利用している場合、ディスプレイごとに壁紙を設定できます。メイン画面上部の「Monitor 1」または「Monitor 2」をクリックして、対象ディスプレイを選択できます。
ランダムな動画壁紙にする
フォルダー内の動画をランダムに壁紙に表示することができます。ランダムな動画壁紙のオプション
WALLPAPER DISPLAY OPTIONS
マルチディスプレイの場合、メイン画面上部の「WALLPAPER DISPLAY OPTIONS」項目下の「Diffrent Wallpaper per Monitor」プルダウンをクリックして表示方法を選択できます。CHANGE KEY
メイン画面右上の「CHANGE KEY」項目下の「5 Minutes」プルダウンをクリックして動画の切り替わりタイミングを設定できます。※ デフォルトでは 5 分ごとにデスクトップ壁紙がフォルダー内の別の動画に変更されます。
音楽を再生する
メイン画面中央の「ADD MUSIC FILE」項目下の「Browse」ボタンをクリックして音楽ファイル(.mp3)を選択すると、音楽が再生されます。※ 「Browse」ボタン右の「Remove」ボタンをクリックすると、設定した音楽が削除されます(再生されなくなります)。
※ 「Live Wallpaper」⇒「Locate Folder」画面の場合は「ADD MUSIC FOLDER」項目下から音楽フォルダーを指定します。
※ 「Live Wallpaper」⇒「Locate Folder」画面の場合は「ADD MUSIC FOLDER」項目下から音楽フォルダーを指定します。
操作オプション
メイン画面左下の各ボタンから次の操作ができます。※ 「Monitor 1」の動画のみ一時停止可能です。
タスクトレイのアイコンから操作する
システムトレイに
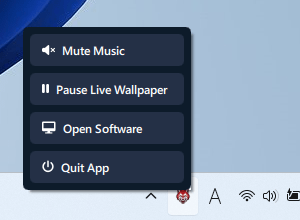
タスクトレイアイコンの右クリックメニュー
更新履歴
※ 機械翻訳で日本語にしています。
Version 4.6.1.0 (2025/03/21)
※ 本ソフトは ★ウーロン茶ヌルヌル★ 様 のご推薦により掲載させていただきました。(掲載日:2021年03月01日)